
Заглавная страница Избранные статьи Случайная статья Познавательные статьи Новые добавления Обратная связь FAQ Написать работу КАТЕГОРИИ: ТОП 10 на сайте Приготовление дезинфицирующих растворов различной концентрацииТехника нижней прямой подачи мяча. Франко-прусская война (причины и последствия) Организация работы процедурного кабинета Смысловое и механическое запоминание, их место и роль в усвоении знаний Коммуникативные барьеры и пути их преодоления Обработка изделий медицинского назначения многократного применения Образцы текста публицистического стиля Четыре типа изменения баланса Задачи с ответами для Всероссийской олимпиады по праву 
Мы поможем в написании ваших работ! ЗНАЕТЕ ЛИ ВЫ?
Влияние общества на человека
Приготовление дезинфицирующих растворов различной концентрации Практические работы по географии для 6 класса Организация работы процедурного кабинета Изменения в неживой природе осенью Уборка процедурного кабинета Сольфеджио. Все правила по сольфеджио Балочные системы. Определение реакций опор и моментов защемления |
За допомогою керуючої палітриСодержание книги
Поиск на нашем сайте
Введення Історія створення Adobe inDesign У 1990-х фірма Aldus (розробник PageMaker) почала роботу над новою видавничої системою (робоча назва проекту - "Shuksan"), і в кінці 90-х фірма Adobe змогла випустити першу версію, що отримала назву Adobe InDesign. Редакторсько-видавнича система Adobe In Design є найбільш популярною і простий у зверненні програмою. Інтерфейс і методи роботи в програмі InDesign напевно припадуть до душі користувачам, знайомим з іншими програмами Adobe. Можна сказати, що вони будуть почувати себе як вдома, оскільки виробники постаралися максимально уніфікувати команди, палітри, інструменти, клавіатурні скорочення та інші елементи управління. Програмний пакет Adobe InDesign розширює можливості дизайнерів, що займаються макетуванням. Він надає унікальні інструменти, що поєднують функціональність і надійність з абсолютною творчою свободою. Мета даного проекту - розглянути основні можливості редакторсько-видавничої системи Adobe InDesign. Adobe InDesign-програмне забезпечення програми вироблені Adobe Systems. Вона може бути використана для створення твору, такі, як плакати, листівки, брошури, журнали, газети і книги. InDesign можуть також публікувати зміст, відповідне для планшетних пристроїв спільно з Adobe Digital Publishing Suite. Графічні дизайнери та виробництва художників є основними користувачами, створення і прокладки з періодичних видань, плакатів, друку та засобів масової інформації Актуальність цієї роботи зумовлена, з одного боку, великим інтересом до теми Adobe inDesign в сучасній науці, з іншого боку, її недостатньою ознайомленістю.
Таблиця Розвиток Adobe inDesign
Основні можливості РІС Видавничі системи орієнтовані на тіпогравское відтворення создянія документів. Підтримується ряд функцій недоступних текстовому процесору, призначений для складання макетів з інформаційних блоків. Документ створений у РІС називається публікацією.
1.Меню 2.Панель управління 3.Панель інструментів 4.Лінейка 5.Монтажний стіл 6.Політри (панелі) 7.Рабочая сторінка 8.Навігатор по сторінці 9.Полоси прокрутки
Створення публікацій Публікації зберігаються з розширенням *. Indd. А шаблони публікації з розширенням *. Indt. Можна імпортувати файли з різними розширеннями. Наприклад: txt, doc, xlc, jpg, tif, gif, psd, pdf, ai. Імпорт можна здійснити за допомогою меню ФАЙЛ - помістяться. При створенні нової публікації пропонується декілька варіантів: 1. Документ 2. Документ з шаблону 3. Книга 4. Бібліотека При створенні з'являється діалогове вікно, в якому можна задати: - Формат аркуша - Орієнтацію аркуша - Кількість сторінок - Поля - Колонки - Середник Також можна встановити наявність розвороту, що дозволить працювати відразу з двома сторінками. Надалі змінити параметри документа можна за допомогою меню ФАЙЛ - ПАРАМЕТРИ ДОКУМЕНТА. Поля та колонки можна налаштувати за допомогою меню МАКЕТ - ПОЛЯ І КОЛОНКИ.
Налаштування програми Існує два способи завдання параметрів програми. 1. Глобальний. Параметри настроюються один раз, після чого зберігаються як установки за замовчуванням. При цьому всі публікації повинні бути закриті. 2.Локальний. Налаштування параметрів проводиться для конкретної публікації, яка має бути відкритою в даний момент. Налаштувати програму можна в меню РЕДАГУВАННЯ - УСТАНОВКИ. У цьому меню можна встановити одиниці вимірювання, колір напрямних, параметри перевірки орфографії і т.д.
Фрейми і об'єкти Фрейми - це основні елементи верстки в Adobe Indesign. Для створення фреймів застосовуються відповідні інструменти в панелі Tools. Будь фрейм створюється шляхом переміщення миші з натиснутою лівою кнопкою в області документа. У InDesign умовно виділяють три типи об'єктів: 1. Графіческіе об'єкти. Вони створюються інструментами малювання або імпортуються з програм векторної графіки, наприклад Illustrator. Інструменти малювання - це Line, Rectangle, Ellipse, Polygon, Path. Створювані ними об'єкти нічим не відрізняються від звичайної векторної графіки. Вони можуть мати різні атрибути обведення і заливки, трансформуватися і редагуватися по точках. 2. Графіческіе фрейми. Це теж об'єкти, але призначені для розміщення імпортованої або створеної засобами InDesign графіки. Об'єкти цього типу створюються інструментами Rectangle Frame, Ellipse Frame, Polygon Frame. Вони теж здатні трансформуватися, мати заливки і обведення, редагуватися по точках. Порожній графічний кадр за замовчуванням має вигляд фігури з косим хрестом, без заливки і обведення 3. Текстовие фрейми. Графічні об'єкти, призначені для розміщення тексту. Текст у програмі може розташовуватися тільки у кадрі. Найбільш загальним способом створення текстового кадру є наступний: обравши інструмент Type. У відсутність виділення фрейми видимі на екрані. Їх межі за замовчуванням позначені умовними синіми линями. Це зручно, оскільки полегшує структурування документа і не дає невидимим об'єктам загубитися на сторінці. У той же час, службові лінії спотворюють сприйняття готового макету. Тому, коли необхідно оцінити зовнішній вигляд публікації, видимість службових ліній можна відключити. Якщо при створенні утримувати: • ALT, то фрейм створюється відносно центру, • SHIFT - створюється рівносторонній фрейм. Щоб змінити тип фрейму (якщо він нічого не містить): У меню Object / Content вибрати тип фрейму; Клацнути у кадрі інструментом T (якщо включена настройка Edit / Preferences / Type Type Tool Converts Frame to Text Frame)
Виправлення власних помилок
Не помиляється лише той, хто нічого не робить. У процесі роботи ви цілком можете здійснити помилкове дію. Крім того, ви можете передумати здійснювати ту чи іншу дію. Для виправлення помилок у програмі передбачено кілька стандартних ходів: Щоб скасувати тривалої операції, яка відбувається прямо зараз, поки програма її ще не закінчила (наприклад, на екрані ще присутній індикатор виконання операції), можете натиснути клавішу <Esc> (якщо встигнете). Для скасування останньої дії скористайтеся клавішами <Ctrl> + <Z> або виберіть команду Undo меню Edit. Програма дозволяє послідовно скасовувати скільки завгодно дій, їх кількість лімітується тільки доступною пам'яттю комп'ютера. Щоб повернути виконання дії, виберіть команду Redo того ж меню Edit. Після закриття або збереження документа скасувати або повернути дії вже не можна. Деякі дії неможливо скасувати (наприклад, зміна масштабу). Щоб скасувати всі кроків з моменту останнього збереження публікації виберіть команду Revert меню File. Програма закриє документ без збереження і відкриє раніше збережений варіант. Само це дія не може бути скасоване, тому перед його виконанням InDesign просить підтвердження. Для скасування змін, внесених в діалогове вікно програми, закрийте його натисканням кнопки Cancel.
Навигация по публикации Способы масштабирования страницы: - лупа на панели инструментов. По умолчанию работает как увеличение, про удерживании клавиши Alt – уменьшение. - Контекстное меню на странице. - Горячие клавиши: ctrl+- - уменьшение, ctrl+=(или ctrl++) – увеличение. - Поле в левом нижнем углу окна. Способы перемещения страницы: 1. Рука на панели инструментов. 2. При любом активном инструменте (кроме Текст), удерживая клавишу Пробел, временно будет работать инструмент Рука. Переход по страницам публикации осуществляется несколькими способами: 1. Page Up/Page Down. 2. Макет – перейти к странице… 3. навигатор по страницам (в строке состояния). 4. Полосы прокрутки. Способы ввода текста: 1. способ. Ввод текста с клавиатуры. Выбрать инструмент Текст, создать текстовый фрейм, установить курсор во фрейм, ввести текст. 2. способ. Копирование с помощью буфера обмена. 3. способ. Импорт из внешнего файла. Используется команда меню ФАЙЛ – ПОМЕСТИТЬ… В появившемся диалоговом окне выбрать нужный документ. Если при помещении текста во фрейм появился красный квадратик с плюсом– это значит, что импортированный текст не вместился в текстовом блоке. Для вывода остального текста щёлкнете по красному квадратику, курсор примет вид странички, перейдите на следующую страничку, и щёлкните мышью в её начале, зажав клавишу Shift (курсор будет иметь вид автозаполнения). Автозаполнение производит вывод всего текста, если не хватает страниц, они автоматически добавляются. Якщо при розміщенні тексту у фрейм з'явився червоний квадратик з плюсом-це значить, що імпортований текст не вмістився у текстовому блоці. Для виведення решти тексту клацнете по червоному квадратику, курсор прийме вигляд сторінки, перейдіть на наступну сторінку, і клацніть мишею на її початку, затиснувши клавішу Shift (курсор буде мати вигляд автозаповнення). Автозаповнення виробляє висновок всього тексту, якщо не вистачає сторінок, вони автоматично додаються.
Форматування тексту Форматування можна здійснити кількома способами: 1. За допомогою панелі управління 2. За допомогою панелей «символ», «абзац» 3. За допомогою меню Текст 4. За допомогою контекстного меню Найзручніші способи - це 1 і 2, так як вони надають найбільшу кількість операцій. Гарнітура шрифту - набір з одного або декількох шрифтів в одному або декількох розмірах і накресленнях, мають стилістична єдність малюнка і складаються з узгодженого набору типографських знаків
Використання гарнітур Adobe InDesign працює з будь-якими шрифтовими технологіями, але найменш проблемні - це Type 1 і OpenType. Шрифти OpenType сумісні з Windows і Macintosh. Type 1 - забезпечують більш високу якість у порівнянні зі шрифтами TrueType, особливо для вивідних пристроїв з великим разре шением; OpenType - підтримують формати TrueType і Турі 1, містять розширені комплекти символів;
При роботі InDesign використовує всю інформацію про символи шрифту, тому деякі шрифти, які без проблем працювали з QuarkXPress і Adobe PageMaker (тому, що ці програми не аналізує інформацію про шрифт настільки ретельно, як InDesign), можуть мати ряд проблем. Така проблема відзначена з деякими варіантами шрифту «Лазурський», а також з безліччю саморобних шрифтів. Параметри абзацу Атрибути абзацу, на відміну від атрибутів символів, можуть дещо відрізнятися за способом завдання і по суті в різних програмах роботи з текстом. Однак можна виділити кілька загальноприйнятих атрибутів, а саме: * Тип виключки * Розмір міжсимвольних інтервалів * Величина пробілів між словами * Параметри перенесення абзацу на іншу сторінку - мінімальне число що залишаються і переносите рядків, заборона і дозвіл на розбиття абзацу * Установки переносів: зона переносу, дозволене число суміжних переносів, мінімальне число букв, що залишаються на попередньому рядку і перехідних на наступну. * Величина автоматичний інтерліньяж, відстань між рядками, яке визначається програмою автоматично * Відбиття, відстані між абзацами * Лінійки над і під абзацом * Відступи, зсув першої або всіх рядків абзацу вліво або вправо від кордону текстового кадру * Позиції табуляції, завдання положення табуляторов в даному абзаці * Вирівнювання по базовим лініях сторінки. Приведення базових ліній рядків у координатній сітці з довільним кроком Виділення тексту у кадрі • Щоб виділити текст за допомогою миші, клацніть текстовий кадр за допомогою інструмента "Текст". З'явиться точка введення. • Щоб встановити в тексті точку введення, двічі клацніть текстовий кадр за допомогою будь-якого інструменту виділення. InDesign автоматично перемикається на інструмент "Текст".
Форматування абзаців
У російській мові, як і в інших мовах, абзац висловлює закінчену думку автора. Абзац складається з окремих рядків, остання з яких, як прави ло, коротше інших рядків. При наборі тексту в комп'ютерних програмах виконується автоматична верстка рядків. Це означає, що коли тексто вий курсор досягає правої межі тексту, він автоматично переходить на новий рядок. Таке правило зручно тим, що не потрібно стежити за правою кордоном тексту. Однак при цьому абзаци не створюються автоматично. Для створення нового абзацу необхідно в кінці останнього рядка тексту натиснути клавішу <Enter>. При цьому курсор переходить на новий рядок, не обов'язковий але досягнувши правої межі області набору, а в кінець рядка вставляється ознака кінця абзацу.
Таким чином, натискаючи клавішу <Enter> можна створювати як абзаци, зі стоять з кількох рядків, так і абзаци, які складаються з однієї закінченою
або не завершеної рядки, з декількох слів, одного слова або неяк ких символів. Крім того, абзаци можуть бути порожніми. Для додавання пус- того абзацу, що складається з одного рядка, необхідно натиснути клавішу <Enter>.
Перед набором тексту або згодом, при форматуванні, абзацу можна привласнювати різні атрибути. Атрибути абзацу є властивостями тексту, які задаються для всього абзацу цілком і залишаються незмінними Для всіх його рядків. Параметри форматування абзацу не можна задати для од ного символу або групи символів, що не становлять абзац, вони задаються Для всього абзацу в цілому. Виділення абзаців і завдання параметрів за замовчуванням
Як і для символів, для абзацу можливо завдання атрибутів за замовчуванням. Для цього необхідно, щоб був вибраний інструмент Турі (Текст) од нако у тексті не була встановлена точка введення. Якщо точка введення встановленна, то встановлювані атрибути присвоюються тільки рядкам того абзацу, в якому знаходиться точка введення.
Для форматування (зміни параметрів) одного абзацу достатньо вус тановила точку введення в будь-якій його рядку. Щоб змінити параметри НЕ скількох абзаців одночасно, їх необхідно виділити. Нагадаємо, що виділення кількох абзаців можна виконати простяганням покажчика по їх рядках або за допомогою клавіші <Shift>.
Для форматування абзаців у InDesign призначені палітри Control (Управління) і Paragraph (Абзац), а також команди меню Турі (Текст), ко торие багато в чому дублюють один одного. Вивчимо форматування абзаців з допомогою палітри Control (Керування). Параметри символів Основними елементами верстки є текстові блоки, що складаються, як відомо, із символів і абзаців. познайомимося з параметрами символів і абзаців. Ці параметри становлять основу дизайну тексту. У процесі верстки виконується їх налаштування потрібним чином, процес якої називається форматуванням.
Форматування символів і абзаців може виконуватися за допомогою различ них засобів програми: командами меню, за допомогою палітри Control (Управління), а також з використанням символьних стилів і стилів абзацу. Вивчимо параметри символів і абзаців, орієнтуючись на їх форматування за допомогою палітри Control (Керування). Аналогічні параметри отобра жаются на панелях Character (Символ) і Paragraph (Абзац) або можуть бути призначені командами меню Турі (Текст). Налаштування палітри Control
Палітра Control (Управління) за замовчуванням розташовується нижче рядка меню програми. У разі необхідності її можна відкріпити і розташувати в будь-якому місці робочої області. За допомогою палітри можна виконувати форматування символів і абзаців, а також керувати графічними изображе нями. При цьому вид палітри інтерактивно змінюється залежно від ра бочей ситуації та обраного інструменту.
Щоб палітра Control (Керування) відобразилася для форматування сим волів і абзаців, достатньо на палітрі Tools (Інструменти) вибрати інстр рументов Турі (Текст) У цьому випадку вид палітри наводиться на При цьому за замовчуванням вибрано режим форматування символів, про що свідчить включена кнопка в лівій частині палітри. Кнопка перемикає палітру на форматування абзаців. Завдання атрибутів тексту
При завданні або зміну атрибутів тексту необхідно мати на увазі сле дующее: • якщо в текстовому блоці немає виділеного тексту, або інструмент Турі (Текст) не активний, то задаються значення атрибутів стануть значе нями за замовчуванням для даного документа. Весь знову введений текст буде мати ці параметри до тих пір, поки ви знову їх не зрадь ті. Користуючись цим режимом форматування, заздалегідь задайте атрибути форматування (гарнітура, кегль, накреслення та ін) за замовчуванням імен але такими, якими ви хочете їх бачити в готовому документі; • якщо в документі є точка вставки, але немає виділених символів, то з сування атрибутів торкнеться тільки знову вводяться символи в точці вставки, тобто знову введений текст буде мати інші атрибути форма тирования, ніж вже існуючий;
• при зміні точки вставки атрибути нововведених символів будуть таки мі ж, як у символів зліва від нової точки введення; • якщо в активному текстовому блоці є виділення, то атрибути змінюються тільки для виділених символів '.
Форматування абзаців Символів 1. У списку шрифтів виберіть шрифт Times New Roman і за допомогою кла Віатур або через буфер обміну введіть в створений фрейм довільної ний текст. 2. Виберіть інструмент Selection (Виділення) клацніть їм всередині ство даного фрейму з текстом, натисніть і утримуйте <Alt> і створіть копію текстового кадру, перемістивши його вправо.Ето один з варіантів написа ня символів. Накреслення відносяться до призначеної гарнітурі. Вони визна- ляють насиченість шрифту і ступінь нахилу і мають наступні стан дротяні назви: • Regular (Звичайний) - основне написання символів; • Italic (Курсивне) - нахил символів вправо. Використовується для виділ ня термінів або сполучень слів тексту; • Bold (Напівжирне) - визначає більш високу (в порівнянні з зви вим накресленням) насиченість штрихів символів. Використовується для виділення окремих слів тексту; • Bold Italic (Курсивне напівжирне) - похиле накреслення з підвищено ної насиченістю штрихів символів. Деякі шрифти мають додаткові варіанти накреслення.
Вибір кегля для публікації
Професійний вигляд публікації в більшій мірі залежить від дизайну тек СТОВ матеріалу. Зрозуміло, що однією з основних характеристик шрифту, від яких залежить його вид, є кегль. Вибір кегля залежить як від на-значення публікації, так і від ширини текстового блоку, в якій він буде розміщений. Фахівці вважають, що в рядку повинно бути розташоване не більше 60 символів. Причому зниження їх числа до 50 тільки поліпшує зовн ний вид тексту.
Далі в більшості випадків використовуються наступні розміри символів (У пунктах):
• 7 - 8 - виноски, пояснення;
• 9 - довідники;
• 10 - 12 - основний текст публікації;
• 14 - 20 - заголовки різних рівнів;
• більше 20 - заголовки газет, оголошення, рекламні матеріали. (Інтерліньяж) - відстань між базовими лініями суміжних рядків. Базовою лінією називають уявну лінію, проходить з підстав символів тексту. У текстовій рядку символи "Стоять" на базовій лінії, а нижні виносні елементи символів як би звисають з неї. Типово інтерліньяж встановлюється рівним 120% від значення кегля. Якщо в рядку присутні символи з різним інтер ліньяжем, то інтерліньяж рядка визначається рівним найбільшому з значень для символів, що входять до цього рядка, що не порушує цілісності рядка.
На практиці для кращого читання тексту дрібного кегля інтерліньяж устанав люють більше номінального значення, а для великого кегля - менше але номінального значення. Невелике зменшення кегля і розширення інтер ліньяжа використовують як художній прийом. Сторінка, набрана таким чином, має більше "повітря" і легко читається.
Щоб підкреслити єдність рядків заголовка, інтерліньяж в заголовках зазвичай встановлюється рівним кеглю і далі менше його.
Якщо інтерліньяж менше, ніж кегль тексту, він називається негативним. Негативний інтерліньяж з дуже малими значеннями застосовується як художній прийом при оформленні заставок, заголовків, логотипів. У таких випадках рядка практично зливаються і виглядають як один блок.
Кернінг У InDesign можна виконувати кернінг трьома різними способами які вибираються із списку завдання кернинга:
• Optical (Оптичний). Автоматичний кернінг, при якій аналізується ється форма кожної пари букв і підбирається найкраще відстань між ними. Якщо встановити курсор між будь-якими символами, то в полі Л ви водиться значення виконаного кернинга. Величина кернинга вимірюється в тисячних частках круглої шпації (em).
• Metrics (Метричний) - автоматичний кернінг, параметри якого програма бере з таблиці кернинга шрифту. Якість метричного кернинга залежить від якості таблиць кернинга в шрифті. Якщо вона непол- ная або відсутній, цей вид кернинга дає неякісний результат.
• Ручний кернінг, при якому регулювання відстані між символами виконується вручну. Це найбільш точний, але і самий трудомісткий спо соб. Для виконання кернинга вручну необхідно встановити курсор між символами, для яких виконується кернінг, і ввести необхідне значення в числове поле кернинга, або змінити значення за допомогою стрілок лічильника. Крок кернинга за замовчуванням задається на вкладці Units & Increments (Одиниці та прирощення) діалогового вікна Preferences (Ус тановки) у полі Kerning (Кернинг)
Трекінг У InDesign значення кернінг та трекінг задається в 1/1000 кегельних, тобто якщо кегль 10pt, то кернінг 10 додасть 0.01 pt у відстань між символами. Для кернинга використовуються 2 механізму - metrics і optical: • metrics зручний при наявності повноцінної інформації всередині шрифту (зовні це виявляється в рівному ритмі тексту), • optical - у всіх інших випадках (кернінг розраховується програмно).
Чистова верстка текст Виконується на останніх етапах роботи з документом і має на увазі: * Единбурзі верстки * Візуальне вирівнювання об'єктів між собою і з урахуванням розмітки сторінки * Коректне розміщення тексту і відсутність дефектів верстки * Типові дефекти верстки * Нерівномірне щільність * Некоректні переноси і розриви слів і рядків * «Коридори» в тексті * Занадто коротка (або довга) останній рядок * Висячі рядки * Для боротьби з дефектами верстки застосовується вгонка і вигонка тексту Нумерація сторінок Для автоматичної нумерації сторінок: 1. Додайте текстовий кадр в області полів на сторінці і введіть всередину його маркер номера сторінки 2. (CTRL ALT SHIFT N). Зазвичай нумерація розміщується по центру або по зовнішній межі сторінок розвороту. 3. Виділіть маркер номера сторінки (виглядає як буква «А») і сформатіруйте його. 4. Перейдіть на сторінки документа і перевірте роботу автоматичної нумерації. Щоб задати інший початковий номер або тип нумерації: 1. Перейти на початкову сторінку 2. У меню Layout Numbering & Section Options задати
Робота з ілюстраціями
При розміщенні ілюстрацій InDesign поміщає в графічний кадр зображення з низьким дозволом і фіксує зв'язок з вихідним файлом (зв'язок відображається в панелі Links). Ніякі операції з графічним фреймом не вплинуть на вихідний файл! Але при використанні в поліграфії слід перед друком виконати перерахунок растрових ілюстрацій на необхідний дозвіл (розглянемо це питання в розділі «Підготовка до друку»). Стандартні операції з ілюстраціями - це кадрування і трансформація. 4.1 Трансформація зображення Трансформація фрейму разом з вмістом: переміщати маніпулятор фрейму, утримуючи CTRL (без пропорцій) або CTRL SHIFT (з пропорціями) • Точна трансформація кадру разом з вмістом: вказати точні значення разом з одиницями вимірювання в зазначених полях (замість поточних 100%)
Робота з кольором Застосування кольорів і градієнтів до контурів, фреймам і тексту є звичайною завданням при підготовці матеріалів до публікації, незалежно від того, чи здійснюється публікація шляхом друку або експорту в Інтернет. При застосуванні кольору слід враховувати особливості носія, з використанням якого планується опублікувати графічний об'єкт, щоб підібрати найбільш відповідний колірний режим.
* Панель Swatches * Панель Color * Панель інструментів Перед зафарбовуванням зверніть увагу, яка кнопка - заливання або контур - на передньому плані (панель Swatches, Color або Tools) - від цього залежить, що буде зафарбовано. Для зафарбовування можна: • Виділити об'єкт і клацнути на потрібному кольорі в панелі Swatches • Перетягнути колір на об'єкт Застосування кольору Adobe InDesign підтримує різні інструменти застосування кольору, включаючи панель "Інструменти", палітру "Зразки", палітру "Колір", а також інструмент "Палітра кольорів". Для кольору можна вказати місце застосування: обведення або заливка об'єкта. Обведення являє собою рамку або кадр об'єкта, заливка - фон об'єкта. При застосуванні кольору до текстового кадру можна вказати, чи слід виконувати цю операцію для текстового кадру або для тексту у кадрі. 1 Виберіть об'єкт, у якого необхідно замінити колір, виконавши одну з таких дій. • Для контуру або кадру використовуйте інструмент "Виділення" або інструмент "Часткове виділення ". • Для зображення в градаціях сірого або монохромного (1-бітового) зображення використовуйте інструмент "Часткове виділення". До зображення у градаціях сірого або монохромного зображення можна застосувати тільки два кольори. • Для текстових символів скористайтеся інструментом "Текст", щоб змінити колір окремого слова або всього тексту у фреймі. Щоб змінити колір прогалин у пунктирною, точкової або смугової обводке, використовуйте палітру "Обведення". 2 На панелі "Інструменти", палітрах "Колір" або "Зразки" виберіть параметр "Форматування змінює текст "або" Форматування змінює контейнер ", щоб задати застосування кольору до тексту або текстового фрейму. 3 На панелі "Інструменти", палітрах "Колір" або "Зразки" виберіть поле "Заливка" або "Обведення", щоб визначити заливку або обведення об'єкта (якщо вибрано зображення, поле "Обведення" не робить впливу).
Клавіші для панелі "Кольори" Справжній список не є повним списком комбінацій клавіш. Нижче наведені тільки ті комбінації клавіш, які не відображаються в командах меню або підказках.
Остаточним висновком Растрові зображення містять фіксоване число пікселів, яке зазвичай вимірюється в одиницях ppi (пікселів на дюйм). Зображення з високою роздільною здатністю містить більшу кількість менших за розміром пікселів, ніж зображення тих же друкованих розмірів з меншим дозволом. наприклад, зображення розміром 1х1 дюйм з роздільною здатністю 72 ppi містить 5184 пікселів (72 пікселі завширшки х 72 пікселя у висоту = 5184). Зображення того ж розміру (1х1 дюйм) з роздільною здатністю 300 ppi буде містити вже 90 000 пікселів. При імпорті растрових зображень дозвіл визначається вихідним файлом. При використанні растрових ефектів можна задати інший дозвіл. Для того щоб визначити дозвіл, який слід використовувати, необхідно врахувати кінцевий спосіб поширення зображення. Наведені нижче рекомендації допоможуть визначити вимоги до дозволу зображення. Друкарський друк У типографського друку використовуються зображення від 150 до 300 і більше ppi в Залежно від дозволу принтера (dpi) і частоти растру (lpi). Перш ніж приймати виробничі рішення, проконсультуйтеся з постачальником послуг додрукарської підготовки. Оскільки в типографського друку використовуються великі зображення з високою роздільною здатністю, для відображення яких потрібно більше часу, при підготовці макету часто використовуються їх версії з більш низьким дозволом, які замінюються на первісні перед друком. У додатках Illustrator та InDesign можна працювати з версіями зображень меншого дозволу в палітрі "Зв'язки". У InDesign для цього потрібно вибрати пункт "Стандартний" або "Швидке відображення" в меню "Перегляд"> "Режим відображення". У Illustrator виберіть "Перегляд"> "Контури" або змініть параметри в установках "Режим відображення". Крім того, зображення з низьким дозволом можна отримати від постачальника послуг, якщо він підтримує відкритий додрукарський інтерфейс (OPI). Настільна друк Як правило, при настільної друку використовуються зображення від 72 ppi (для фотографій, які виводяться на принтер з роздільною здатністю 300 ppi) до 150 ppi (для фотографій, які виводяться на пристрої з роздільною здатністю до 1000 ppi). При друку векторних об'єктів (1-бітових зображень) переконайтеся, що дозвіл зображень співпадає з дозволом принтера. Веб-публікація Оскільки для публікації в Інтернеті звичайно потрібні зображення, які повинні уміщатися на екрані монітора, використовуються, як правило, малюнки не ширше 500 пікселів і не вище 400 пікселів, щоб на екрані залишалося достатньо місця для елементів управління вікна браузера або для різних елементів макета, наприклад підписів. Зображення з екранним дозволом (96 ppi - для систем Windows і 72 - для систем Mac OS) виглядають приблизно так само, як вони будуть виглядати при перегляді через звичайний веб-браузер. При публікації в Інтернеті більш високий дозвіл може знадобитися тільки в наступних випадках: якщо у користувачів повинна бути можливість масштабувати зображення в документі PDF і якщо для документа із зображенням повинна підтримуватися друк за запитом.
Виділення об'єктів Об'єкт - це будь-який друкований елемент на сторінці або на монтажному столі, наприклад контур або імпортована графіка. Фрейм або контур - це мальованої фігура або контейнер для тексту або графіки. Обмежувальна рамка - це прямокутник з вісьмома маркерами виділення, які представляють розміри об'єктів по горизонталі і вертикалі. Перед тим як змінити об'єкт, необхідно виділити його з допомогою інструменту виділення.
Контур з виділеною обмежувальної рамкою (ліворуч), виділений контур (у середині) і контур з виділеною точкою прив'язки(праворуч)
• Щоб виділити рамку розміру об'єкта для виконання спільних завдань макетування, таких як розміщення і зміна розміру об'єктів, можна використовувати інструмент "Виділення". • Щоб виділити вміст контейнера, наприклад імпортовану графіку, або окремі вузли контуру для виконання таких завдань, як зміна розміру імпортованого зображення, малювання та редагування контурів, а також редагування тексту, можна використовувати інструмент "Часткове виділення ". Примітка. Імпортований графічний об'єкт завжди міститься у кадрі. може бути виділений або тільки графічний об'єкт, або тільки фрейм, або і те й інше. Розміри кадру і
Виділена обмежувальна рамка (ліворуч) і виділений прямокутний контур (праворуч) Для прямокутних об'єктів обмежувальна рамка об'єкта та його контур важкорозрізнювані. У обмежувальної рамки завжди відображаються вісім великих порожніх вузлових точок. У прямокутного контуру завжди відображаються чотири маленькі вузлові точки, які можуть бути або порожнистими, або суцільними.
Комбінації клавіш Adobe InDesign CS4 підтримує використання комбінацій
|
||||||||||||||||||||||||||||||||||||||||||||||||||||||||||||
|
Последнее изменение этой страницы: 2016-07-16; просмотров: 989; Нарушение авторского права страницы; Мы поможем в написании вашей работы! infopedia.su Все материалы представленные на сайте исключительно с целью ознакомления читателями и не преследуют коммерческих целей или нарушение авторских прав. Обратная связь - 52.14.56.234 (0.019 с.) |

 Інтерфейс Adobe InDesign
Інтерфейс Adobe InDesign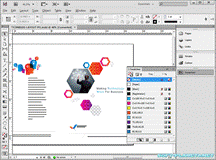 Для зафарбовування об'єктів можна використовувати
Для зафарбовування об'єктів можна використовувати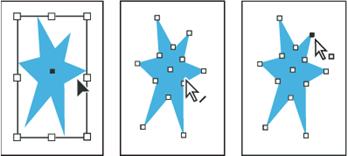
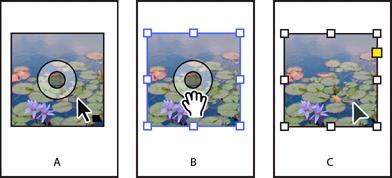 обмежувальної рамки імпортованого графічного об'єкта можуть не збігатися.
обмежувальної рамки імпортованого графічного об'єкта можуть не збігатися.


