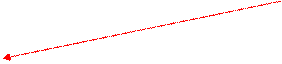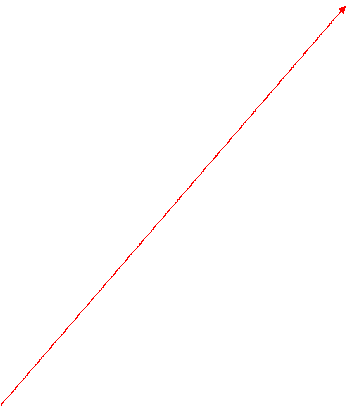Заглавная страница Избранные статьи Случайная статья Познавательные статьи Новые добавления Обратная связь FAQ Написать работу КАТЕГОРИИ: ТОП 10 на сайте Приготовление дезинфицирующих растворов различной концентрацииТехника нижней прямой подачи мяча. Франко-прусская война (причины и последствия) Организация работы процедурного кабинета Смысловое и механическое запоминание, их место и роль в усвоении знаний Коммуникативные барьеры и пути их преодоления Обработка изделий медицинского назначения многократного применения Образцы текста публицистического стиля Четыре типа изменения баланса Задачи с ответами для Всероссийской олимпиады по праву 
Мы поможем в написании ваших работ! ЗНАЕТЕ ЛИ ВЫ?
Влияние общества на человека
Приготовление дезинфицирующих растворов различной концентрации Практические работы по географии для 6 класса Организация работы процедурного кабинета Изменения в неживой природе осенью Уборка процедурного кабинета Сольфеджио. Все правила по сольфеджио Балочные системы. Определение реакций опор и моментов защемления |
Список вопросов к лабораторной работе на тему «Текстовый редактор Word»Содержание книги
Поиск на нашем сайте
Список вопросов к лабораторной работе на тему «Текстовый редактор Word» 1. Ознакомиться с элементами окна текстового редактора Word 2. Режимы просмотра документа в окне. 3. Установить параметры страницы. 4. Набрать абзацы с разными параметрами: 4.1. Разным шрифтом 4.2. Разным размером шрифта 4.3. Разным цветом текста 4.4. Разным начертанием текста 4.5. С различным межстрочным интервалом 4.6. С различным выравниванием 4.7. Оформить красную строку 4.8. Левый и правый отступы 5. Создать таблицу, заполнить данными, предусмотреть расчет по формулам и научиться выполнять операции с таблицами. 5.1. Способы создания: 5.1.1. С помощью панели инструментов 5.1.2. С помощью меню Таблица 5.1.3. Нарисовать вручную 5.2. Добавление, удаление сток и столбцов 5.3. Изменение ширины столбца и высоты строки: 5.3.1. С помощью линейки 5.3.2. С помощью меню 5.4. Объединение ячеек 5.5. Разбиение ячеек 5.6. Разбиение таблицы на две 5.7. Объединение двух таблиц 5.8. Границы и заливка 5.9. Расчет в таблицах по формулам 6. Создать списки: 6.1. Маркированный 6.2. Нумерованный 6.3. Многоуровневый 7. Расставить табуляцию и набрать соответствующий текст, перемещаясь с помощью клавиши TAB. 7.1. Горизонтальная линейка 7.2. С помощью меню 8. Создать в текстовом документе формулу. 8.1. Редактор формул 9. Создать сноску 10. Закладки 10.1. Создать несколько закладок 11. Стили 11.1. Оформить заголовки текста, используя стили Заголовок 1 – Заголовок 9 12. Ссылки. 12.1. Создать гиперссылку. 12.2. Создать перекрестную ссылку. 13. Многоколонная верстка. 14. Рисунки. 14.1. Создать рисунок с помощью панели рисования 14.2. Вставить готовый рисунок 14.3. Вставить элемент Word Art 15. Колонтитулы. 15.1. Создать верхний колонтитул «Текстовый редактор Word Ф.И.О» 16. Выполнить нумерацию страниц (внизу, справа) 16.1. С помощью меню 16.2. С помощью колонтитулов 17. Выполнить перенос слов 18. Выполнить поиск и замену 19. Создать предметный указатель 20. Создать автоматически оглавление 21. Создание динамической связи 22. Выполнить предварительный просмотр 23. Шаблоны 23.1. Использование шаблонов 23.2. Создание шаблонов 24. Вставка полей Основные элементы окна текстового редактора WORD
1 2 3 4 5 6
1-текущая страница 2-число слов в выделенном фрагменте
3-найдены ошибки правописания 4-язык 5-режим просмотра документа 6-масштаб страницы В пользовательском интерфейсе появился новый элемент– лента. С помощью ленты можно быстро находить необходимые команды. Команды на ней упорядочены в логические группы, собранные на вкладках. Каждая вкладка связана с определенным типом действий, например набором текста или компоновкой страницы. Чтобы увеличить рабочую область, некоторые вкладки можно выводить только при необходимости. Когда лента свернута, видны только вкладки. В настоящее время вернуться к пользовательскому интерфейсу (меню Файл, панели инструментов и команды), реализованному в Microsoft Office 2003 и более ранних версиях, невозможно. Однако можно свернуть ленту, чтобы освободить место на экране, или настроить ленту необходимым образом. Например, можно создать пользовательские вкладки и группы, содержащие часто используемые команды. Полная лента
Свернутая лента
Вместо команды Файл может быть кнопка Microsoft Office. Вернуться к вопросам… Параметры страницы Перед набором текста необходимо установить параметры страницы: поля (верхнее, нижнее, левое, правое),, размер бумаги и ее ориентацию
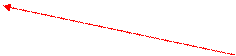 


Вернуться к вопросам… Набор текста
1 способ
2 способ:
Вернуться к вопросам… Изменение цвета
Вернуться к вопросам…
Вернуться к вопросам…
Вернуться к вопросам…
Вернуться к вопросам…

Вернуться к вопросам…
Создать таблицу можно 3 способами.
Вернуться к вопросам… Создание таблицы с помощью меню Таблица.
Вернуться к вопросам… Нарисовать таблицу
Вернуться к вопросам…
 
Вернуться к вопросам… Объединение ячеек

Вернуться к вопросам…

Вернуться к вопросам…
Границы и заливка Обрамление и фон ячеек таблицы можно выполнить несколькими способами.
1 способ

Продолжение на следующей странице
2 способ

Вернуться к вопросам… Расчет в таблицах по формулам
Вернуться к вопросам… Создание списков Списки могут быть маркированными, нумерованными и многоуровневыми. .
Вернуться к вопросам… Табуляция
Выполнить расстановку табуляции можно 2 способами. 1способ Вставка в текст формулы
2 способ Во вкладке меню «Вставка» выбрать «Формула», и в появившемся списке выбрать готовую формулу, либо создать новую, нажав «Вставить новую формулу».
Вернуться к вопросам…
Создание и удаление сноски Сноски можно создать внизу страницы, на которой встречается сноска, и в конце документа - концевая сноска. 1 способ:
  
2 способ:


Вернуться к вопросам…
Закладки Для удобства при работе, требующей многократного обращения к определенным местам документа, выполняют предварительную разметку текста – создают закладки. Добавление закладки
  
 . .
Стили Стиль – это набор форматирующих команд, сохраняемый под своим именем для многократного использования. Стили упрощают задачу оформления и изменения вида документа, экономят время на процесс форматирования. Word обладает большим числом стандартных стилей, часть из них являются стилями символов, остальные – стилями абзацев. По умолчанию во всех новых документов, основанных на шаблоне Normal, используют стиль Обычный, в котором установлены основные параметры форматирования: шрифт Times New Roman, размер шрифта – 10 пунктов, выравнивание по левому краю, одинарный межстрочный интервал. Применение стиля
2 способ:
  
Вернуться к вопросам… Ссылки Создание гиперссылки Для создания ссылок на элементы текущего документа используются либо стили заголовков, либо закладки Word.
Вставка гиперссылки на элемент текущего документа.

Вернуться к вопросам… Колонтитулы
Создание колонтитула
Вернуться к вопросам… Нумерация страниц Пронумеровать страницы можно 2 способами. 1 способ Поиск и замена текста
Примечание. Чтобы прервать поиск, нажмите клавишу ESC. Вернуться к вопросам…
Создание динамической связи Часто при создании документов в них вставляют фрагменты из других документов, рисунки, созданные в своих приложениях, электронные таблицы и другие объекты. Для того чтобы выполнялись изменения в документе в связи с изменением объектов, вставленных в них, можно связать эти документы. И тогда автоматически будут вноситься все изменения, выполненные в этих вставленных объектах, (но не наоборот, т.е. при изменении этих фрагментов в документе не будет происходить изменение в первоисточниках). Для создания такой динамической связи необходимо:
Вернуться к вопросам…
Вернуться к вопросам… Шаблоны Для унификации структуры и внешнего вида документов используются шаблоны. Шаблоном называют специальный вид документа, представляющий основные средства форматирования создаваемого документа.
Шаблон как понятие включает в себя ряд элементов: · текст или форматирование, которые одинаковы в каждом документе определенного типа; · стили; · элементы автотекста; · макрокоманды; · панели инструментов; · набор меню и «горячих клавиш». Шаблон можно считать своего рода пустым документом с заданными свойствами, который «накладывается» на создаваемый документ. Наличие шаблона облегчает создание, редактирование и оформление документа, позволяет сравнительно просто создавать однотипные документы.
Создание шаблонов
Вернуться к вопросам…
В документ можно вставить различные поля для создания текущей даты и времени, диалоговых окон и других элементов.
Вернуться к вопросам… Список вопросов к лабораторной работе на тему «Текстовый редактор Word» 1. Ознакомиться с элементами окна текстового редактора Word 2. Режимы просмотра документа в окне. 3. Установить параметры страницы. 4. Набрать абзацы с разными параметрами: 4.1. Разным шрифтом 4.2. Разным размером шрифта 4.3. Разным цветом текста 4.4. Разным начертанием текста 4.5. С различным межстрочным интервалом 4.6. С различным выравниванием 4.7. Оформить красную строку 4.8. Левый и правый отступы 5. Создать таблицу, заполнить данными, предусмотреть расчет по формулам и научиться выполнять операции с таблицами. 5.1. Способы создания: 5.1.1. С помощью панели инструментов 5.1.2. С помощью меню Таблица 5.1.3. Нарисовать вручную 5.2. Добавление, удаление сток и столбцов 5.3. Изменение ширины столбца и высоты строки: 5.3.1. С помощью линейки 5.3.2. С помощью меню 5.4. Объединение ячеек 5.5. Разбиение ячеек 5.6. Разбиение таблицы на две 5.7. Объединение двух таблиц 5.8. Границы и заливка 5.9. Расчет в таблицах по формулам 6. Создать списки: 6.1. Маркированный 6.2. Нумерованный 6.3. Многоуровневый 7. Расставить табуляцию и набрать соответствующий текст, перемещаясь с помощью клавиши TAB. 7.1. Горизонтальная линейка 7.2. С помощью меню 8. Создать в текстовом документе формулу. 8.1. Редактор формул 9. Создать сноску 10. Закладки 10.1. Создать несколько закладок 11. Стили 11.1. Оформить заголовки текста, используя стили Заголовок 1 – Заголовок 9 12. Ссылки. 12.1. Создать гиперссылку. 12.2. Создать перекрестную ссылку. 13. Многоколонная верстка. 14. Рисунки. 14.1. Создать рисунок с помощью панели рисования 14.2. Вставить готовый рисунок 14.3. Вставить элемент Word Art 15. Колонтитулы. 15.1. Создать верхний колонтитул «Текстовый редактор Word Ф.И.О» 16. Выполнить нумерацию страниц (внизу, справа) 16.1. С помощью меню 16.2. С помощью колонтитулов 17. Выполнить перенос слов 18. Выполнить поиск и замену 19. Создать предметный указатель 20. Создать автоматически оглавление 21. Создание динамической связи 22. Выполнить предварительный просмотр 23. Шаблоны 23.1. Использование шаблонов 23.2. Создание шаблонов 24. Вставка полей
|
|||||||||||||||||||||||||||||||||||||||||||||||||||||||||||||||||||||||||||||||||||||||||||||||||||||||||||||||||||||||||||||||||||||||||||||||||||||||||||||||||||||||||||||||||||||
|
Последнее изменение этой страницы: 2016-07-16; просмотров: 152; Нарушение авторского права страницы; Мы поможем в написании вашей работы! infopedia.su Все материалы представленные на сайте исключительно с целью ознакомления читателями и не преследуют коммерческих целей или нарушение авторских прав. Обратная связь - 3.147.57.158 (0.019 с.) |














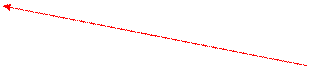








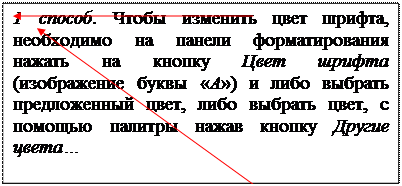


 Изменение начертания шрифта
Изменение начертания шрифта







 Выравнивание текста
Выравнивание текста


 Отступы и красная строка
Отступы и красная строка


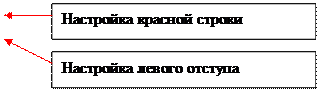






 В ниспадающем меню «Таблица» нажать кнопку «Нарисовать таблицу»
В ниспадающем меню «Таблица» нажать кнопку «Нарисовать таблицу»  - курсор примет вид карандаша. На листе растянуть рамку таблицы, разбить рамку на нужное число строк и столбцов.
- курсор примет вид карандаша. На листе растянуть рамку таблицы, разбить рамку на нужное число строк и столбцов. Добавление строк и столбцов в таблице
Добавление строк и столбцов в таблице

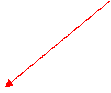



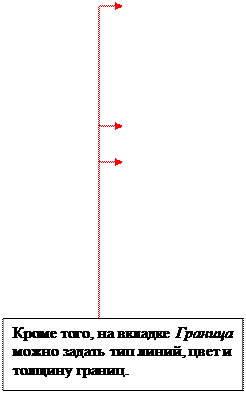

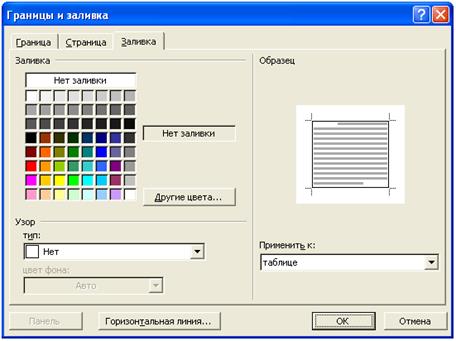

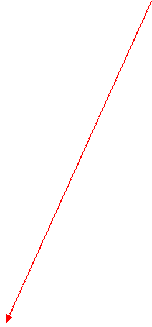






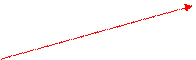









 или Увеличить отступ
или Увеличить отступ






 Редактор формул
Редактор формул






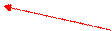







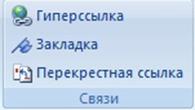



 Вернуться к вопросам…
Вернуться к вопросам…




























 Предметный указатель
Предметный указатель








 Шаблоны можно использовать готовые, можно создавать свои или редактировать существующие.
Шаблоны можно использовать готовые, можно создавать свои или редактировать существующие.

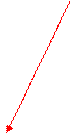


 Вставка полей
Вставка полей