
Заглавная страница Избранные статьи Случайная статья Познавательные статьи Новые добавления Обратная связь FAQ Написать работу КАТЕГОРИИ: ТОП 10 на сайте Приготовление дезинфицирующих растворов различной концентрацииТехника нижней прямой подачи мяча. Франко-прусская война (причины и последствия) Организация работы процедурного кабинета Смысловое и механическое запоминание, их место и роль в усвоении знаний Коммуникативные барьеры и пути их преодоления Обработка изделий медицинского назначения многократного применения Образцы текста публицистического стиля Четыре типа изменения баланса Задачи с ответами для Всероссийской олимпиады по праву 
Мы поможем в написании ваших работ! ЗНАЕТЕ ЛИ ВЫ?
Влияние общества на человека
Приготовление дезинфицирующих растворов различной концентрации Практические работы по географии для 6 класса Организация работы процедурного кабинета Изменения в неживой природе осенью Уборка процедурного кабинета Сольфеджио. Все правила по сольфеджио Балочные системы. Определение реакций опор и моментов защемления |
Основные элементы окна текстового редактора WordСодержание книги
Поиск на нашем сайте
1 2 3 4 5 6
1-текущая страница 2-число слов в выделенном фрагменте 3-найдены ошибки правописания 4-язык 5-режим просмотра документа 6-масштаб страницы В пользовательском интерфейсе появился новый элемент– лента. С помощью ленты можно быстро находить необходимые команды. Команды на ней упорядочены в логические группы, собранные на вкладках. Каждая вкладка связана с определенным типом действий, например набором текста или компоновкой страницы. Чтобы увеличить рабочую область, некоторые вкладки можно выводить только при необходимости. Когда лента свернута, видны только вкладки. В настоящее время вернуться к пользовательскому интерфейсу (меню Файл, панели инструментов и команды), реализованному в Microsoft Office 2003 и более ранних версиях, невозможно. Однако можно свернуть ленту, чтобы освободить место на экране, или настроить ленту необходимым образом. Например, можно создать пользовательские вкладки и группы, содержащие часто используемые команды. Полная лента
Свернутая лента
Вместо команды Файл может быть кнопка Microsoft Office. Вернуться к вопросам… Режимы просмотра документа в окне
1 способ:
2 способ: В нижнем правом углу страницы находятся пять кнопок:
1 2 3 4 5 1. Разметка страницы. В этом режиме положение текста, таблиц, рисунков и других элементов отображается так, как они будут размещаться на печатной странице. Режим разметки удобно использовать и при создании документа, и для окончательного оформления документа, в том числе, для изменения колонтитулов и полей, а также работы с колонками текста и графическими объектами. Именно этот режим устанавливается по умолчанию в Word 2007. 2. Режим чтения предназначен для чтения документа на экране компьютера. Впрочем, в этом режиме можно также отображать документ в том виде, в каком он будет выведен на печать. Здесь можно и редактировать текст, делать пометки, добавлять примечания, работать в режиме записи исправлений, хотя все это используется редко. 3. Режим Веб-документ обеспечивает представление документа в том виде, который он будет иметь при просмотре в Web-обозревателе, а также для отображения электронных документов, предназначенных только для просмотра на экране. В этом режиме отображается фон, текст переносится по границе окна, а рисунки занимают те же позиции, что и в окне Web-обозревателя.
4. Структура. Здесь можно свернуть документ, оставив только основные заголовки, или развернуть его, отобразив все заголовки и основной текст, можно перемещать и копировать текст, перетаскивая заголовки. Кроме того, в режиме структуры удобно работать с главными документами, включающими несколько частей. Однако в этом режиме не отображаются границы страниц, колонтитулы, рисунки, фон и многие другие элементы оформления документа. Обратите внимание на то, что в режиме структуры документа появляется новая вкладка – Структура, упрощающая работу с заголовками, главным и вложенными документами. 5. Режим Черновик удобен для ввода, редактирования и оформления текста. В этом режиме форматирование текста отображается полностью, а разметка страницы – в упрощенном виде, что ускоряет ввод и редактирование текста. Границы страниц, колонтитулы, сноски, фон, а также графические объекты, для которых не установлено обтекание, в этом режиме не показываются. Вернуться к вопросам…
Параметры страницы Перед набором текста необходимо установить параметры страницы: поля (верхнее, нижнее, левое, правое),, размер бумаги и ее ориентацию
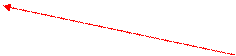 


Вернуться к вопросам… Набор текста
1 способ
2 способ:
Вернуться к вопросам… Изменение цвета
Вернуться к вопросам…
Вернуться к вопросам…
Вернуться к вопросам…
Вернуться к вопросам…

Вернуться к вопросам…
Создать таблицу можно 3 способами.
Вернуться к вопросам… Создание таблицы с помощью меню Таблица.
Вернуться к вопросам… Нарисовать таблицу
Вернуться к вопросам…
 
Вернуться к вопросам…
|
||||||||||||||||||||||||||||||||||||||||||||||||||||||||||
|
Последнее изменение этой страницы: 2016-07-16; просмотров: 210; Нарушение авторского права страницы; Мы поможем в написании вашей работы! infopedia.su Все материалы представленные на сайте исключительно с целью ознакомления читателями и не преследуют коммерческих целей или нарушение авторских прав. Обратная связь - 3.144.180.88 (0.01 с.) |











 Перейти в эти режимы можно двумя способами:
Перейти в эти режимы можно двумя способами:



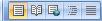



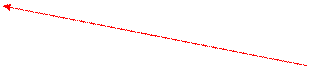








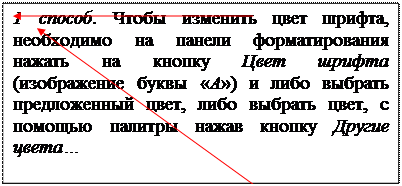


 Изменение начертания шрифта
Изменение начертания шрифта







 Выравнивание текста
Выравнивание текста


 Отступы и красная строка
Отступы и красная строка


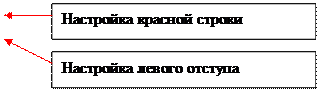






 В ниспадающем меню «Таблица» нажать кнопку «Нарисовать таблицу»
В ниспадающем меню «Таблица» нажать кнопку «Нарисовать таблицу»  - курсор примет вид карандаша. На листе растянуть рамку таблицы, разбить рамку на нужное число строк и столбцов.
- курсор примет вид карандаша. На листе растянуть рамку таблицы, разбить рамку на нужное число строк и столбцов. Добавление строк и столбцов в таблице
Добавление строк и столбцов в таблице


