
Заглавная страница Избранные статьи Случайная статья Познавательные статьи Новые добавления Обратная связь FAQ Написать работу КАТЕГОРИИ: ТОП 10 на сайте Приготовление дезинфицирующих растворов различной концентрацииТехника нижней прямой подачи мяча. Франко-прусская война (причины и последствия) Организация работы процедурного кабинета Смысловое и механическое запоминание, их место и роль в усвоении знаний Коммуникативные барьеры и пути их преодоления Обработка изделий медицинского назначения многократного применения Образцы текста публицистического стиля Четыре типа изменения баланса Задачи с ответами для Всероссийской олимпиады по праву 
Мы поможем в написании ваших работ! ЗНАЕТЕ ЛИ ВЫ?
Влияние общества на человека
Приготовление дезинфицирующих растворов различной концентрации Практические работы по географии для 6 класса Организация работы процедурного кабинета Изменения в неживой природе осенью Уборка процедурного кабинета Сольфеджио. Все правила по сольфеджио Балочные системы. Определение реакций опор и моментов защемления |
Лекція № 1: Інтерфейс програми. Маніпулювання об'єктамиСодержание книги
Поиск на нашем сайте
Лекція № 1: Інтерфейс програми. Маніпулювання об'єктами Інтерфейс програми Програма CorelDraw X3 відкривається в стандартному виді вікна додатка Windows із друкованою сторінкою в центрі.
Рис. 1.1. Вікно програми CorelDraw X3 Основними елементами вікна CorelDraw є:
· колірна палітра (Color Palette); · приєднання вікна (Dockers) — елементи, призначені для настроювання параметрів виконання тих або інших дій; вони звичайно відкриваються в службовій області в правій частині вікна. Якщо яка-небудь панель відсутня у вікні програми CorelDraw, то для її відображення варто виконати наступні дії. 1. У рядку меню виберіть пункт меню Window (Вікно), клацнувши на ньому кнопкою миші. 2. У списку, що розкрився, виберіть пункт Toolbars (Панелі інструментів), а потім виберіть назву необхідної панелі, перевівши на нього покажчик миші й клацнувши кнопкою миші. Виконання цих дій приведе до установки напроти назви панелі прапорця й появі обраної панелі у вікні програми CorelDraw. Щоб сховати панель, виконаєте такі дії. 3. У меню Window (Вікно) виберіть пункт Toolbars (Панелі інструментів). Виберіть у списку панелей інструментів необхідна назва із установленим прапорцем, переведіть на нього покажчик миші й клацніть. Вибір панелі приведе до зняття відповідного прапорця й зникненню панелі з вікна програми CorelDraw. Щоб відобразити колірні палітри, необхідно виконати наступні дії. 5. Виберіть пункт меню Window (Вікно). 6. Клацніть на пункті Color Palettes (Колірні палітри). У списку колірних палітр виберіть потрібну, перевівши на неї покажчик миші й клацнувши. Щоб сховати колірну палітру, необхідно виконати вищеописані дії й щигликом кнопки миші зняти відповідний прапорець. Для успішної роботи необхідний наступний мінімальний набір панелей(см. рис. 1.1): · панель графіки;
· панель властивостей; · стандартна панель інструментів; · колірна палітра.
Стандартна панель Стандартна панель інструментів розташовується безпосередньо під рядком головного меню.
Рис. 1.2. Стандартна панель інструментів Елементи стандартної панелі інструментів призначені для виконання таких дій: · New (Новий) — створити документ поточного формату друкованої сторінки; · Open (Відкрити) — відкрити діалогове вікно Open Drawing (Відкрити малюнок), що дозволяє вибрати існуючий малюнок і відкрити його; · Save (Зберегти) — зберегти малюнок; · Print (Печатка) — відкрити діалогове вікно Print (Печатка); · Cut (Вирізати) — копіювати об'єкт у буфер обміну з видаленням його з робочої області; · Copy (Копіювати) — копіювати об'єкт у буфер обміну без видалення його з робочої області; · Paste (Вставити) — вставити скопійований у буфер обміну об'єкт на робочу область; · Undo (Скасувати) — скасувати виконана дія; · Redo (Повернути) — повторити дія, скасована попередньою командою; · Import (Імпорт) — імпортувати на робочу область растрове зображення; · Export (Експорт) — експортувати файл в інший формат; · Zoom Levels (Рівні збільшення) — список, що розкривається, з якого можна вибрати один з доступних масштабів перегляду малюнка у вікні документа: o To Fit (По картинці) — відображення всіх об'єктів малюнка так, щоб вони займали все вікно документа; o To Selected (По обраному) — відображення тільки виділених об'єктів таким чином, щоб вони займали все вікно документа; o To Page (На сторінку) — режим показу друкованої сторінки в центрі вікна; o To Width (По ширині) і To Height (По висоті) — режим припасування розмірів зображення друкованої сторінки під розмір вікна документа по ширині або по висоті відповідно; o 10%... 400% - режими показу друкованої сторінки малюнка з відповідним зменшенням або збільшенням щодо вихідного розміру (100%). Панель інструментів У правому нижньому куті більшості кнопок інструментів є маленький трикутник. Він указує на те, що дана кнопка відповідає за цілу групу інструментів. Щоб перемінити поточний інструмент за допомогою миші, клацніть на такій кнопці й на панелі, що з'явилася, перемістите покажчик до потрібної позиції. Початок роботи ПОРАДА.
Якщо панель властивостей у вікні програми CorelDraw не відповідає того виду, що представлений на рис.1.4, виберіть на панелі графіки інструмент Pick (Вибір) (/) і клацніть на вільному місці робочої області. Розмір робочої області практично нескінченний, а от формат друкованої сторінки має кінцеві розміри: ширину й висоту (см. рис. 1.1). Маніпулювання об'єктами Прямокутник можна назвати "цеглинкою" неживої природи - усього того, що створено руками людини. Особливо яскраво ця геометрична фігура присутня в результатах діяльності людей у століття промислового прогресу. Різні види трансформаційних перекручувань (зміна геометричних розмірів, обертання, зрушення) дозволяють одержати із прямокутника такі фігури, як квадрат, ромб і паралелограм.
Рис. 2.1. Приклади геометричних фігур, отриманих із прямокутника в результаті зміни геометричних розмірів, обертання й зрушення Таким чином, комбінування трансформаційних перекручувань із параметрами скругления кутів прямокутника надає користувачам можливість створювати геометричні фігури, у яких не відразу вгадується джерело - прямокутник.
Рис. 2.3. Приклади фігур, отриманих із прямокутника в результаті трансформаційних перекручувань і завдання скругления різним кутам
Прямокутник Для побудови прямокутника в програмі CorelDraw призначений спеціальний інструмент — Rectangle (Прямокутник) (
Рис. 2.4. Розташування інструмента Rectangle (Прямокутник) Щоб активізувати інструмент Rectangle (Прямокутник), виконаєте наступні дії. 1. Перемістите покажчик миші ( Клацніть кнопкою миші. Вибір інструмента Rectangle (Прямокутник) супроводжується зміною виду покажчика миші на перекрестие з маленьким прямокутником, а також графічним поданням кнопки інструмента в натиснутому стані на панелі графіки (див. рис. 2.4). УВАГА. Найпоширенішою помилкою при активізації інструментів є дія мишею, коли користувач, вибравши необхідний інструмент покажчиком миші, натискає кнопку миші й намагається "витягти" інструмент на робочу область, не відпускаючи кнопку. ПРИМІТКА. Якщо при створенні прямокутника втримувати на клавіатурі натиснутої клавишу Ctrl, то підсумкова фігура буде являти собою квадрат. Утримання клавіші Shift при створенні прямокутника дозволяє будувати його від центральної крапки в сторони, а не по діагоналі. Створіть квадрат. Трансформування об'єктів Побудована фігура — прямокутник — являє собою об'єкт-заготівлю. За допомогою транформационных перекручувань, а також завдання параметрів скругления кутів прямокутника одержують необхідну фігуру або елемент складеної фігури(см. рис. 2.1–2.3). Виділення об'єктів ПОРАДА. ПОРАДА. Нагадаю, що навколо виділеного об'єкта з'являється невидима габаритна рамка. Крім цього, угорі вікна програми відображається панель властивостей з доступними числовими значеннями перекручування даного об'єкта.
Рис. 2.11. Виділений об'єкт і панель властивостей з доступними числовими значеннями перекручування
Рис. 2.12. Панель властивостей при виділеному об'єкті Система координат При переміщенні об'єкта (або групи об'єктів) усередині робочої області використається система координат, що складає із двох взаємно перпендикулярних осей - X і Y. Вісь X орієнтована горизонтально (ліворуч праворуч), а вісь Y - вертикально (знизу нагору).
Рис. 2.13. Система координат на робочій області Переміщення ПОРАДА. Дії, пов'язані з переміщенням об'єктів, найкраще виконувати,активізувавши інструмент Pick (Вибір). Щоб перемістити об'єкт (групу об'єктів) за допомогою миші, необхідно діяти в такий спосіб. 1. Виділити необхідний об'єкт (групу об'єктів). ПРИМІТКА. Уведення тексту Числові значення вводять із клавіатури в режимі вставки. Це означає, що набирають цифри, що, додаються туди, де перебуває курсор (вертикально миготлива риска), розсовуючи наявні значення. Преміщення по тексту Для переміщення по набраному тексті використають клавіші, перераховані в табл. 2.1.
ПРИМІТКА. Практичне завдання 3. Таксі · Побудуйте квадрат довільного розміру. · Виберіть інструмент Zoom (Масштаб) ( · Виберіть інструмент Pick (Вибір) ( · Виділите побудований квадрат. · Скопіюйте квадрат, клацнувши на кнопці Copy (Копіювати) ( · Вставте скопійований об'єкт чотири рази, для чого чотири рази клацніть на кнопці Paste (Вставити) (/) на стандартній панелі. При виконанні даної дії за допомогою буфера обміну будуть створені чотири копії квадрата, причому всі копії будуть розташовані прямо на оригінальному об'єкті. · По черзі виділяючи й переміщаючи отримані квадрати,розташуєте їх таким чином, щоб вийшло підсумкове зображення
Рис. 2.14. Підсумкове зображення · Використовуючи інструмент Zoom (Масштаб) ( ПРИМІТКА. ПРИМІТКА. Установите для побудованих прямокутників чорні кольори заливання(мал. 2.17). Для цього виділите об'єкти, переведіть покажчик миші на палітру квітів, раcположенную у вікні праворуч, виберіть чорні кольори й клацніть кнопкою миші.
Рис. 2.17. Підсумкове зображення Обертання ПОРАДА. ПОРАДА. Центр обертання Крім зміни положення центра обертання об'єкта вільним рухом, за допомогою миші, існує можливість точного завдання положення центра обертання. Для цього необхідно відобразити додаткову панель інструментів - Transform (Перетворення).
Рис. 2.20. Панель інструментів Transform (Перетворення) Виділити необхідний об'єкт. 2. На панелі Transform (Перетворення) клацнути кнопкою миші на необхідному полі зі значенням координати x або y (параметр Center of Rotation Position (Положення центра обертання)). За замовчуванням при побудові об'єктів центр обертання збігається із центром габаритної рамки, що визначає положення об'єкта щодо лівого нижнього кута друкованої сторінки. Це значить, що ви маєте справу із глобальною системою координат, прив'язаної до сторінки. Щоб правильно розташувати центр обертання об'єкта, необхідно враховувати цю прив'язку, що дуже зручно, якщо необхідно прив'язати центр обертання об'єкта до якої-небудь конкретної крапки з координатами x і y. Інший спосіб - це зсув центра обертання щодо його первісного положення. Для цієї мети зручно перейти у відносну систему координат, у якій за початок відліку приймається центр габаритної рамки об'єкта. Отже, у відносній системі координат центр габаритної рамки об'єкта приймається за початок відліку, координати якого - x = 0 і y = 0. Позитивне значення координати x задає зсув вправо, негативне (зі знаком мінус) - уліво. Позитивне значення координати y задає зсув нагору, негативне - униз. Для вибору відносної системи координат призначена кнопка Relative to Object (Щодо об'єкта) на панелі Transform (Перетворення) (див. рис. 2.20). Нахил Одним з видів трансформаційних перекручувань є нахил. Нахил, або скіс, являє собою паралельний зсув протилежних сторін габаритної рамки (див. рис. 2.10). ПРИМІТКА. Дії, пов'язані з нахилом об'єктів, краще виконувати, активізувавши інструмент Pick (Вибір) ( Як згадувалося, повторний щиглик на виділеному об'єкті (групі об'єктів) приводить до заміни прямокутних керуючих маркерів габаритної рамки ( ПРИМІТКА. Дзеркальне відображення Назва інструмента Mirror (Дзеркальне відображення), розташованого на панелі властивостей (див. рис. 2.12), говорить саме за себе. Виділити необхідний об'єкт. 2. Клацнути на одній із кнопок дзеркального відображення (Mirror) на панелі властивостей. УВАГА. У першому випадку для того, щоб спотворити об'єкти, використаються маркери габаритної рамки. Числові значення параметрів трансформаційних перекручувань указують угорі вікна програми, на панелі властивостей об'єкта. Не забувайте, що об'єкт попередньо необхідно виділити. ПРИМІТКА. Якщо з якихось причин панель властивостей відсутній на екрані, то її можна відобразити, виконавши команду меню Window Панель властивостей містить не всі, а тільки найбільше часто використовувані при трансформаційних перекручуваннях параметри. Для доступу до всіх параметрів перекручувань варто використати панель Transform (Перетворення) (див. рис. 2.20).
ПРИМІТКА. Щоб вивести на екран панель Transform (Перетворення), необхідно виконати команду меню Window Помнете, що дії, пов'язані із трансформаційними перекручуваннями об'єктів, найкраще робити, активізувавши інструмент Pick (Вибір) ( Щоб видалити об'єкт (об'єкти), варто виділити його й натиснути на клавіатурі клавішу Delete. Виділеним об'єктам можна задавати кольори заливання, для чого необхідно клацнути на необхідному кольорі на колірній палітрі. Висновки Попередні настроювання формату паперу, її орієнтації, вибір тих або інших одиниць виміру, а також наявність або відсутність панелей не є необхідною умовою для початку роботи в програмі CorelDraw, оскільки під час роботи завжди можна зробити необхідні зміни. Однак відображення мінімального набору інструментів і палітр допоможе організувати майбутню роботу. Таким чином, розглянувши різні види трансформаційних перекручувань, які в програмі CorelDraw можна виконувати над всіма об'єктами або групами об'єктів. Ще раз перелічу ці перекручування: · переміщення, · масштабування, · обертання, · зсув, · дзеркальне відображення
Лекція № 1: Інтерфейс програми. Маніпулювання об'єктами Інтерфейс програми Програма CorelDraw X3 відкривається в стандартному виді вікна додатка Windows із друкованою сторінкою в центрі.
Рис. 1.1. Вікно програми CorelDraw X3 Основними елементами вікна CorelDraw є:
· колірна палітра (Color Palette); · приєднання вікна (Dockers) — елементи, призначені для настроювання параметрів виконання тих або інших дій; вони звичайно відкриваються в службовій області в правій частині вікна.
|
||||||||||||||||||||
|
Последнее изменение этой страницы: 2016-07-16; просмотров: 601; Нарушение авторского права страницы; Мы поможем в написании вашей работы! infopedia.su Все материалы представленные на сайте исключительно с целью ознакомления читателями и не преследуют коммерческих целей или нарушение авторских прав. Обратная связь - 3.16.83.249 (0.013 с.) |


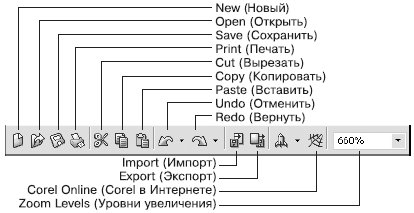
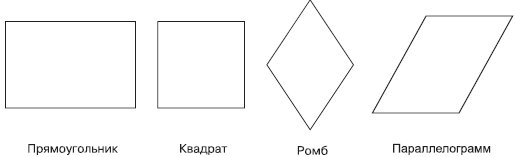

 ) (рис. 2.4).
) (рис. 2.4).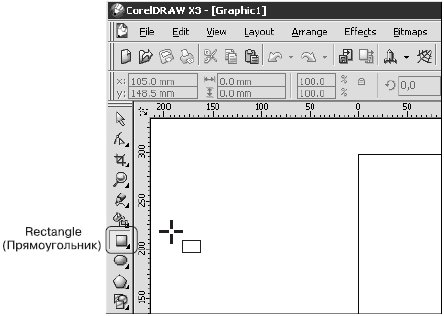
 ) на кнопку інструмента Rectangle (Прямокутник) (
) на кнопку інструмента Rectangle (Прямокутник) (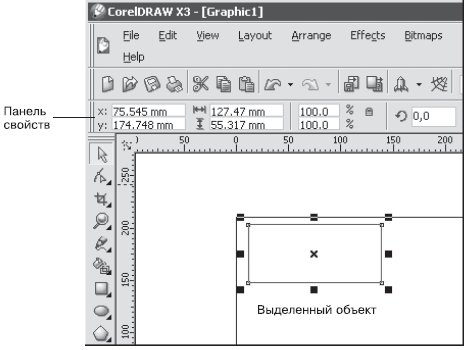




 ) і клацніть кнопкою миші на побудованому квадраті (покажчик при цьому має вигляд лупи).
) і клацніть кнопкою миші на побудованому квадраті (покажчик при цьому має вигляд лупи). ).
). ) на стандартній панелі. У результаті виконання цієї дії виділений об'єкт буде поміщений у спеціальну область оперативної пам'яті - буфер обміну даними.
) на стандартній панелі. У результаті виконання цієї дії виділений об'єкт буде поміщений у спеціальну область оперативної пам'яті - буфер обміну даними.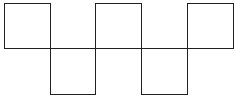


 ) керуючими маркерами у вигляді двонаправлених стрілок, що розташовуються в кутах і на серединах сторін. Маркер центра габаритної рамки (
) керуючими маркерами у вигляді двонаправлених стрілок, що розташовуються в кутах і на серединах сторін. Маркер центра габаритної рамки ( ) перетворюється при цьому в маркер центра обертання (
) перетворюється при цьому в маркер центра обертання ( ) (див. рис. 2.18).
) (див. рис. 2.18). Toolbars
Toolbars 


