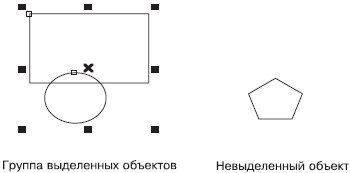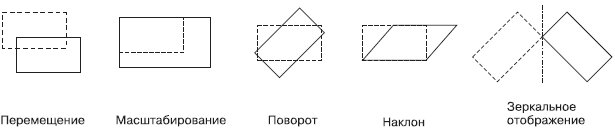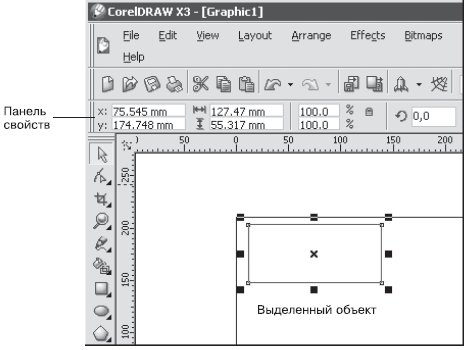Заглавная страница Избранные статьи Случайная статья Познавательные статьи Новые добавления Обратная связь FAQ Написать работу КАТЕГОРИИ: ТОП 10 на сайте Приготовление дезинфицирующих растворов различной концентрацииТехника нижней прямой подачи мяча. Франко-прусская война (причины и последствия) Организация работы процедурного кабинета Смысловое и механическое запоминание, их место и роль в усвоении знаний Коммуникативные барьеры и пути их преодоления Обработка изделий медицинского назначения многократного применения Образцы текста публицистического стиля Четыре типа изменения баланса Задачи с ответами для Всероссийской олимпиады по праву 
Мы поможем в написании ваших работ! ЗНАЕТЕ ЛИ ВЫ?
Влияние общества на человека
Приготовление дезинфицирующих растворов различной концентрации Практические работы по географии для 6 класса Организация работы процедурного кабинета Изменения в неживой природе осенью Уборка процедурного кабинета Сольфеджио. Все правила по сольфеджио Балочные системы. Определение реакций опор и моментов защемления |
Закінчите створення прямокутника, відпустивши кнопку миші.Содержание книги
Поиск на нашем сайте
Рис. 2.5. Результат побудови геометричної фігури за допомогою інструмента Rectangle (Прямокутник) ПРИМІТКА. Якщо при створенні прямокутника втримувати на клавіатурі натиснутої клавишу Ctrl, то підсумкова фігура буде являти собою квадрат. Утримання клавіші Shift при створенні прямокутника дозволяє будувати його від центральної крапки в сторони, а не по діагоналі. Практичне завдання 2. Прямокутники 1. Виберіть інструмент Rectangle (Прямокутник) ( Створіть квадрат. Використовуючи можливість побудови прямокутника від центра, сформуйте підсумкове зображення.
Рис. 2.6. Підсумкове зображення Трансформування об'єктів Побудована фігура — прямокутник — являє собою об'єкт-заготівлю. За допомогою транформационных перекручувань, а також завдання параметрів скругления кутів прямокутника одержують необхідну фігуру або елемент складеної фігури(см. рис. 2.1–2.3). Виділення об'єктів Дії, пов'язані із трансформаційними перекручуваннями й скруглениями кутів прямокутника, найкраще робити, активізувавши інструмент Pick (Вибір) (/).
Рис. 2.7. Розташування інструмента Pick (Вибір) у вікні програми CorelDraw Інструмент Pick (Вибір) дуже зручно використати при роботі з об'єктами, оскільки саме він дозволяє вибирати побудовані об'єкти або кілька об'єктів, що перебувають у робочій області вікна програми CorelDraw. Щоб виділити окремий об'єкт за допомогою інструмента Pick (Вибір), виконаєте наступні дії. 1. Виберіть інструмент Pick (Вибір) ( 2. Наведіть вістря стрілки покажчика миші( Не відводячи покажчик миші від контуру об'єкта, виконаєте щиглика. Якщо при щиглику рука не здригнулася й ви потрапили вістрям стрілки покажчика на контур об'єкта,то в результаті навколо об'єкта з'явиться невидима габаритна рамка (selection box), позначувана вісьма керуючими маркерами (прямокутники (
Рис. 2.8. Розташування покажчика миші при виділенні об'єкта (а) і приклад виділеного об'єкта (б) ПО РАДА. Щоб зняти виділення з об'єкта, досить клацнути кнопкою миші, коли покажчик перебуває на вільній від об'єктів частини робочої області.
Щоб скористатися інструментом Pick (Вибір) для виділення декількох об'єктів (групи), виконаєте наступні дії. 1. Виберіть інструмент Pick (Вибір) ( Виділите один з об'єктів майбутньої групи. 3. Натисніть на клавіатурі клавішу Shift і, утримуючи її, продовжуйте вибирати об'єкти, указуючи на їхні контури покажчиком і клацаючи кнопкою миші. 4. Після того як буде обраний останній об'єкт групи, відпустите клавішу Shift. У результаті навколо групи виділених об'єктів з'явиться габаритна рамка.
Рис. 2.9. Виділення декількох об'єктів (групи) Тільки після того як об'єкт або група об'єктів обрана, можна робити дії, пов'язані із трансформаційними перекручуваннями. ПОРАДА. Щоб зняти виділення з усією групи об'єктів, досить клацнути кнопкою миші на вільній від об'єктів частини робочої області. Щоб зняти виділення з об'єкта, що входить у групу виділених, необхідно при натиснутій клавіші Shift підвести до контуру необхідного об'єкта покажчик миші й клацнути. Тільки після того як об'єкт або група об'єктів обрана, можна робити дії, пов'язані із трансформаційними перекручуваннями. ПОРАДА. Виділений об'єкт або групу об'єктів можна видалити, нажавши на клавіатурі клавішу Delete. Над всіма об'єктами або групами об'єктів у програмі CorelDraw можна робити наступні трансформаційні перекручування: · переміщення; · масштабування; · поворот; · нахил; · дзеркальне відображення.
Рис. 2.10. Приклади трансформаційних перекручувань Всі види трансформаційних перекручувань можна виконувати як вільним рухом руки за допомогою миші, так і точно, шляхом вказівки числових значень параметрів конкретного перекручування. Нагадаю, що навколо виділеного об'єкта з'являється невидима габаритна рамка. Крім цього, угорі вікна програми відображається панель властивостей з доступними числовими значеннями перекручування даного об'єкта.
Рис. 2.11. Виділений об'єкт і панель властивостей з доступними числовими значеннями перекручування
Рис. 2.12. Панель властивостей при виділеному об'єкті Система координат При переміщенні об'єкта (або групи об'єктів) усередині робочої області використається система координат, що складає із двох взаємно перпендикулярних осей - X і Y. Вісь X орієнтована горизонтально (ліворуч праворуч), а вісь Y - вертикально (знизу нагору).
Рис. 2.13. Система координат на робочій області
|
||||||
|
Последнее изменение этой страницы: 2016-07-16; просмотров: 260; Нарушение авторского права страницы; Мы поможем в написании вашей работы! infopedia.su Все материалы представленные на сайте исключительно с целью ознакомления читателями и не преследуют коммерческих целей или нарушение авторских прав. Обратная связь - 3.20.206.240 (0.008 с.) |

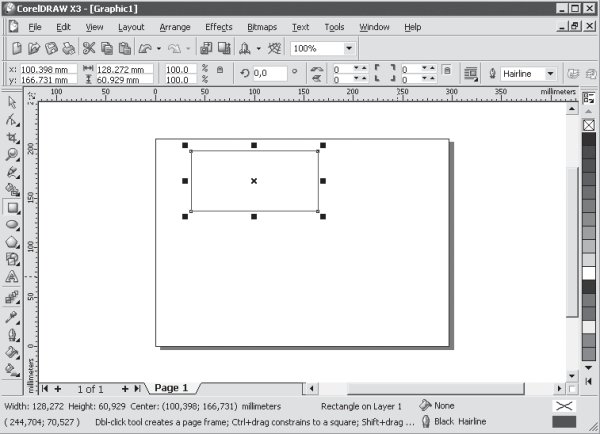
 ) і побудуйте прямокутник довільної форми.
) і побудуйте прямокутник довільної форми.
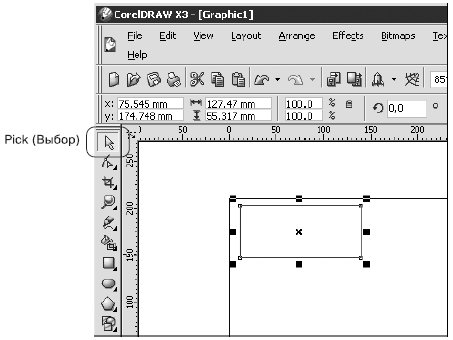
 ).
). ) на контур об'єкта, якому необхідно виділити (рис. 2.8, а).
) на контур об'єкта, якому необхідно виділити (рис. 2.8, а). ) у кутах і на серединах сторін) і центром, відзначеним значком
) у кутах і на серединах сторін) і центром, відзначеним значком  (рис. 2.8, б).
(рис. 2.8, б).