
Заглавная страница Избранные статьи Случайная статья Познавательные статьи Новые добавления Обратная связь FAQ Написать работу КАТЕГОРИИ: ТОП 10 на сайте Приготовление дезинфицирующих растворов различной концентрацииТехника нижней прямой подачи мяча. Франко-прусская война (причины и последствия) Организация работы процедурного кабинета Смысловое и механическое запоминание, их место и роль в усвоении знаний Коммуникативные барьеры и пути их преодоления Обработка изделий медицинского назначения многократного применения Образцы текста публицистического стиля Четыре типа изменения баланса Задачи с ответами для Всероссийской олимпиады по праву 
Мы поможем в написании ваших работ! ЗНАЕТЕ ЛИ ВЫ?
Влияние общества на человека
Приготовление дезинфицирующих растворов различной концентрации Практические работы по географии для 6 класса Организация работы процедурного кабинета Изменения в неживой природе осенью Уборка процедурного кабинета Сольфеджио. Все правила по сольфеджио Балочные системы. Определение реакций опор и моментов защемления |
Dim intA As Integer, sngB As Single, dblC As DoubleСодержание книги
Поиск на нашем сайте
Примернекорректного описания переменных:
Dim intL, IntJ, intK As Integer
Такое объявление приведет к созданию двух переменных типа Variant (intL и intJ) и одной переменной типа Integer (intK) вместо предполагавшихся трех переменных типа Integer.
Константы объявляются аналогично переменным. Если в программе используется только одна форма, то константу можно объявлять в разделе General Declarations или непосредственно в процедуре. Константу объявляют через зарезервированное слово Const. Например:
Const Pi=3.14159 Const Dan=″Информатика″
Переменные, объявленные с помощью Dim, доступны только на уровне модуля формы или той процедуры, где были объявлены. Для определения области видимости данных используются также ключевые слова Public ( глобальная переменная, данные доступны всему приложению ) и Private ( данные доступные на уровне модуля формы).
Выражения Выражение — это единица программного кода, которая определяет способ вычисления некоторого значения. Запись в тексте программного кода отличается от обычной математической записи. Операции, используемые в выражениях, подразделяются на ü арифметические, ü логические, ü строковые. Различают унарные и бинарные операции. Унарный знак плюс «+» перед величиной не изменяет её значения. Унарный знак минус «-» перед величиной изменяет её знак. К бинарным операциям (участвуют не одна величина, а две) относятся сложение, вычитание, умножение, деление. Операции выполняются в соответствии с их приоритетом (см. таблицу 2). Таблица 2 – Порядок выполнения операций
В таблице 3 приведены наиболее часто используемые стандартные математические функции Visual Basic. Таблица 3 – Стандартные математические функции
Примечание. Аргумент тригонометрических функций задается в радианах.
Ввод данных
Ввод данных в программу можно осуществить с помощью функции InputBox, которая при выполнении программы выводит собственное диалоговое окно (рисунок 8). Синтаксис функции вызова диалогового окна следующий: InputBox (Prompt, [ Title ], [ Default ], [ XPos ], [ YPos ], [ HelpFile ], [ Context ] ) As String Параметр Prompt определяет текст, отображающийся в диалоговом окне как приглашение. Title отвечает за надпись заголовка, если этот параметр не указан, то отображается название приложения. Default определяет значение по умолчанию, отображаемое в строке ввода. Параметры XPos и YPos указывают координаты верхнего левого угла окна. По умолчанию окно отображается посредине экрана. XPos и YPos нужно использовать совместно. Параметры HelpFile и Context позволяют открывать определенные файлы справочной системы. Все параметры, указанные в квадратных скобках, являются необязательными. Примервызова функции InputBox: s = InputBox ("Введите значение x", "Пример")
Рисунок 8 – Диалоговое окно InputBox Функция InputBox возвращает строку, введенную пользователем (при нажатии кнопки Отмена (Cancel) возвращается пустая строка). Возвращаемое значение имеет тип String. Поэтому, если необходимо работать с вводимым числовым значением, его нужно преобразовать с использованием функции Val:
x = Val (InputBox ("Введите значение x", "Пример"))
Для ввода данных можно использовать также элемент управления текстовое поле – TextBox. Текстовое поле TextBox позволяет вводить и выводить данные на форму. Его можно использовать как в обычном (однострочном) режиме, так и в многострочном. В процессе выполнения приложения текст, вводимый пользователем, хранится в свойстве Text. Возвращаемое в программу значение имеет тип String. Поэтому необходимо предварительно преобразовать получаемое значение в числовой вид с помощью функции Val:
x = Val (Text1.Text)
Свойство Text можно устанавливать и в процессе проектирования формы в окне Properties.
Вывод данных
Для вывода данных можно использовать функцию MsgBox, которая при выполнении активизирует своё стандартное диалоговое окно сообщений на экране. Функция позволяет выводить как числовые, так и текстовые сообщения на экран. Окно может иметь кнопки OK, Cancel, Yes, No и др.Синтаксис функции для создания стандартного окна вывода следующий:
MsgBox (Prompt, [ Buttons As VbMsgBoxStyle=vbOkOnly ], [ Title ] [ HelpFile ], [ Context ] ) As As VbMsgBoxResult Параметр Prompt задает строку вывода. Title отвечает за надпись заголовка (как и для функции InputBox). Параметр Buttons определяет набор кнопок, которые выводятся в окне MsgBox. По умолчанию значение этого параметра равно vbOkOnly, т.е. на окне присутствует только одна кнопка OK.
Пример использования стандартного окна сообщений (рисунок 9): MsgBox ("Деление на ноль",,"Пример")
Рисунок 9 – MsgBox с одной кнопкой Пример использования MsgBox с тремя кнопками (рисунок 10): MsgBox ("Деление на ноль", vbYesNoCancel)
Рисунок 10 – MsgBox с тремя кнопками
Пример использования MsgBox со значком (рисунок 11): MsgBox ("Деление на ноль", vbExclamation)
Рисунок 11 – MsgBox со значком
В приложении можно использовать стандартные кнопки и значки, значения некоторых из них приведены в таблице 4. Таблица 4 – Стандартные значения атрибутов для MsgBox
Для вывода данных также могут использоваться текстовое окно TextBox и метка Label.
Пример использования для вывода данных элемента TextBox:
Text1.Text = "Таблица"
Пример использования метки Label. В отличие от текстового окна, для вывода используется свойство Caption.
Label1.Caption= "Результат" Label2.Caption= 5 + 6
Пример выполнения лабораторной работы № 1 Расположить на форме командную кнопку RUN и метки. Щелчок по кнопке вызывает запрос исходных данных x, y, z (использовать функцию ввода InputBox) и вычисление следующих арифметических выражений:
Результаты вычислений выводить в метки. Код программы:
Private Sub Command1_Click() Dim x As Double, y As Double, z As Double Const Pi=2.14159 x = Val(InputBox("Введите x", "Пример к лабораторной № 1")) y = Val(InputBox("Введите y", "Пример к лабораторной № 1")) z = Val(InputBox("Введите z", "Пример к лабораторной № 1")) Label1.Caption = (2 * Cos(x - Pi / 6)) / (1 / 3 + Sin(y) ^ 2) Label2.Caption = 1 + z ^ 2 / (3 + z ^ 2) Label3.Caption =(Exp(-x * y)) * Sqr(x + 1) + (Exp(-x * z)) *_ Sqr(x + 1.5) Text1.Text = "Выполнил студент Иванов А.В." End Sub
На рисунке 12 приведен пример оформления формы к лабораторной работе №1.
Рисунок 12 – Результат работы программы Варианты заданий для самостоятельной работы Расположить на форме командную кнопку с надписью RUN и метки. Щелчок по кнопке вызывает запрос исходных данных (использовать функцию ввода InputBox) и вычисление арифметических выражений. Вариант 1. Вариант 2. Вариант 3. Вариант 4. Вариант 5. Вариант 6. Вариант 7. Вариант 8. Вариант 9.
Вариант 10. Вариант 11. Вариант 12.
ЛАБОРАТОРНАЯ РАБОТА № 2
|
|||||||||||||||||||||||||||||||||||||||||||||||||||||||||||||||||||||||||||||||
|
Последнее изменение этой страницы: 2016-07-16; просмотров: 228; Нарушение авторского права страницы; Мы поможем в написании вашей работы! infopedia.su Все материалы представленные на сайте исключительно с целью ознакомления читателями и не преследуют коммерческих целей или нарушение авторских прав. Обратная связь - 3.16.29.71 (0.006 с.) |

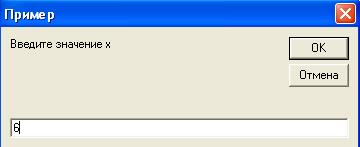



 ,
,  ,
,  .
.
 ,
,  ,
,  Исходные данные: x, y, z.
Исходные данные: x, y, z. ,
,  ,
,  . Исходные данные: a, b, t.
. Исходные данные: a, b, t. ,
,  ,
,  . Исходные данные: x, a, b.
. Исходные данные: x, a, b. ,
,  ,
,  . Исходные данные: x, a, b.
. Исходные данные: x, a, b. ,
,  ,
,  . Исходные данные: x, a, b.
. Исходные данные: x, a, b. ,
, 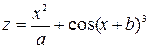 ,
, 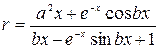 . Исходные данные: x, a, b.
. Исходные данные: x, a, b.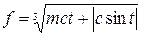 ,
,  ,
,  . Исходные данные: m, c, t.
. Исходные данные: m, c, t. ,
,  . Исходные данные: x, a, b.
. Исходные данные: x, a, b.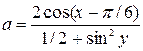 ,
, 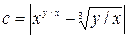 ,
,  . Исходные данные: x, y, z.
. Исходные данные: x, y, z. ,
,  ,
,  ,
,  ,
,  ,
,  . Исходные данные: x, a, b.
. Исходные данные: x, a, b.


