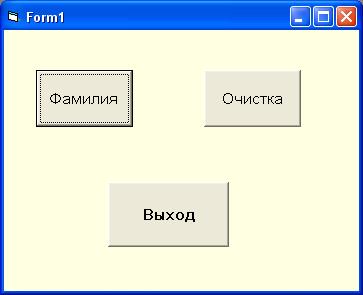Заглавная страница Избранные статьи Случайная статья Познавательные статьи Новые добавления Обратная связь FAQ Написать работу КАТЕГОРИИ: ТОП 10 на сайте Приготовление дезинфицирующих растворов различной концентрацииТехника нижней прямой подачи мяча. Франко-прусская война (причины и последствия) Организация работы процедурного кабинета Смысловое и механическое запоминание, их место и роль в усвоении знаний Коммуникативные барьеры и пути их преодоления Обработка изделий медицинского назначения многократного применения Образцы текста публицистического стиля Четыре типа изменения баланса Задачи с ответами для Всероссийской олимпиады по праву 
Мы поможем в написании ваших работ! ЗНАЕТЕ ЛИ ВЫ?
Влияние общества на человека
Приготовление дезинфицирующих растворов различной концентрации Практические работы по географии для 6 класса Организация работы процедурного кабинета Изменения в неживой природе осенью Уборка процедурного кабинета Сольфеджио. Все правила по сольфеджио Балочные системы. Определение реакций опор и моментов защемления |
Добавление кнопки или метки на формуСодержание книги Поиск на нашем сайте
Окно формы, часто называемое просто "форма", является главным элементом приложения. Форма представляет собой контейнер для элементов управления. Точки сетки на форме помогают размещению элементов и при работе приложения не видны. При запуске Visual Basic открывающаяся на экране форма не содержит элементов управления. 1. Для добавления кнопки и (или) метки на форму необходимо указателем выбрать соответствующий элемент на панели инструментов, нажав левой кнопкой мыши на нём для того, чтобы активизировать. Затем очертить контур выбранного элемента на форме с помощью мыши. На рисунке 4 представлена форма с размещёнными на ней кнопкой и меткой.
Рисунок 4 – Форма с кнопкой и меткой
2. Для установки свойств выбранного элемента управления (размеров, названия, положения на форме) необходимо воспользоваться окном свойств (см. рисунок 2). Список свойств состоит из двух столбцов: в правом перечислены названия свойств, а в левом — их значения. _______________________________________________________________ ВНИМАНИЕ: Свойство Имя (Name) – основное свойство элемента управления (формы, кнопки, метки и т.д.). В коде программы элемент идентифицируется по имени, которое указывается в поле (Имя). По умолчанию очередному добавляемому элементу Visual Basic присваивает стандартное имя, например, Command1 для первой кнопки, Label1 для первой метки и т.д., которое и отображено в поле значения свойства Имя. Имя каждого объекта следует изменять до написания кода для этого элемента, так как это предотвращает неприятности и путаницу со стандартным именем. Имя элемента управления не следует путать с подписью на этом элементе. Свойство Caption (подпись) – содержит текст, отображаемый на элементе управления. Свойство Caption можно изменять как в окне свойств, так и в коде программы. _______________________________________________________________
3. Программный код объекта привязан к отдельным элементам. Для того чтобы открыть окно с программным кодом, необходимо дважды щелкнуть на объекте, размещённом на форме. На рисунке 5 показан пример заготовки программного кода для события Click (событие, возникающее при щелчке по элементу Command1).
Рисунок 5 – Пример программного кода для 4. Чтобы в программном коде изменить свойство объекта, например подпись в метке, нужно указать имя объекта и название свойства, разделенные точкой, например:
Label1.Caption = "Hello, world" Задание для самостоятельной работы
1. Расположить на форме три кнопки c названиями: Фамилия, Очистка и Выход (см. рисунок 6). Щелчок по первой из них приводит к появлению фамилии студента, щелчок по второй – к удалению этой надписи, щелчок по третьей – к выходу из программы. 2. Модифицировать программу следующим образом. Вначале на форме видны две кнопки: Фамилия и Выход. По щелчку на кнопке Фамилия появляется фамилия студента, сама кнопка с формы исчезает, вместо нее появляется кнопка Очистка. По щелчку на кнопке Очистка происходит удаление надписи, с формы исчезает кнопка Очистка, вместо нее появляется кнопка Фамилия.
Рисунок 6 – Пример оформления формы к заданию
ЛАБОРАТОРНАЯ РАБОТА № 1 Программирование выражений. Ввод-вывод данных Объявление переменных Следить за типами переменных в Visual Basic помогает оператор Option Explicit. Для того чтобы он автоматически появлялся в каждом создаваемом модуле, необходимо выполнить следующую последовательность действий: выбрать из меню Сервис (Tools) команду Опции (Options), щелкнуть ярлычок Редактор (Editor) и пометить флажок Требовать определение переменной (Require Variable Declaration) (см. рисунок 7).
Рисунок 7 – Настройки редактора кода _______________________________________________________________ ВНИМАНИЕ: Оператор Option Explicit запрещает использование переменных, необъявленных в явном виде. Переменные лучше всего объявлять оператором Dim, указывая при этом их тип. Тогда переменные легко читать и отличать от элементов управления и других объектов, в именах которых есть свои префиксы, а чтобы узнать тип нужной переменной, достаточно обратить внимание на блок операторов Dim в начале модуля или процедуры. Весьма распространенная и очень опасная ошибка — некорректное объявление оператором Dim сразу нескольких переменных одного типа. Необходимо явно определять тип каждой переменной в операторе Dim. _______________________________________________________________
Синтаксисоператора Dim: Dim ИмяПеременной As ТипПеременной [=Значение]
Пример правильного описания переменных:
|
|||||
|
Последнее изменение этой страницы: 2016-07-16; просмотров: 584; Нарушение авторского права страницы; Мы поможем в написании вашей работы! infopedia.su Все материалы представленные на сайте исключительно с целью ознакомления читателями и не преследуют коммерческих целей или нарушение авторских прав. Обратная связь - 18.224.56.35 (0.007 с.) |