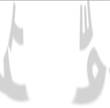Заглавная страница Избранные статьи Случайная статья Познавательные статьи Новые добавления Обратная связь FAQ Написать работу КАТЕГОРИИ: ТОП 10 на сайте Приготовление дезинфицирующих растворов различной концентрацииТехника нижней прямой подачи мяча. Франко-прусская война (причины и последствия) Организация работы процедурного кабинета Смысловое и механическое запоминание, их место и роль в усвоении знаний Коммуникативные барьеры и пути их преодоления Обработка изделий медицинского назначения многократного применения Образцы текста публицистического стиля Четыре типа изменения баланса Задачи с ответами для Всероссийской олимпиады по праву 
Мы поможем в написании ваших работ! ЗНАЕТЕ ЛИ ВЫ?
Влияние общества на человека
Приготовление дезинфицирующих растворов различной концентрации Практические работы по географии для 6 класса Организация работы процедурного кабинета Изменения в неживой природе осенью Уборка процедурного кабинета Сольфеджио. Все правила по сольфеджио Балочные системы. Определение реакций опор и моментов защемления |
Вправа 2. Вулканічний каміньСодержание книги Поиск на нашем сайте
1. Створіть нове зображення розміром 200×200 пікселів (CTRL+N) і створіть новий шар. Натисніть на Ctrl+Backspace для заповнення шару. Додайте трохи хмар – Filter\Render\Clouds. Тепер додайте інші хмари – Filter\Render\Difference clouds. 2. Проінвертуйте зображення – Image\Adjust\Invert. Зайдіть у діалогове вікно Image\Adjust\Levels і перемістіть середній вказівник праворуч так, як показано на рисунку, що нижче.
3. Спробуйте це все розмалювати. Зайдіть у Image\Adjust\Hue/Saturation. Надайте зображенню червоного відтінку: Hue = 5, Saturation = 55, Lightness = 0, Colorize = ON.
4. Зайдіть у Filter\Render\Lightning effect. Розмістіть вказівник так, як показано на рисунку, не забудьте про кольори. У вас повинно бути зображення, подібне до наведеного.
5. Напишіть слово STONE, растеризуйте його і накладіть фільтр Filter\ Sketch\Bas Relief, налаштуйте Detail = 9, Smoothness = 8, Light – Bottom. Додайте деталі за бажанням.
Вправа 3. Текст з льоду 1. Створіть новий документ з білим фоном і напишіть слово NORTH (Північ) чорним кольором, використовуючи інструмент Type. 2. Виконайте команду Select\Load Selection для виокремлення білого фону, після чого з’єднайте шари командою Layer\Flatten Image. 3. Виконайте команду Select\Invserse, щоб виокремити чорні букви, після чого застосуйте фільтр Filter\Pixelate\Crystallize з параметром Sell Size = 15.
4. Знову виконайте Select\Inverse для виокремлення фону і застосуйте фільтр Filter\Noise\Add Noise з параметрами Amount = 70, Distribution – Gaussian.
5. Тепер текст розмийте за допомогою команди Filter\Blur\Gaussian Blur з параметром Raidus = 2. Після цього заберіть усі виокремлення за допомогою команди Select\Deselect і застосуйте команду Filter\ Blur\Blur. Інвертуйте зображення командою Image\Adjust\ Invert.
6. Виконайте поворот зображення на 90 градусів за допомогою команди Image\Rotate\Canvas\90 CW. Після цього застосуйте фільтр Filter\ Stylize\Wind з такими параметрами: Method – Wind, Direction – From the left. 7. Поверніть зображення назад Image\Rotate\Canvas\ 90 CCW. 8. Надайте зображенню колір. Для цього скористайтеся командою Image\Adjustment\Hue\Saturation, і не забудьте ввімкнути параметр Colorize, підбитайте кольори в голубих тонах. 9. Додайте іскри за допомогою додаткових пензликів, які можна відшукати в списку Assorted Brushes з меню палітри Brushes.
Текст, що випромінює світло Нижче наведено декілька варіантів написів, які створюють ілюзію випромінювання світла.
Вправа 4. Сяючий текст 1 1. Створіть новий рисунок у форматі RGB і заповніть його чорним фоном, виконавши команду Edit\Fill, виберіть у списку Use елемент Black. 2. Напишіть слово LVIV білим кольором і з’єднайте робочий шар з попереднім командою Layer\Merge down або за допомогою комбінації клавіш Ctrl+E.
3. Відкрийте панель Channels з меню Window і перетягніть будь-який з каналів на значок із зображення чистого аркуша для створення нового каналу. Цим способом ви створили четвертий канал, який за замовчуванням буде мати назву Alpha1. Клацніть двічі на його назві й перейменуйте його в One. 4. Тепер створіть копію каналу One і перейменуйте її в Two. Утримуючи натиснутою клавішу Ctrl, клацніть на цьому каналі, щоб завантажити його як виокремлену ділянку, або натисніть на кнопку Load channel as the selection (Завантажити канал, як виокремлення) у нижній частині палітри. 5. Розширте отримане таким способом виокремлення командою Select\ Modify\Expand і виберіть розширення – 2 пікселі. 6. Заповніть виокремлену ділянку білим кольором (команда Edit\Fill) і вилучіть виокремлення командою Select\Deselect або за допомогою комбінації клавіш Ctrl+D. 7. Розмийте зображення командою Filter\Blur\Gaussian Blur, вибравши значення радіуса 2.
8. Створіть ще одну копію каналу Two і перейменуйте її в Three, перетворіть у виокремлення і знову розширте це виокремлення командою Select\Modify\Expand, увівши значення 2. 9. Заповніть це виокремлення білим кольором і розмийте його за Гауссом, задавши радіус 3.
10. Утворіть ще один останній канал, створивши копію каналу Three, і перейменуйте його в Four. Як і для попередніх каналів розширте ділянку на 6 пікселів, заповніть білим кольором і розмийте на 10 пікселів за Гауссом.
11. Перейдіть до каналу RGB. Виконайте команду Select\Load Selection і виберіть у діалоговому вікні канал Four. Налаштуйте чистий зелений колір (R: 0, G: 255, B: 0) як основний і заповніть ним виокремлену ділянку за допомогою команди Edit\Fill, вибравши елемент Foreground color. 12. Виконайте ті ж дії з каналом Three, задавши значення основного кольору R: 128, G: 255, B: 0, що відповідає чистому жовтому. 13. Повторіть ці дії з каналом Two, заповнивши його білим кольром.
14. На завершення завантажте як виокремлення канал One, стисніть його на один піксель, виконавши команду Select\Modify\Contract, і заповніть чорним кольором.
Вправа 5. Сяючий текст 2 1. Створіть нове зображення розміром 200×200 та роздільною здатністю 72 dpi. Напишіть будь-яке слово. 2. Для того, щоб можна було накладати фільтри на текст, перетворіть його в растр, виконавши команду Layer\Rasterize\Type. Після растеризації продублюйте шар, виконавши команду Layer\Duplicate Layer. Унаслідок цих дій утвориться новий шар з назвою Type copy, яка буде надана цьому шару автоматично (звичайно, можна задати й інші назви).
3. Заповніть вільний простір білим кольором, для цього виконайте команду Edit\ Fill, задайте в діалоговому вікні в полі Use – White, а в полі режимів накладання Mode – Multiply. Нагадаємо, що режим Multiply створює ефект накладання прозірок одна на одну перед джерелом світла, затемняючи вислідне зображення, а білий колір є нейтральним для режиму Multiply, бо він під час накладання не змінює нижнього зображення. 4. Далі застосуйте фільтр Filter\Blur\Gaussian Blur з радіусом 1,5. 5. Переведіть шар у прямокутну систему координат командою Filter\ Distort\Polar Coordinates, виберіть параметр Polar to rectangular.
6. Поверніть шар за годинниковою стрілкою на 90° і застосуйте фільтр Filter\Stylize\Wind, повторіть ще раз накладання фільтра. Це можна зробити також комбінацією клавіш Ctrl +F. 7. Підправте гаму кольорів, використовуючи команду Image\Adjustment\Auto Levels і після цього інвертуйте зображення командою Image\Adjustment\Invert або застосуйте комбінацію клавіш Ctrl +I. 8. Застосуйте знову двічі команду Filter\Stylize\Wind.
9. Поверніть зображення на 90° проти годинникової стрілки, тобто в початкову позицію. 10. Далі переведіть шар у полярну систему координат командою Filter\ Distort\Polar Coordinates, виберіть параметр Rectangular to Polar. 11. На палітрі Layers у полі Mode задайте режим шару Hard Light. 12. Виконайте команду Image\Adjustment\Hue/Saturation, задайте режим Colorize і спробуйте перетягати повзунки, змінюючи значення тону і насиченості.
Вправа 6. Приклад Вогонь 1. Створіть нове зображення з чорним фоном, напишіть слово FIRE (Вогонь) і виконайте команду Layer\Rasterize\Type.
2. Поверніть шар з текстом за годинниковою стрілкою на 90° командою Image\Rotate Canvas\90 CW і застосуйте фільтр Filter\Stylize\Wind. Повторіть ще чотири рази накладання фільтра, використовуючи комбінацію клавіш Ctrl+F. 3. Використайте фільтр Filter\Distort\Ripple зі значеннями Amount = 50, а в списку Size виберіть елемент Large. 4. Поверніть зображення на 90° проти годинникової стрілки командою Image\Rotate Canvas\90 CCW, зображення повернеться в початкову позицію. 5. Зробіть букви вогняними. Для цього спочатку перетворіть зображення у тоноване сіре командою Image\Mode\Grayscale, а потім в індексовану палітру командою Image\Mode\Indexed Color. Після виконання цих команд стане активною команда Color Table, яка відкриває вікно Color Table, у ньому зі списку Table виберіть елемент Black Body.
Букви з металу Нижче наведені приклади, які імітують метал, точніше букви, які створюють враження, ніби вони створені з металу.
|
||||||
|
Последнее изменение этой страницы: 2016-07-14; просмотров: 253; Нарушение авторского права страницы; Мы поможем в написании вашей работы! infopedia.su Все материалы представленные на сайте исключительно с целью ознакомления читателями и не преследуют коммерческих целей или нарушение авторских прав. Обратная связь - 3.17.131.133 (0.008 с.) |