
Заглавная страница Избранные статьи Случайная статья Познавательные статьи Новые добавления Обратная связь FAQ Написать работу КАТЕГОРИИ: ТОП 10 на сайте Приготовление дезинфицирующих растворов различной концентрацииТехника нижней прямой подачи мяча. Франко-прусская война (причины и последствия) Организация работы процедурного кабинета Смысловое и механическое запоминание, их место и роль в усвоении знаний Коммуникативные барьеры и пути их преодоления Обработка изделий медицинского назначения многократного применения Образцы текста публицистического стиля Четыре типа изменения баланса Задачи с ответами для Всероссийской олимпиады по праву 
Мы поможем в написании ваших работ! ЗНАЕТЕ ЛИ ВЫ?
Влияние общества на человека
Приготовление дезинфицирующих растворов различной концентрации Практические работы по географии для 6 класса Организация работы процедурного кабинета Изменения в неживой природе осенью Уборка процедурного кабинета Сольфеджио. Все правила по сольфеджио Балочные системы. Определение реакций опор и моментов защемления |
Окремі зауваги щодо роботи з фільтрамиСодержание книги
Поиск на нашем сайте
Розділ 11 Робота з фільтрами
Програма Photoshop надає великий арсенал різних фільтрів. Завдяки фільтрам зображення, наче за порухом чарівної палички, збагачують дивними ефектами. Вони можуть приховати деякі дефекти і поліпшити якість зображення. Зазначимо, що надмірне захоплення фільтрами призводить до збільшення обсягу зображення, а також до втрати його оригінальності. Більшість фільтрів розроблені для опрацювання сканованих зображень. Кожен з них створює свій власний ефект. Загалом, робота фільтрів полягає у тому, що вони аналізують кожен піксель зображення або виокремленої ділянки. Після цього починається заміна груп або окремих пікселів іншими кольорами, тоном або яскравістю. Внаслідок таких дій на зображенні зникають окремі подряпини, підвищується різкість, стають чіткішими краї окремих фрагментів, а також накладаються ефекти вітру, розмивання, закручування, мозаїки тощо. Вдало накладені фільтри в певній послідовності можуть надати фрагментам ефект вогню, льоду, інею, води тощо. У версії Photoshop CS у меню фільтрів є новий пункт – Filter Gallery. У вікні фільтра можна накласти на зображення один за одним різні фільтри і попередньо переглянути результат. Зазначимо, що фільтри не можна накласти на зображення в режимах Bitmap, Index color та 16-bit Grayscale. Щоб працювати з такими зображеннями, їх попередньо треба перетворити у формат RGB або Grayscale.
Окремі зауваги щодо роботи з фільтрами
Перш ніж розглядати роботу всіх фільтрів, опишемо окремі пункти, які є в усіх фільтрах. Незважаючи на те, що кожен з фільтрів виконує свої функції, процес викликання і застосування кожного з них однаковий – командою з меню Filter. Якщо зображення немає виокремленої ділянки, то дія фільтра пошириться на все зображення, якщо така ділянка є, то ефект буде отриманий лише в межах виокремлення. Коли працювати з багатошаровими зображеннями, то Photoshop накладає фільтр тільки на непрозорі ділянки шару. Інколи виникає потреба повторно застосувати останній фільтр. Для цього вибирають першу команду в меню Filter або натискають на клавіші Ctrl+F. Якщо ж треба повторно використати фільтр, але з іншими налаштуваннями, то вибирають першу команду в меню Filter, утримуючи натиснутою клавішу Alt, або натискають на клавіші Ctrl+Alt+F, після цього відкривається діалогове вікно.
Після вибору команди Filter відкривається підменю, що складається з груп фільтрів, звідки можна вибрати конкретний фільтр. У цьому розділі розглянемо роботу найуживаніших фільтрів. Кожна група фільтрів має своє призначення: одні фільтри коригують зображення, а інші – спотворрюють, створюючи спецефекти.
Послаблення дії фільтра Інколи після застосування фільтра потрібно змінити режим накладання або послабити його дію на зображення. Це можна зробити командою Filter\Fade. Команда Fade є в меню Edit, причому вона стає доступною після застосування конкретного фільтра. Діалогове вікно Fade надає користувачу повзунок Opacity (Непрозорість) та список режимів накладання. На рисунку нижче на зображення троянд накладено фільтр Zig-Zag з підменю Distort, а потім застосовано команду Fade зі значенням Opacity 51% та вибраним режимом Linear Dodge.
Фільтри живописних ефектів
У Photoshop є великий перелік фільтрів, які надають зображенню ефекту живопису, перетворюють звичайну фотографію в картину, намальовану фарбами або олівцем, створюють враження художнього твору. Такі фільтри згруповані в Artistic (Художній), Brush Strokes (Мазок пензликом), Sketch (Ескіз) і Texture (Текстура). Більшість фільтрів, які створюють ефекти живопису, досить легкі в використанні. В кожному діалоговому вікні є вікно попереднього перегляду, в якому можна побачити, як виглядатиме зображення після застосування фільтра, та й команди діалогових вікон не потребують спеціальних пояснень.
Фільтри групи Artistic За допомогою фільтрів цієї групи можна додати до зображення ефекти живопису. З назви кожного фільтра відразу легко здогадатись про ефект, яким він керує. До цієї групи належать такі фільтри: Colored pencil (Кольоровий олівець), Cutout (Аплікація), Dry Brush (Сухий пензлик), Film Grain (Зернистість), Fresco (Фреска), Neon Glow (Неонове освітлення), Paint Daubs (Живопис мазками), Palette knife (Ножик палітри), Plastic Wrap (Пластикова упаковка), Poster Edges (Плакат), Rough Pastels (Ескізна пастель), Smudge Stick (Плями), Sponge (Губка), Under painting (Підмальовка), Watercolor (Акварель). Нижче на рисунку зображено дію фільтра Smudge Stick.
Після відкриття одного із фільтрів цієї групи з’являється вікно перегляду всього списку.
Кожний з фільтрів має діалогове вікно, в якому можна налаштувати низку параметрів, переглядаючи їхній результат у вікні попереднього перегляду. Для прикладу розглянемо діалогове вікно Smudge Stick (Плями). Повзунками Stroke Length (Довжина мазка), Highlight Area (Освітленість) та Intensity (Інтенсивність) можна налаштувати відповідно довжину мазка, площу освітленості та ступінь інтенсивності освітленості нового зображення. Досить багато параметрів має фільтр Under painting (Підмальовок), який забезпечує різні способи зміни текстури й освітленості зображення. Тут можна створювати тривимірні текстури, такі як Brick (Цегла), Burlap (Джут), Sandstone (Пісковик), Canvas (Полотно). Для порівняння на першому малюнку нижче накладено фільтр Brick (Цегла), а на другому – Sandstone (Пісковик).
Досить цікавим є фільтр Poster Edges (Плакат), робота якого полягає у відшуканні й обведенні країв рисунка спеціальними лініями заданої товщини та інтенсивності. Нижче на першому малюнку показано дію цього фільтра, на другому відображено вплив фільтра Cutout (Аплікація) на зображення.
Фільтри групи Brush Strokes Група фільтрів Brush Strokes (Мазок пензликом) призначена для регулювання мазків пензликом по зображенню. До цього набору наежать такі фільтри, як Accented edges (Підкреслені краї), Angle strokes (Кутові мазки), Crosshatch (Штрихування), Dark strokes (Темні мазки), Ink Outlines (Обведення контуром), Spatter (Бризки), Sprayed strokes (Розпилювач) і Sumi-e. Фільтр Accented edges (перший малюнок) шукає краї зображення, відсвітлює їх, наче акцентуючи на них. Фільтр Spatter (другий малюнок) надає зображенню вигляду, наче воно створене розбризкуванням фарби. Фільтр Crosshatch (третій рисунок) створює мазки пензликом і зменшує різкість зображення.
Фільтр Sumi-e створює ілюзію, що зображення намальоване широкими штрихами вугілля.
Фільтри групи Sketch Більшість фільтрів цієї групи створює враження, що малюнок виконано від руки подібно до ескізу. Сюди відносять фільтри, назви яких доволі красномовні: Chalk &Charcoal (Крейда й вугілля), Charcoal (Вугілля), Conte Crayon (Пастель), Graphic pen (Графічне перо). Нижче проілюстровано, відповідно, дію перших трьох фільтрів.
Деякі фільтри групи Sketch створюють незвичні ефекти. Наприклад, фільтр Chrome (Хром) покриває все зображення сріблом, а фільтр Note paper (Папір для заміток) створює ефект ескізу, створеного на нерівному папері.
Окрім названих вище, до групи Sketch належать також фільтри Bas Relief (Барельєф), Halftone Pattern (Напівтоновий шаблон), Photocopy (Фотокопія), Plaster (Штукатурка), Reticulation (Сітчастий узор), Stamp (Штамп), Torn Edges (Рівні краї), Water Paper (Філігранний папір). Фільтри групи Texture Надзвичайно цікавих ефектів досягають фільтрами групи Texture (Текстура). За допомогою Craquelure (Кракелюр) зображення покривають тривимірними тріщинами, які подібні до тріщин, що виникають у разі покриття плитками. Завдяки фільтру Stained Glass (Вітраж) зображення перетворюють на вітраж, причому керуючи повзунками Cell size (Розмір плиток), Border thickness (Товщина границі), Light intensity (Інтенсивність світла), задають розмір скелець та їхню освітленість. Фільтр Mosaic Tails (Мозаїка) дає змогу покрити рисунок тривимірними мозаїчними плитками, розміром, формою та освітленістю яких можна керувати в діалоговому вікні Mosaic Tails.
Параметр Sprinkles (Дрібний дощ) фільтра Grain покриває зображення дрібними кольоровими бризками, фільтр Patchwork (Ковдра) – ковдрою, що зшита з кусків матерії, фільтр Texturizer (Текстурування) – тривимірною текстурою, яку підбирають у вікні Texturizer (тут можна задати її опуклість та освітленість).
Розмивання і чіткість
Дві групи фільтрів – Blur (Розмивання) і Sharpen (Контрастність) – взаємодоповнюють одна одну. Для послаблення різкості і контрастності використовують шість фільтрів групи Blur. За їхньою допомогою створюють м’які тіні та зменшують різкість заднього плану, щоб виділити передній план, який, відповідно, підсилюють за допомогою чотирьох фільтрів групи Sharpen. У Photoshop є ще одна група фільтрів, яка відіграє важливу роль в отриманні чіткого зображення, – це група Noise (Шум). Фільтри Noise використовують для змішування шуму (випадкових пікселів, які з’являються під час сканування) з навколишніми пікселями, щоб зробити їх менш помітними.
Фільтри групи Blur Фільтр Blur створює легкий ефект розмивання, який застосовують для зниження контрастності і вилучення шуму. Дія фільтра Blur More (Більше розмивання) в декілька разів сильніша, ніж дія фільтра Blur. У діалоговому вікні Gaussian Blur (Розмивання за Гауссом) однойменного фільтра пересуванням повзунка Radius послаблюють різкість зображення та посилюють розмивання аж до створення ефекту густого туману.
Вправа 1. Виділення переднього плану За допомогою фільтра Gaussian Blur можна позбутися небажаних узорів на тлі зображення, якщо створити романтичний туман на задньому плані. 1. Виокремте фон, який хочете розмити за допомогою будь-якого інструмента виокремлення. В цьому випадку фон виокремлено чарівною паличкою. 2. Виконайте команду Filter\Blur\Gaussian Blur, задавши досить велике значення радіуса у діалоговому вікні. В цьому випадку значення Radius дорівнює 37.
Фільтр Motion Blur створює ілюзію руху. В діалоговому вікні керують напрямом та інтенсивністю розмивання. В полі Angle вводять значення кута в межах від –90º до +90º. Роботу цього фільтра можна проілюструвати на відомому портреті італійки, якщо задати кут нахилу розмивання 30º, а інтенсивність розмивання Distance 500.
Наступним у групі Blur є фільтр Radial Blur (Радіальне розмивання). Діалогове вікно цього фільтра містить ґратку, яка відображає схему розмивання. За допомогою повзунка Amount (Кількість) керують інтенсивністю розмивання. Перемиканням параметрів Draft (Чорновий), Good (Добрий) і Best (Найкращий) задають якість розмивання від гіршої до найкращої. Якщо ввімкнено параметр Spin (Кільця), то рисунок буде розмитим радіальними колами, як на малюнку нижче.
У разі ввімкнення параметра Zoom (Масштаб) розмивання відбувається вздовж ліній, які виходять з центра зображення. Останнім у цій групі є фільтр Smart Blur (Інтелектуальне розмивання), який використовують для розмивання ділянок з низькою контрастністю, під час якої не зачіпають контурів. У діалоговому вікні Smart Blur повзунками Radius (Радіус) і Threshold (Поріг) задають радіус опрацьованих пікселів та мінімальну відмінність між сусідніми пікселями для визначення їх як контуру. Завдяки цим двом параметрам Photoshop визначає контури зображення. В списку Mode (Режим) вибирають режим показу виділених контурів, визначених за допомогою параметра Threshold (Поріг). Елемент Normal приводить до розмивання цілого зображення, не зачіпаючи контурів. Якщо вибрати Overlay Edges (Накладання країв), то контури зображення, замальовані в білий колір, накладуться на зображення.
Після вибору Edges Only в головному зображенні, яке заповниться чорним кольором, будуть лише білі лінії контурів.
Фільтри групи Sharpen Завдяки чотирьом фільтрам групи Sharpen (Різкість) зображення або його деталі можна зробити чіткішими і контрастнішими. Фільтр Sharpen збільшує різкість між сусідніми пік селями, дія фільтра Sharpen More (Більша різкість) значно сильніша. Фільтр Sharpen Edges (Різкість на краях) підвищує контрастність переходів кольорів, причому однорідні ділянки не підпадають під його дію. Останнім і найцікавішим фільтром у цій групі є Unsharp Mask (Контурна різкість), який сильно відображає різкість пікселів на переходах кольорів у зображенні. В діалоговому вікні контролюють інтенсивність його впливу на зображення. На рисунку показано результат дії Unsharp Mask на фотографію. Значення параметра Amount (Кількість), що призначений для задавання ступеня різкості, тут вибрано максимальне – 500. Відстань від меж переходів кольорів визначає параметр Radius, який дорівнює 2, порогове значення Threshold (Поріг), що характеризує контрастність між сусідніми пік селями, – 2.
Фільтри групи Noise Інколи зручно додати трохи шуму до зображення, щоб вилучити межі смуг кольорів, які виникають унаслідок градієнтного переходу. Для задання інтенсивності, поширення та кольору шуму, який можна додати до зображення, застосовують діалогове вікно Add Noise (Додавання шуму) однойменного фільтра. Фільтр Despeckle (Ретуш) дуже подібний до фільтра Blur, він послаблює різкість зображення у виокремленій ділянці й одночасно зберігає її межі. Практично цей фільтр протилежний за дією до фільтра Sharpen Edges (Різкість нао краях). Фільтр Dust & Scratches (Пил і подряпини) призначений для вилучення окремих невеликих пошкоджень на зображенні. Дія фільтра полягає у відшуканні таких пошкоджень і змішуванні їх з навколишніми пікселями. За допомогою повзунків Threshold (Поріг) і Radius (Радіус) Photoshop аналізує відхилення значень кольорів пікселів, знаходить їхнє мінімальне значення, що призводить до їхньої зміни або вилучення. Якщо задати значення Threshold 0, то фільтр аналізує всі пікселі зображення. Введення числа, відмінного від нуля, обмежують ділянку зображення, яку оцінює фільтр.
Фільтр Median призначений також для зниження шуму, він змішує пікселі у виокремленій ділянці і присвоює центральному пікселю в ділянці з заданим радіусом середнє значення яскравості. Отже, для кожного пікселя виокремленої ділянки Photoshop усереднює кольори сусідніх пікселів, які потрапляють усередину ділянки заданого радіуса.
Фільтри групи Pixelate Важливим у групі є Color Halftone, завдяки йому зображення виглядає складеним з напівтонових точок. Спочатку зображення розбивається на квадрати, які надалі замінюються кругами, внаслідок чого утворюються напівтоновані точки. Радіусом кругів можна керувати в однойменному діалоговому вікні. На малюнку ліворуч задано значення радіуса 7. Фільтр Crystallize (Кристалізація) групує однаково зафарбовані пікселі в багатокутники, розмір яких задають у полі Cell Size (Розмір комірки). Дія Crystallize продемонстрована на малюнку праворуч для розміру Cell Size, що дорівнює 10.
Фільтр Faset (Грань) об’єднує ділянки, пікселі яких однаково замальовані для створення ефекту ручного зафарбовування. Фільтр Fragment створює ефект розфокусування зображення. Фільтр Mezzotint (Гравюра) перемальовує зображення в таке, що складається з окремих точок, ліній і штрихів. Зі списку Type (Тип) вибирають бажаний ефект. Фільтр Mosaic (Мозаїка) надає зображенню мозаїчного вигляду, розбиваючи зображення на квадрати і замальовуючи кожний квадрат суцільним кольором. Фільтр Pointillize (Пуантилізм) розриває зображення на окремі випадкові точки і плями. Фоновим кольором Photoshop заповнює проміжки між цими плямами.
Фільтри групи Stylize Перший фільтр групи Stylize (Стилізація) – Diffuse (Дифузія) – знижує фокус, змінюючи зображення шляхом заміщення світлих пікселів темнішими, або навпаки. Фільтр Emboss (Барельєф) створює ефект чеканки, виділяючи краї об’єктів чорним кольором. Повзунком Height (Висота) регулюють висоту рельєфного тиснення. У полі Angle (Кут) задають напрям тиснення. За допомогою повзунка Amount (Кількість) керують рівнем інтенсивності білого або чорного кольорів, що її надають пікселям уздовж межі. Значення задають у діапазоні між 1 і 500%. Чим більше значення Amount, тим глибший рельєф.
Фільтр Extrude (Глибина) перетворює зображення залежно від вибору в набір тривимірних блоків або пірамід. У діалоговому вікні задають розмір і глибину геометричних тіл, ці параметри змінюються в межах від 1 до 255. Для того, щоб глибина кожного з тіл була вибрана випадково, треба активізувати параметр Random (Випадковий). Щоб світліші ділянки виступали більше ніж темні, вмикають параметр Level-Based (За рівнем). Фільтр Find Edges (Знайти краї) шукає найбільші перепади кольорів і підсилює пікселі на ділянках переходу. Це приводить до того, що зображення стає наче обмальоване олівцем. Дія фільтра Glowing Edges (Сяючі краї) як і фільтра Find Edges, спрямована на відшукання країв зображення. Однак на відміну від попереднього, дає змогу регулювати ширину краю, задавати його яскравість та згладжування. Для підсилення ефекту підсвічування ділянки заповнюються темним кольором.
Фільтр Solarize (Соляризація) створює ефект накладання позитива на негатив. Фільтр Tiles (Плитки) розділяє зображення на квадратні фрагменти, розміри яких можна задати в діалоговому вікні. В цьому ж вікні задають спосіб заповнення інтервалів між плитками. На малюнку праворуч інтервали між плитками заповнені основним кольором.
Фільтр Trace Contour (Трасування контуру) подібно до фільтра Find Edges, шукає межі переходів кольорів, викреслюючи серію ліній товщиною в 1 піксель уздовж контуру між світлими і темними пікселями. Фільтр Wind (Вітер) імітує порив вітру. В діалоговому вікні задають силу і напрям вітру.
Фільтри групи Render
Ефекти різноманітного освітлення створюють переважно фільтрами групи Render (Освітлення). Ці фільтри розташовані в порядку зростання за складністю: від простого створення ефекту хмар до складних освітлювачів. Усі вони так чи інакше впливають на яскравість пікселів, створюючи різноманітні підсвічування. З цієї серії випадає перший за порядком фільтр, який ніби натягає зображення на тривимірну форму. Фільтр 3D Transform Цей фільтр не впливає на яскравість і не приводить до зміни освітленості. Після його вибору відкривається велике діалогове вікно, яке містить різноманітні інструменти редагування. У вікні зображені три примітивні форми: куб, кулю і циліндр. Для задання форми вибирають одну з них і протягують курсором по вікні попереднього перегляду. Якщо натиснути на ОК, то зображення потрапить у середину цієї форми, буде наче оповите нею. За допомогою чорної і білої стрілок змінюють форму, пересуваючи її всю або переміщуючи відповідні точки. Єдина форма, яка підлягає редагуванню, – циліндр. Після вибору циліндра стають активними вже відомі інструменти Convert Point Tool, Add Anchor Point Tool і Delete Anchor Point Tool, які можуть додавати, вилучати і конвертувати гладкі вузли в гострі і навпаки. Причому додавати точки можна лише з правого боку циліндра.
Нижче розташовано два інструменти Як зазначено, цей фільтр не керує освітленням і тому після створення тривимірної форми вона може злитися з фоном. Однак у Photoshop може помістити цю форму в окремий шар. Вправа 2. 1. Скопіюйте зображення в окремий шар, використовуючи палітру Layers (Шари). 2. Виконайте команду Filter\Render\3D Transform, клацніть на кнопці Options у діалоговому вікні 3D Transform. Вимкніть параметр Display Background (Показувати фон), натисніть на ОК.
Створення хмар Фільтри Clouds (Хмари) і Difference Clouds (Накладні хмари) використовують для створення шару туману на зображенні. Фільтр Clouds перетворює зображення в димку, перемішуючи основний колір і колір фону. Якщо задати основним кольором голубий, а фоновий залишити білим, то після виконання команди Filter\Render\Clouds можна отримати небесну блакить з білими хмарками. А якщо змінити фоновий колір на рожевий, то отримують небо під час заходу сонця з рожевими хмарками. Для підсилення ефекту під час виконання команди Clouds утримують натиснутою клавішу Shift. Фільтр Difference Clouds створює задній фон зображення з хмар та інвертує зображення, змішуючи його із заднім фоном. Багаторазове застосування фільтра Difference Clouds створює фантазійний ефект кольорових плям. Для повторного застосування фільтра натискають на комбінацію клавіш Ctrl+F.
Фільтр Lens Flare Фільтр Lens Flare (Блік) створює ефект яскравого світла в деякій частині зображення. Після виконання команди Filter\Render\Lens Flare відкривається діалогове вікно, в якому за допомогою повзунка Brightness (Яскравість) задають яскравість освітлення в межах між 10 і 300%. Центр світла розміщують на мініатюрі попереднього перегляду за допомогою маленького хрестика. Знизу діалогового вікна в полі Leans Type вибирають тип лінзи.
Фільтр Lighting Effects Останнім і найскладнішим у групі Render є фільтр Lighting Effects (Ефекти освітлення). Його застосовують лише до моделей RGB. Після виконання команди Filter\Render\Lighting Effects відкривається досить складне діалогове вікно, яке умовно можна розділити на дві частини.
Права частина містить вікно попереднього перегляду, в якому можна задати розташування джерела світла. Під вікном перегляду є піктограма лампочки. Перетягненням її на мініатюру задають місце і кількість джерел світла на зображенні. Новостворені джерела світла будуть мати вигляд білих кружечків. Зайве джерело вилучають клацанням на ньому курсором мишки і натисканням на клавішу Delete. Ліва частина містить перелік параметрів. У списку Style (Стиль) вибирають один з заданих ефектів освітлення. Результат кожного з них можна переглядати у вікні попереднього перегляду. Далі йде поле Light type (Тип освітлення), яке містить варіанти освітлення. Першим є Directional (Прямий), він створює ефект сонячного світла, що падає під прямим кутом. Другий – Omni (Лампочка), він імітує світло, яке випромінює лампочка. Третій елемент Spotlight (Прожектор) імітує ефект прожектора, від якого найяскравіше освітлення біля джерела, а з відстанню поступово слабшає. Вмикають і вимикають джерела світла параметром On. Світло підсилюють і приглушують повзунком Intensity (Інтенсивність). Тільки у разі вибраного елемента Spotlight (Прожектор) активним стає повзунок Focus (Фокус). Переміщенням його в бік Wide (Широкий) розширюють межі освітлення, а переміщенням у бік Narrow (Вузький) створюють ефект освітлення вузьким променем світла. Інколи, якщо потрібно освітлювати сцену кольоровими прожекторами або лампами, на них накладають кольорові фільтри (скельця, замальовані відповідним кольором). Роль таких скелець відіграє прямокутник кольорів у групі параметрів Type Light (Тип світла), який визначає колір освітлення. Якщо клацнути на ньому двічі, то відкриється діалогове вікно вибору кольорів, у якому вибирають колір освітлення. Група параметрів Property (Властивості) містить характеристики, які задають спосіб відбивання світла. Повзунком Gloss (Тип поверхні) задають тип поверхні від матової (Matte), яка позбавлена відбивання, до глянцевої (Shiny), яка добре відбиває світло. Якщо повзунок Material (Матеріал) є у положенні Plastic (Пластик), то відбувається відбивання кольору освітлення, а в положенні Metallic (Метал) – кольору самого об’єкта. Параметром Exposure (Експозиція) визначають яскравість освітлення, переміщаючи повзунок від Under (Під) до Over (Над). Останній повзунок Ambience (Середовище) дає змогу розсіювати світло, створюючи ефект накладання світла від основного і додаткового джерел. Колір додаткового освітлення вибирають у діалоговому вікні вибору кольорів, яке відкривається після подвійного клацання на прямокутнику кольорів. Пересування повзунка в положення Negative (Негатив) приводить до зафарбовування зображення в колір, який є комплементарним (що доповнює) до заданого в прямокутнику кольорів. Параметр Texture Channel (Текстурний канал) створює ефект об’ємності в одному з каналів зображення, які є півтоновими поверхнями. У разі ввімкненого параметра White is High (Білий на вершині) білий колір відповідає вершинам, а чорний – впадинам. Якщо ж параметр White is High вимкнений, то все навпаки – вершини стають чорними, а впадини білими. Якщо вибрати цей канал, то виникне ефект рельєфності. Щоб побачити дію всіх параметрів, найліпше вибрати досить темну фотографію і спробувати її підсвітити. Фотографія, розташована нижче освітлена за допомогою Omni (Лампочка), ефект об’ємності створено зеленим текстурним каналом.
Фільтр Diffuse Glow Фільтр Diffuse Glow (Дифузійне сяйво) створює ефект світіння. Тут завдяки повзункам можна підсилити зернистість і освітленість, а також регулювати кількість фонового кольору, який з’являється поверх зображення.
Фільтр Displace Досить складний у використанні фільтр Displace (Зміщення), оскільки складно передбачити результат його накладання. Робота цього фільтра відрізняється від роботи інших тим, що, крім самого зображення, потрібне ще одне зображення, яке відіграє роль карти зміщення. Після виконання команди Filter\Distort\Displace відкривається діалогове вікно, в якому вводять значення зміщень пікселів по горизонталі і вертикалі. В нижній частині вікна вибирають один з двох параметрів Stretch to fit (Розтягнути) або Tile (Плитка). Перший параметр перетворює розмір карти зміщення до розміру початкового зображення, другий дає змогує застосовувати карту зміщення як шаблон, що повторюється. Під час зміщення деякі пікселі потрібно вилучити з екрана, проте параметри Wrap Around (Вставити довкола) та Repeat Edge Pixels (Заповнити граничними пікселями) дають змогу керувати ними. Для оптимального зміщення вибирають Tile і Repeat Edge Pixels.
Унаслідок натискання на кнопку ОК відкриваться вікно Open (Відкрити), у якому вибирають зображення, що буде відігравати роль карти зміщення. Після закінчення роботи фільтра пікселі основного зображення змістяться щодо пікселів карти зміщення.
Фільтр Glass Якщо подивитися на будь-яке зображення через різні криві скельця, то можна побачити, що воно буде по-різному деформуватись. Фільтр Glass (Скло) виконує функцію таких скелець. Залежно від вибору текстури отримують відповідний ефект.
У списку Texture запропоновано чотири елементи: Blocks (Блоки), Canvas (Полотно), Frosted (Матова поверхня) і Tiny Lens (Маленькі лінзи). Елемент Load texture дає змогу використати як текстуру будь-яке зображення Photoshop. За допомогою повзунків діалогового вікна керують опуклістю, згладжуванням, розміром елементів текстури.
Фільтр Ocean Ripple Подібний до попереднього фільтра за дією фільтр Ocean Ripple (Океанський бриж) створює враження, що дивляться на зображення через бриж води. Розміри і тип деформування водяного брижу задають повзунками Size (Розмір) і Magnitude (Ефект).
Фільтр Ripple Фільтр Ripple (Бриж) перетворює зображення, надаючи йому ефект брижу на водяній поверхні. Нижче наведено результат його застосування до фотографії з трояндами, де в діалоговому вікні повзунком Amount (Кількість) попередньо виставивлено значення 387, і зі списку Size (Розмір) вибрано елемент Medium (Середній).
Фільтр Shear За допомогою фільтра Shear (Викривлення) можна викривляти об’єкти вздовж заданої кривої. Форму кривої задають у діалоговому вікні Shear.
У верхній частині вікна відразу після його відкривання зображена сітка, вздовж якої є лінія з двома вузлами. Змінюють форму лінії, перетворюючи її з прямої в криву. На кривій унаслідок цього з’являтимуться додаткові вузли. Водночас зі зміною кривої буде викривлятися зображення. Якщо треба повернути криву в початковий стан, то натискають на кнопку Default (За замовчуванням). Для того, щоб після викривлення зображення на краях малюнка не було порожніх фрагментів, вибирають параметр Repeat Edge Pixels (Повторити граничні пікселі).
Фільтр Wave За допомогою фільтра Wave (Хвиля) створюють різні хвилеподібні ефекти. Діалогове вікно має велику кількість різноманітних повзунків. Повзунком Number of Generators (Кількість генераторів) задають кількість джерел, які творять хвилі. За допомогою повзунків Wavelength (Довжина хвилі) та Amplitude (Амплітуда) керують довжиною та висотою хвилі. Перемикачем Type (Тип) вибирають тип хвилі Sine (Синусоїда), Triangle (Трикутник) або Square (Квадрат). Повзунками Scale (Масштаб) визначають ступінь вертикальної та горизонтальної деформації. Параметри Wrap Around (Вставити довкола) та Repeat Edge Pixels (Повторити граничними пікселями) керують незаповненими ділянками після деформації.
Інші можливості (Other)
До групи фільтрів Other належать фільтри різного типу. Нижче коротко розглянемо кожен з них. Зазначимо, що перший з цієї групи – Custom – дає змогу створювати власні фільтри. Фільтр High Pass підтримує ділянки, які містять різкі переходи кольорів, забирає тіні і виділяє світлі ділянки. Photoshop аналізує всі пікселі, які потрапляють в круг з радіусом, значення якого задають у діалоговому вікні повзунком Radius. Фільтр Maximum (Максимум) розширює світлі і зменшує темні ділянки. Фільтр Minimum (Мінімум), навпаки, – розширює темні ділянки і стискає світлі. Останній фільтр Offset (Зсув) переміщає зображення по горизонталі і вертикалі. Розмір зсуву задають у діалоговому вікні. Тут також керують пікселями, які будуть зміщені за межі зображення.
Що ще пропонує меню Filter
У меню Filter друга група містить три команди, які відкривають великі діалогові вікна, що нагадують швидше середовища редагування. Кожна з цих команд виконує конкретні функції, які детальніше розглянемо нижче.
Розділ 11 Робота з фільтрами
Програма Photoshop надає великий арсенал різних фільтрів. Завдяки фільтрам зображення, наче за порухом чарівної палички, збагачують дивними ефектами. Вони можуть приховати деякі дефекти і поліпшити якість зображення. Зазна
|
|||||||||
|
Последнее изменение этой страницы: 2016-07-14; просмотров: 417; Нарушение авторского права страницы; Мы поможем в написании вашей работы! infopedia.su Все материалы представленные на сайте исключительно с целью ознакомления читателями и не преследуют коммерческих целей или нарушение авторских прав. Обратная связь - 3.19.238.155 (0.013 с.) |

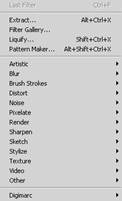































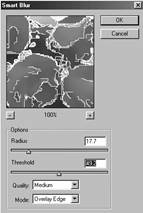













 Pan camera (Панорамна камера) і Trackball (Трекбол). Перший дає змогу переміщати зображення в тривимірному просторі, оглядати кожну зі сторін, другий – обертати форму, стежачи за її виглядом знизу, зверху і з іншого боку. Для цих інструментів передбачено два повзунки керування камерою, розташовані в правій частині вікна. Параметр Field of View (Поле зору) відіграє роль об’єктива, а параметр Dolly (Лінза) – лупи. Ці два параметри працюють у парі, зменшуючи і збільшуючи глибину зображення.
Pan camera (Панорамна камера) і Trackball (Трекбол). Перший дає змогу переміщати зображення в тривимірному просторі, оглядати кожну зі сторін, другий – обертати форму, стежачи за її виглядом знизу, зверху і з іншого боку. Для цих інструментів передбачено два повзунки керування камерою, розташовані в правій частині вікна. Параметр Field of View (Поле зору) відіграє роль об’єктива, а параметр Dolly (Лінза) – лупи. Ці два параметри працюють у парі, зменшуючи і збільшуючи глибину зображення.













