
Заглавная страница Избранные статьи Случайная статья Познавательные статьи Новые добавления Обратная связь FAQ Написать работу КАТЕГОРИИ: ТОП 10 на сайте Приготовление дезинфицирующих растворов различной концентрацииТехника нижней прямой подачи мяча. Франко-прусская война (причины и последствия) Организация работы процедурного кабинета Смысловое и механическое запоминание, их место и роль в усвоении знаний Коммуникативные барьеры и пути их преодоления Обработка изделий медицинского назначения многократного применения Образцы текста публицистического стиля Четыре типа изменения баланса Задачи с ответами для Всероссийской олимпиады по праву 
Мы поможем в написании ваших работ! ЗНАЕТЕ ЛИ ВЫ?
Влияние общества на человека
Приготовление дезинфицирующих растворов различной концентрации Практические работы по географии для 6 класса Организация работы процедурного кабинета Изменения в неживой природе осенью Уборка процедурного кабинета Сольфеджио. Все правила по сольфеджио Балочные системы. Определение реакций опор и моментов защемления |
Состав персонального компьютераСодержание книги
Поиск на нашем сайте ОСНОВЫ РАБОТЫ В WINDOWS Методические материалы Состав персонального компьютера Компьютер – это комплекс взаимосвязанных устройств, каждому из которых назначена своя функция. Основными устройствами компьютера считаются: · системный блок; · монитор (дисплей, экран); · клавиатура; · мышь; Системный блок – это главное устройство компьютера. Основными частями этого блока являются: · процессор – для обеспечения работы компьютера, · память – для хранения информации. · устройство для чтения и записи информации на дискеты - это дисковод · устройство для чтения и записи информации на компакт-диски – это дисковод для CD, DVD В компьютере существует два вида памяти В компьютере используется память двух видов:
Единица измерения памяти - байт. В одном байте хранится 1 символ. (буква, цифра. знак). 1Килобайт = 1024б 1Мегабайт = 1024 Кб 1Гигабайт = 1024Мб
Информация, сохраненная на диске под заданным именем, называется файлом.
Например: Отчет.doc
Расширение указывает на тип файла. Например: doc – текстовый файл exe – файл с программой. jpg – графический файл (чаще фото) mp3 – музыкальные файлы
Основы работы в Microsoft Windows Для управления работой компьютера, используется операционная система Windows. В настоящее время наиболее популярны две версии Windows 2000 и Windows XP. С точки зрения приемов работы и вида экрана обе версии очень похожи. При включении компьютера происходит автоматическая загрузка Windows и экран примет вид изображенный на рис 1 (не обязательно точно такой же), который называется «Рабочий стол».
Для того чтобы увидеть перечень всех программ, которые можно запустить с помощью Windows нужно: 1. Щелкнуть левой кнопкой мыши (в дальнейшем вместо слов «левой кнопкой мыши» будем писать просто «мышью») по кнопке Пуск(Start). На экране откроется главное меню Windows. 2. Переместить курсор мыши до пункта меню Программы(Programs). Справа всплывет меню с перечислением программ. 3. Переместить курсор мыши на имя нужной программы и щелкнуть на этом имени. На экране откроется окно программы, а на панели задач появится кнопка с ее названием. Рис.2
Способы работы с окнами
Рис. 3 Если на экране расположено несколько окон, то окно, в котором вы работаете в данный момент, называется активным и его заголовок более яркий, чем у других окон. На строке заголовка в правой его части расположено три кнопки управления. Рис. 3 r -используется для завершения работы с окном, т.е. для закрытия окна. Если в окне была программа, то она стирается из оперативной памяти и для дальнейшей работы с ней ее надо снова запустить описанным выше способом 1- используется для того, что бы распахнуть окно на весь экран. Кнопка приобретает вид 2. Повторный щелчок по этой кнопке возвращает окно в прежний размер. 0- используется для сворачивания окна до кнопки на панели задач. Это делается когда нужно временно прервать работу с программой. Например, чтобы запустить какую-то другую программу с помощью значка расположенного на рабочем столе. Свернутая программа не стирается из оперативной памяти. Поэтому для продолжения работы с ней нужно щелкнуть мышью по кнопке на панели задач и ее окно снова раскроется Перемещение окна Если окно закрывает какую-то нужную часть экрана, но не весь экран, то его можно переместить. Для этого: 1. Поместите курсор мыши на заголовок окна. 2. При нажатой кнопке мыши передвиньте курсор в нужное место экрана 3. Отпустите кнопку Изменение размеров окна Для изменения геометрических размеров окна: 1. Подведите курсор мыши к любой из границ окна или к углу окна пока он не примет вид двунаправленной стрелки. « 2. При нажатой кнопке мыши передвигайте курсор пока окно не примет нужный размер. 3. Отпустите кнопку Под строкой заголовка располагается строка меню, обычно начинающаяся со слова файл, на которой расположены пункты меню. Если щелкнуть мышью по названию пункта меню, то раскроется список команд для этой программы. Для получения списка команд можно воспользоваться правой кнопкой мыши. При этом на экран выводится контекстное меню, в котором перечислены команды для того элемента окна, на котором стоит курсор мыши. Ниже строки меню находятся строки, называемые - панели инструментов. Кнопки на панелях соответствуют командам из пунктов меню и предназначены для быстрого вызова этих команд. Если размер окна не позволяет вывести все содержимое окна на экран, то в окне появляются линейки прокрутки, которые позволяют перемещать содержимое окна для его просмотра Рис. 3. Для этого надо щелкать мышью по стрелкам на полосе прокрутки t - содержимое окна перемещается вниз u - содержимое окна перемещается вверх. 3 - содержимое окна перемещается вправо 4 - содержимое окна перемещается влево- Создание папок Участок диска, которому дано имя, называется папкой (каталог). Для создания папки нужно: 1. раскрыть окно Мой компьютер. 2. раскрыть окно диска или той папки, внутри которой хотим создать новую. 3. установить курсор мыши на свободном пространстве внутри раскрытого окна и правой кнопкой вызвать контекстное меню. 4. выбрать из него команду Создать(New) и Папка(Folder). В окне появится значок папки с подсвеченным именем Новая папка. 5. удалить это имя клавишей Delete, ввести с клавиатуры новое имя и нажать клавишу Enter Cохранение документа. Для сохранения создаваемого или корректируемого документа на диске или дискете используется одна из двух команд меню Файл(File): Сохранить как( Save as) и Сохранить(Save).
Команда Сохранить как используется для сохранения только что созданного на экране документа или для сохранения в другом файле ранее созданного документа
Команда Сохранить из меню Файл записывает файл с экрана на тоже место диска, где он был записан ранее.
Открытие файлов Для того чтобы увидеть содержимое файла на экране, нужно найти этот файл и открыть его. Существует несколько способов открытия файлов. Предлагаем один из них. 1. раскрыть окно Мой компьютер, 2. раскрыть окно диска, на котором находится файл, 3. открыть папку, в которой хранится файл 4. двойным щелчком мыши по значку этого файла открыть его.
Поиск файлов или папок. Если вы сохранили документ или создали папку, но не можете его найти в том месте, где ожидали, то можно воспользоваться функцией поиска. Для этого:
Рис. 8 1. Из меню Пуск выберите пункт Поиск(Find), Файлы и папки(Files,Folders) 2. На экране появится окно Результат поиска. Рис. 8 3. В левой части окна нужно ввести имя файла или папки 4. Ниже выбрать место поиска. (например: диск С:). 5. щелкнуть по кнопке Найти(Find). Если вы не помните точного имени файла, то можно задать шаблон для поиска. Например: 1. упр*.*, т.е. вам известны только первые две буквы имени, а вместо остальных ставите звездочку*. В результате на экране вы получите список всех файлов на диске, начинающихся на упр. 2. *.doc, если хотим найти только текстовые документы Для поиска объекта по дате изменения можно задать дату или интервал дат.создания файла или папки В результате на экран выводится список найденных файлов. Двойным щелчком по значке файла можно его открыть для просмотра и корректировки. Удаление папок или файлов. · · Выбрать команду Удалить(Delete) · На экране появится окно с вопросом о подтверждении удаления. Рис. 9 ·
Нужно помнить, что при удаление папки она удаляется вместе со всем содержимым.
При выполнении операции удаления, удаляемые файлы и папки перемещаются в специальную папку с названием Корзина(Recycled). Ее значок всегда расположен на Рабочем столе. При необходимости можно восстановить удаленные файлы и папки. Для этого нужно: 1. Открыть окно Корзина (Рис 10) 2. Выделить нужные паки и файлы 3.
Щелкнуть правой кнопкой по одному из выделенных файлов и выбрать команду Восстановить.
Размер корзины ограничен и по мере удаления файлов корзина может переполниться. Файлы из корзины можно удалить. После этого их нельзя уже восстановить. Для удаления файлов их корзины нужно 1. Открыть окно Корзина (Рис 10) 2. Выделить нужные паки и файлы 3. Щелкнуть правой кнопкой по одному из выделенных файлов и выбрать команду Удалить(Delete) Для полной очистки корзины нужно выбрать из меню Файл команду Очистить корзину. При этом файлы удаляются без восстановления
Перезагрузка компьютера Если при работе с какой-то программой компьютер перестает откликаться на нажатие клавиш клавиатуры и щелчков мыши, говорят, что он «завис». В этом случае делают перезагрузку компьютера. Иногда перезагрузка требуется после установки программы.
Для этого нужно: 1. выбрать из меню Пуск(Start) пункт Завершение работ(Shut Down) или Выключить 2. в окне Рис. 11 выбрать Перезагрузка 3. при этом произойдет полная перезагрузка компьютера. Но можно попытаться закрыть только ту программу, на которой произошел сбой. Для этого нужно: 1.
нажать на клавиатуре одновременно Ctrl+Alt+Delete. На экране появится окно Безопасность Windows. 2. в окне щелкнуть по кнопке Диспетчер задач. Рис 12 3. в появившемся окне на вкладке Приложения выведен список открытых окон. 4. выделить нужное название программы 5. щелкнуть по кнопке Снять задачу Если зависание было не слишком тяжелым, то можно будет обойтись без перезагрузки. Если все описанные способы не помогли, можно нажать на передней панели системного блока кнопку ” RESET ”,
ОСНОВЫ РАБОТЫ В WINDOWS Методические материалы Состав персонального компьютера Компьютер – это комплекс взаимосвязанных устройств, каждому из которых назначена своя функция. Основными устройствами компьютера считаются: · системный блок; · монитор (дисплей, экран); · клавиатура; · мышь; Системный блок – это главное устройство компьютера. Основными частями этого блока являются: · процессор – для обеспечения работы компьютера, · память – для хранения информации. · устройство для чтения и записи информации на дискеты - это дисковод · устройство для чтения и записи информации на компакт-диски – это дисковод для CD, DVD
|
||||||||||||||||||||||||||||||||
|
Последнее изменение этой страницы: 2016-08-01; просмотров: 144; Нарушение авторского права страницы; Мы поможем в написании вашей работы! infopedia.su Все материалы представленные на сайте исключительно с целью ознакомления читателями и не преследуют коммерческих целей или нарушение авторских прав. Обратная связь - 18.119.112.208 (0.008 с.) |

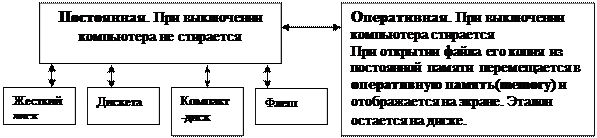











 Курсор мыши установить на значке папки или файла и правой кнопкой вызвать меню.
Курсор мыши установить на значке папки или файла и правой кнопкой вызвать меню.









