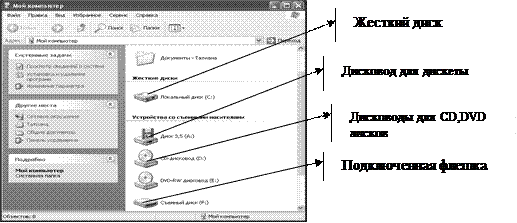Заглавная страница Избранные статьи Случайная статья Познавательные статьи Новые добавления Обратная связь FAQ Написать работу КАТЕГОРИИ: ТОП 10 на сайте Приготовление дезинфицирующих растворов различной концентрацииТехника нижней прямой подачи мяча. Франко-прусская война (причины и последствия) Организация работы процедурного кабинета Смысловое и механическое запоминание, их место и роль в усвоении знаний Коммуникативные барьеры и пути их преодоления Обработка изделий медицинского назначения многократного применения Образцы текста публицистического стиля Четыре типа изменения баланса Задачи с ответами для Всероссийской олимпиады по праву 
Мы поможем в написании ваших работ! ЗНАЕТЕ ЛИ ВЫ?
Влияние общества на человека
Приготовление дезинфицирующих растворов различной концентрации Практические работы по географии для 6 класса Организация работы процедурного кабинета Изменения в неживой природе осенью Уборка процедурного кабинета Сольфеджио. Все правила по сольфеджио Балочные системы. Определение реакций опор и моментов защемления |
Использование окна Мой компьютер(my computer)Содержание книги
Поиск на нашем сайте
Для получения сведений о типе ПК нужно: 1. открыть окно Мой компьютер, 2. установить курсор мыши на свободном пространстве внутри раскрытого окна и правой кнопкой вызвать контекстное меню 3. 4.
В окне Мой компьютер представлены значки всех видов постоянной памяти компьютера.
Чтобы узнать общий размер диска или дискеты и размер свободной памяти на них можно: 1. подвести курсор мыши к соответствующему значку, 2. правой кнопкой вызвать контекстное меню 3. выбрать команду Свойства(Properties) 4. на экране получим окно с информацией о диске. Рис. 6
Для того чтобы увидеть содержимое конкретного диска или дискеты, достаточно дважды щелкнуть мышью по его значку внутри раскрытого окна Мой компьютер. Окно диска содержит расположенные на нем папки и файлы. Для того чтобы увидеть, что хранится в папке, нужно двойным щелчком раскрыть окно этой папки Создание папок Участок диска, которому дано имя, называется папкой (каталог). Для создания папки нужно: 1. раскрыть окно Мой компьютер. 2. раскрыть окно диска или той папки, внутри которой хотим создать новую. 3. установить курсор мыши на свободном пространстве внутри раскрытого окна и правой кнопкой вызвать контекстное меню. 4. выбрать из него команду Создать(New) и Папка(Folder). В окне появится значок папки с подсвеченным именем Новая папка. 5. удалить это имя клавишей Delete, ввести с клавиатуры новое имя и нажать клавишу Enter Cохранение документа. Для сохранения создаваемого или корректируемого документа на диске или дискете используется одна из двух команд меню Файл(File): Сохранить как( Save as) и Сохранить(Save).
Команда Сохранить как используется для сохранения только что созданного на экране документа или для сохранения в другом файле ранее созданного документа
Команда Сохранить из меню Файл записывает файл с экрана на тоже место диска, где он был записан ранее.
Открытие файлов Для того чтобы увидеть содержимое файла на экране, нужно найти этот файл и открыть его. Существует несколько способов открытия файлов. Предлагаем один из них. 1. раскрыть окно Мой компьютер, 2. раскрыть окно диска, на котором находится файл, 3. открыть папку, в которой хранится файл 4. двойным щелчком мыши по значку этого файла открыть его.
Поиск файлов или папок. Если вы сохранили документ или создали папку, но не можете его найти в том месте, где ожидали, то можно воспользоваться функцией поиска. Для этого:
Рис. 8 1. Из меню Пуск выберите пункт Поиск(Find), Файлы и папки(Files,Folders) 2. На экране появится окно Результат поиска. Рис. 8 3. В левой части окна нужно ввести имя файла или папки 4. Ниже выбрать место поиска. (например: диск С:). 5. щелкнуть по кнопке Найти(Find). Если вы не помните точного имени файла, то можно задать шаблон для поиска. Например: 1. упр*.*, т.е. вам известны только первые две буквы имени, а вместо остальных ставите звездочку*. В результате на экране вы получите список всех файлов на диске, начинающихся на упр. 2. *.doc, если хотим найти только текстовые документы Для поиска объекта по дате изменения можно задать дату или интервал дат.создания файла или папки В результате на экран выводится список найденных файлов. Двойным щелчком по значке файла можно его открыть для просмотра и корректировки. Переименование папок или файлов. 1. Курсор мыши установить на значке папки или файла и правой кнопкой вызвать меню. 2. Выбрать команду Переименовать(Rename). 3. Набрать новое имя и нажать клавишу Enter. (При переименовании файла необходимо сохранять расширение имени файла).
|
|||||||||||||||||||
|
Последнее изменение этой страницы: 2016-08-01; просмотров: 198; Нарушение авторского права страницы; Мы поможем в написании вашей работы! infopedia.su Все материалы представленные на сайте исключительно с целью ознакомления читателями и не преследуют коммерческих целей или нарушение авторских прав. Обратная связь - 3.137.175.83 (0.005 с.) |

 Окно Мой компьютер раскрывается соответствующем значком, расположенным на рабочем столе, и позволяет получить информацию о типе компьютера и его оперативной памяти, именах дисков и их размерах, а также о том, какие файлы хранятся в постоянной памяти компьютера.
Окно Мой компьютер раскрывается соответствующем значком, расположенным на рабочем столе, и позволяет получить информацию о типе компьютера и его оперативной памяти, именах дисков и их размерах, а также о том, какие файлы хранятся в постоянной памяти компьютера. выбрать команду Свойства(Properties)
выбрать команду Свойства(Properties)