
Заглавная страница Избранные статьи Случайная статья Познавательные статьи Новые добавления Обратная связь FAQ Написать работу КАТЕГОРИИ: ТОП 10 на сайте Приготовление дезинфицирующих растворов различной концентрацииТехника нижней прямой подачи мяча. Франко-прусская война (причины и последствия) Организация работы процедурного кабинета Смысловое и механическое запоминание, их место и роль в усвоении знаний Коммуникативные барьеры и пути их преодоления Обработка изделий медицинского назначения многократного применения Образцы текста публицистического стиля Четыре типа изменения баланса Задачи с ответами для Всероссийской олимпиады по праву 
Мы поможем в написании ваших работ! ЗНАЕТЕ ЛИ ВЫ?
Влияние общества на человека
Приготовление дезинфицирующих растворов различной концентрации Практические работы по географии для 6 класса Организация работы процедурного кабинета Изменения в неживой природе осенью Уборка процедурного кабинета Сольфеджио. Все правила по сольфеджио Балочные системы. Определение реакций опор и моментов защемления |
Расчет ковки и постпроцессорСодержание книги
Поиск на нашем сайте
Введние
Открытие ранее сохраненной задачи
Запуск расчета
Обработка результатов 3.4.1. Выбор шага 3.4.2. Переменные состояния 3.4.3. Слежение за точкой 3.4.4. Разрезы объектов
Выход из DEFORM-3D
Расчет ковки и постпроцессор
Введение Эта лабораторная работа посвящена запуску расчета и обработке результатов в постпроцессоре DEFORM™-3D.
Открытие ранее сохраненной задачи Если DEFORM еще не открыт, откройте его, как Вы делали в предыдущих работах. Когда будет открыто главное окно нажмите на папку BLOCK в списке папок и выберите файл BLOCK.DB в списке файлов.
Запуск расчета Теперь Вы можете начать расчет нажав СТАРТ в списке
Файл сообщений дает информацию о каждом шаге расчета, а также о том как хорошо идет расчет.
Как только расчет завершиться в конец Файла Сообщений будет добавлено сообщение:
Обработка результатов После того как расчет будет завершен нажмите на Будет запушен постпроцессор DEFORM-3D
Выбор шага Для выбора шага для просмотра предназначено выпадающее меню, расположенное в вверху окна. Для выбора шага используйте следующее выпадающее меню.
Кнопка
Пройдите по шагам для просмотра деформации заготовки.
Переменные состояния Некоторые из наиболее часто используемых переменных могут быть просмотрены с использованием выпадающего меню Параметры в верху окна.
Выберите Эффективные Деформации (Strain—Effective) из списка для просмотра накопленных заготовкой деформаций. Нажмите кнопку
Выпадающий список Параметры показывает только некоторые переменные из тех, что могут быть построены. Для доступа ко всем переменным используйте кнопку Слежение за Точкой В DEFORM возможно наблюдать за точкой объекта на протяжении всего расчета. Возможно не только отслеживать положение точки, но и наблюдать за переменными состояния в этой точке. Для открытия окна Отслеживание точек нажмите кнопку Мы хотим определить несколько точек на недеформированной геометрии и посмотреть где они окажутся в процессе деформации. Для просмотра недеформированной геометрии нажмите кнопку
Примените настройки Слежения (Tracking Option) по умолчанию и нажмите Если эффективные деформации были включены в окне Экран, тогда перемещение точек будет показано на диаграмме эффективные деформации во времени, и в дереве Объектов будет добавлено:
Если во время слежения за точками не было выбрано отображения переменных состояния в Дереве Объектов отобразиться следующее:
Когда происходит выбор из выпадающего списка переменных состояния, в окне Экран отображается график слежения для трех выбранных точек. Нажмите кнопку Нажмите кнопку
Разрезы объектов В DEFORM-3D возможно разрезать объекты и просматривать различные переменные состояния для этих объектовt. Давайте сначала скроем графики Отслеживаемых точек, для этого необходимо щелкнуть правой кнопкой мыши по Point Tracking в Дереве Объектов и выбрать опцию Скрыть слежение за точкой (Hide PointTracking).
Нажмите кнопку
Плоскости разреза определяются точкой на плоскости и нормалью к этой плоскости. Они определяются в окне Разрез (SLICING) как P (Point) - Точка и N (Normal) - Нормаль. Объекты также могут быть разрезаны выбором X, Y, или Z координаты точки и передвижением ползунка увеличивать или уменьшать координату. Как только координата изменяется разрез так же динамически изменяется. Щелкните X координату Точки, как показано ниже, и затем передвигайте ползунок получения разреза объектов.
Для определения вида разрезанных поверхностей доступны несколько вариантов.
Выход из DEFORM-3D Когда закончите выйдите из постпроцессора, нажав кнопку. После возврата в главное окно, для выхода из DEFORM-3D нажмите
Квадратное кольцо
Введение
Создание новой задачи
Создание новых объектов
Разбивка заготовки
Задание граничных условий
Отношения между объектами
|
||||||||||||||||||||
|
Последнее изменение этой страницы: 2016-07-11; просмотров: 141; Нарушение авторского права страницы; Мы поможем в написании вашей работы! infopedia.su Все материалы представленные на сайте исключительно с целью ознакомления читателями и не преследуют коммерческих целей или нарушение авторских прав. Обратная связь - 3.144.137.193 (0.007 с.) |

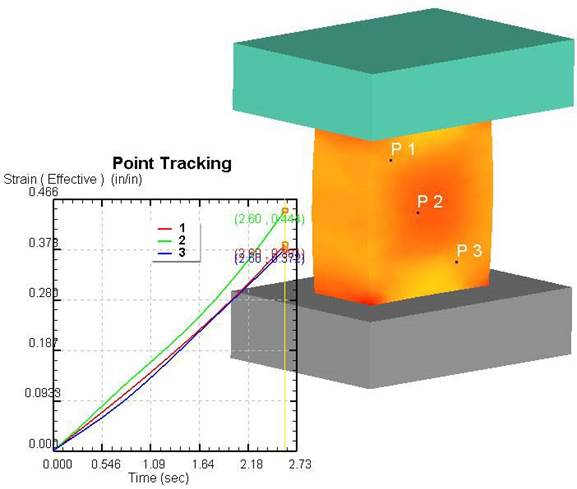


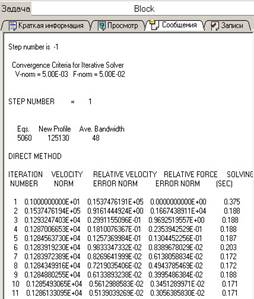 За ходом расчета можно наблюдать с помощью файла Сообщений. Нажмите на закладку Сообщения для просмотра Файла Сообщений. Как только выбрана опция
За ходом расчета можно наблюдать с помощью файла Сообщений. Нажмите на закладку Сообщения для просмотра Файла Сообщений. Как только выбрана опция 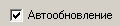 (установлена по умолчанию). Файл Сообщений обновляется каждые несколько секунд.
(установлена по умолчанию). Файл Сообщений обновляется каждые несколько секунд.
 под
под  .
.

 может быть использована для открытия окна Список Шагов (STEP LIST), которое позволяет пользователю получить доступ к более подробным установкам управления шагами. Следующие ниже кнопки также позволяют выбирать шаги расчета:
может быть использована для открытия окна Список Шагов (STEP LIST), которое позволяет пользователю получить доступ к более подробным установкам управления шагами. Следующие ниже кнопки также позволяют выбирать шаги расчета:







 для открытия окна Параметры, и выберите опцию Масштабирования (Scaling)
для открытия окна Параметры, и выберите опцию Масштабирования (Scaling)  . Эта опция использует минимальные и максимальные значения эффективных деформаций как экстремумы на цветном баре. Пройдите по шагам для просмотра накопленной деформации.
. Эта опция использует минимальные и максимальные значения эффективных деформаций как экстремумы на цветном баре. Пройдите по шагам для просмотра накопленной деформации. .
. для просмотра первого шага расчета. Теперь укажите три точки на заготовке (как показано ниже) и нажмите кнопку
для просмотра первого шага расчета. Теперь укажите три точки на заготовке (как показано ниже) и нажмите кнопку  .
.
 .
.

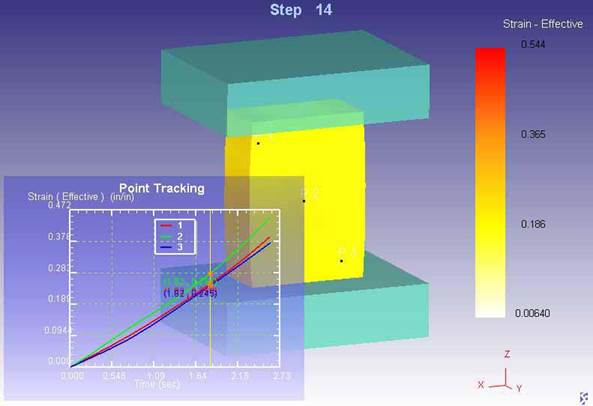

 для открытия окна Разрез. Объекты могут быть разрезаны несколькими различными способами. Объекты в окне Экран имеет желтый прямоугольник вокруг себя. Щелчком по вертикальному ребру коробки может быть создана горизонтальная плоскость разреза. Щелчком по горизонтальному ребру коробки может быть создана вертикальная секущая плоскость. Щелкните желтую коробку в произвольном месте для эксперементирования с настройками плоскостей разреза.
для открытия окна Разрез. Объекты могут быть разрезаны несколькими различными способами. Объекты в окне Экран имеет желтый прямоугольник вокруг себя. Щелчком по вертикальному ребру коробки может быть создана горизонтальная плоскость разреза. Щелчком по горизонтальному ребру коробки может быть создана вертикальная секущая плоскость. Щелкните желтую коробку в произвольном месте для эксперементирования с настройками плоскостей разреза.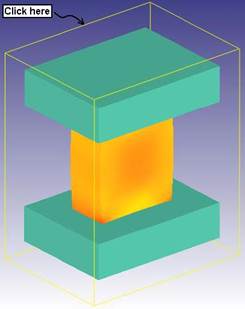
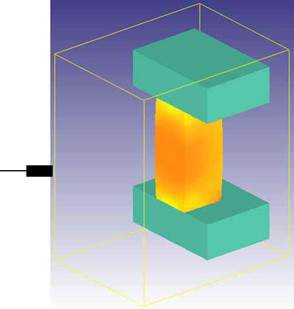





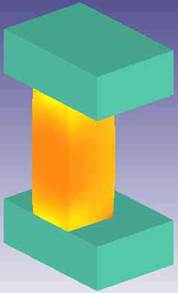




 .
.





