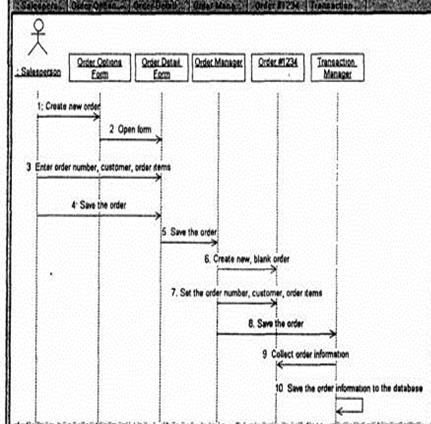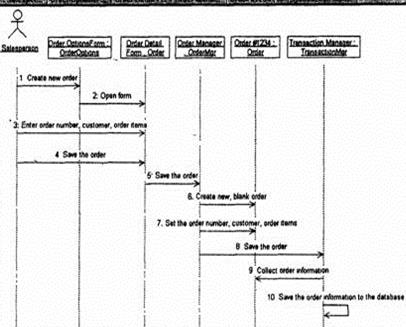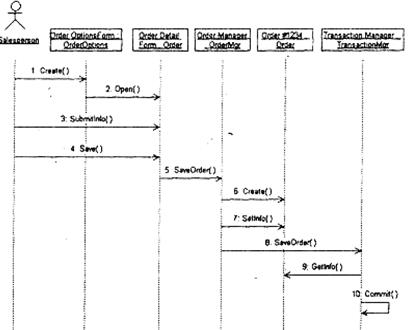Заглавная страница Избранные статьи Случайная статья Познавательные статьи Новые добавления Обратная связь FAQ Написать работу КАТЕГОРИИ: ТОП 10 на сайте Приготовление дезинфицирующих растворов различной концентрацииТехника нижней прямой подачи мяча. Франко-прусская война (причины и последствия) Организация работы процедурного кабинета Смысловое и механическое запоминание, их место и роль в усвоении знаний Коммуникативные барьеры и пути их преодоления Обработка изделий медицинского назначения многократного применения Образцы текста публицистического стиля Четыре типа изменения баланса Задачи с ответами для Всероссийской олимпиады по праву 
Мы поможем в написании ваших работ! ЗНАЕТЕ ЛИ ВЫ?
Влияние общества на человека
Приготовление дезинфицирующих растворов различной концентрации Практические работы по географии для 6 класса Организация работы процедурного кабинета Изменения в неживой природе осенью Уборка процедурного кабинета Сольфеджио. Все правила по сольфеджио Балочные системы. Определение реакций опор и моментов защемления |
Соотнесение объектов с классамиСодержание книги
Поиск на нашем сайте
1. Щелкните правой кнопкой мыши на объекте Order Options Form (Выбор варианта заказа). 2. В открывшемся меню выберите пункт Open Specification (Открыть спецификацию). 3. В раскрывающемся списке классов выберите пункт Create (Создать). Появится окно спецификации классов. 4. В поле Name введите OrderOptions (Выбор заказа). 5. Щелкните на кнопке ОК. Вы вернетесь в окно спецификации объекта. 6. В списке классов выберите класс OrderOptions. 7. Щелкните на кнопке ОК, чтобы вернуться к диаграмме. Теперь объект называется Order Options Form: OrderOptions.
Рисунок 7.4 - Диаграмма последовательности с новыми объектами
8. Для соотнесения остальных объектов с классами повторите шаги с 1 по 7: · Класс OrderDetail соотнесите с объектом Order Detail Form · Класс OrderMgr - с объектом Order Manager · Класс Order - с объектом Order N 1234 · Класс TransactionMgr - с объектом Transaction Manager. По завершении этих действий ваша диаграмма должна иметь вид, представленный на рисунке 7.5.
Рисунок 7.5 - Диаграмма последовательности с именами классов
Соотнесение сообщений с операциями 1. Щелкните правой кнопкой мыши на сообщении 1: Create new order (Создать новый заказ). 2. В открывшемся меню выберите пункт Create operation (создать операцию). Появится окно спецификации операции. 3. В поле Name введите имя операции - Create (Создать). 4. Нажмите на кнопку ОК, чтобы закрыть окно спецификации операции и вернуться к диаграмме. 5. Еще раз щелкните правой кнопкой мыши на сообщении 1. 6. В открывшемся меню выберите новую операцию Create(). 7. Повторите шаги с 1 по 6, чтобы соотнести с операциями все остальные сообщения: · Сообщение 2: Open form (Открыть форму) соотнесите с операцией Ореп() · Сообщение 3: Enter order number, customer, order items (Ввести номер заказа, заказчика и число заказываемых предметов) - с операцией Submitlnfo() · Сообщение 4: Save the order (Сохранить заказ) - с операцией Save() · Сообщение 5: Save the order (Сохранить заказ) - с операцией SaveOrder () · Сообщение 6: Create new, blank order (Создать пустой заказ) - с операцией Create() · Сообщение 7: Set the order number, customer, order items (Ввести номер заказа, заказчика и число заказываемых предметов) - с операцией Settrrfo() · Сообщение 8: Save the order (Сохранить заказ) - с операцией SaveOrder() · Сообщение 9: Collect order information (Информация о заказе) - с операцией Getlnfo() · Сообщение 10: Save the order information to the database (Сохранить информацию о заказе в базе данных) - с операцией Commit()
Диаграмма должна выглядеть, как показано на рисунке 7.6.
Рисунок 7.6 - Диаграмма последовательности для варианта использования «Ввод нового заказа» Это только одна из диаграмм, необходимых для моделирования ВИ "Ввести новый заказ". Она соответствует успешному варианту хода событий. Для описания того, что случится, если возникнет ошибка или если пользователь выберет другие действия из предложенных, придется разработать дополнительные диаграммы. Каждый альтернативный поток варианта использования может быть промоделирован с помощью собственных диаграмм взаимодействия
Создание кооперативной диаграммы Для создания Кооперативной диаграммы достаточно нажать клавишу F5. Если же вы хотите сами проделать все требуемые операции, воспользуйтесь приводимым далее планом. Создание кооперативной диаграммы 1. Щелкните правой кнопкой мыши на Логическом представлении в браузере 2. В открывшемся меню выберите пункт New > Collaboration Diagram (Создать > Кооперативная диаграмма). 3. Назовите эту диаграмму Add order (Ввод заказа). 4. Дважды щелкнув мышью на диаграмме, откройте ее. Добавление действующего лица и объектов на диаграмму 1. Перетащите действующее лицо Salesperson (Продавец) из браузера на диаграмму. 2. Нажмите кнопку Object (Объект) панели инструментов. 3. Щелкните мышью где-нибудь внутри диаграммы, чтобы поместить туда новый объект. 4. Назовите объект Order Options Form (Выбор варианта заказа). 5. Повторив шаги 3 и 4, поместите на диаграмму объекты:
|
|||||
|
Последнее изменение этой страницы: 2016-06-29; просмотров: 155; Нарушение авторского права страницы; Мы поможем в написании вашей работы! infopedia.su Все материалы представленные на сайте исключительно с целью ознакомления читателями и не преследуют коммерческих целей или нарушение авторских прав. Обратная связь - 18.118.184.76 (0.007 с.) |