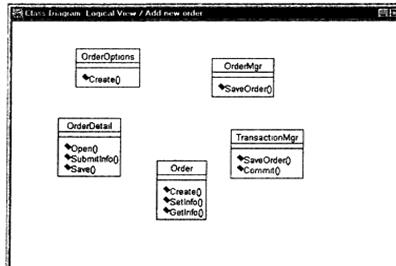Заглавная страница Избранные статьи Случайная статья Познавательные статьи Новые добавления Обратная связь FAQ Написать работу КАТЕГОРИИ: ТОП 10 на сайте Приготовление дезинфицирующих растворов различной концентрацииТехника нижней прямой подачи мяча. Франко-прусская война (причины и последствия) Организация работы процедурного кабинета Смысловое и механическое запоминание, их место и роль в усвоении знаний Коммуникативные барьеры и пути их преодоления Обработка изделий медицинского назначения многократного применения Образцы текста публицистического стиля Четыре типа изменения баланса Задачи с ответами для Всероссийской олимпиады по праву 
Мы поможем в написании ваших работ! ЗНАЕТЕ ЛИ ВЫ?
Влияние общества на человека
Приготовление дезинфицирующих растворов различной концентрации Практические работы по географии для 6 класса Организация работы процедурного кабинета Изменения в неживой природе осенью Уборка процедурного кабинета Сольфеджио. Все правила по сольфеджио Балочные системы. Определение реакций опор и моментов защемления |
Технология создания диаграммы классовСодержание книги
Поиск на нашем сайте
Для создания диаграммы выполните следующие действия: 1. Щелкните правой кнопкой мыши на Логическом представлении брауэера. 2. В открывшемся меню выберите пункт New > Class Diagram (Создать > Диаграмма Классов). 3. Назовите новую диаграмму классов Add New Order (Ввод нового заказа). 4. Дважды щелкнув мышью на этой диаграмме в браузере, откройте ее. 5. Перетащите из браузера все классы (OrderOptions, OrderDetail, Order, OrderMgr и TransactionMgr). Полученный результат представлен на риунке 6.6.
Рисунок 6.6 – Размещение классов на диаграмме классов
Добавление атрибутов и операций Добавим атрибуты и операции к классам созданной диаграммы Классов. Нужно выполнить следующие действия. Настройка 1. В меню модели выберите пункт Tools -> Options (Инструменты -> Параметры). 2. Перейдите на вкладку Diagram. 3. Убедитесь, что флажок Show visibility (Показать видимость) установлен. 4. Убедитесь, что флажок Show stereotypes (Показать стереотипы) установлен. 5. Убедитесь, что флажок Show operation signatures (Показать сигнатуры операций) установлен. 6. Убедитесь, что флажки Show all attributes (Показать все атрибуты) и Show all operations (Показать все операции) установлены. 7. Убедитесь, что флажки Suppress attributes (Подавить атрибуты) и Suppress operations {Подавить операции) сброшены. 8. Перейдите на вкладку Notation (Нотация). 9. Убедитесь, что флажок Visibility as icons (Отображать пиктограммы) сброшен. Добавление нового класса 1. Найдите в браузере диаграмму Классов варианта использования "Ввести новый заказ". 2. Дважды щелкнув мышью на диаграмме, откройте ее. 3. Нажмите кнопку Class панели инструментов. 4. Щелкните мышью внутри диаграммы, чтобы поместить туда новый класс. 5. Назовите его OrderItem. Добавление атрибутов 1. Щелкните правой кнопкой мыши на классе Order. 2. В открывшемся меню выберите пункт New Attribute (Создать атрибут). 3. Введите новый атрибут: OrderNumber: Integer 4. Нажмите клавишу Enter. 5. Введите следующий атрибут :CustomerName: String. 6. Повторив шаги 4 и 5, добавьте атрибуты :OrderDate: Date OrderFUIDate: Date 7. Щелкните правой кнопкой мыши на классе Orderltem. 8. В открывшемся меню выберите пункт New Attribute (Создать атрибут). 9. Введите новый атрибут :ItemID: Integer. 10. Нажмите клавишу Enter. 11. Введите следующий атрибут :HemDescription: String. Добавление операций к классу Orderltem 1. Щелкните правой кнопкой мыши на классе Orderltem. 2. В открывшемся меню выберите пункт New Operation (Создать операцию). 3. Введите новую операцию :Create. 4. Нажмите клавишу Enter. 5. Введите следующую операцию :Setlnfo. 6. Нажмите клавишу Enter. 7. Введите операцию :Getlnfo. Подробное описание операций с помощью диаграммы классов 1. Щелкнув мышью на классе Order, выделите его. 2. Щелкните на этом классе еще раз, чтобы переместить курсор внутрь. 3. Отредактируйте операцию Create(), чтобы она выглядела следующим образом: Create(): Boolean 4. Отредактируйте операцию Setlnfo():Setlnfo(OrderNum: Integer, Customer: String, OrderDate: Date, FillDate: Date): Boolean 5. Отредактируйте операцию Getlnfo(): Getlnfo(): String Подробное описание операций с помощью браузера 1. Найдите в браузере класс Orderltem. 2. Раскройте этот класс, щелкнув на значке "+" рядом с ним. В браузере появятся атрибуты и операции класса 3. Дважды щелкнув мышью на операции Setlnfo(), откройте окно ее спецификации. 4. В раскрывающемся списке Return class (Возвращаемый класс) укажите String. 5. Щелкнув мышью на кнопке ОК, закройте окно спецификации операции 6. Дважды щелкните в браузере на операции Setlnfo() класса Orderltem, чтобы открыть окно ее спецификации 7. В раскрывающемся списке Return class укажите Boolean. 8. Перейдите на вкладку Detail (Подробно). 9. Щелкните правой кнопкой мыши в области аргументов, чтобы добавить туда новый параметр 10. В открывшемся меню выберите пункт Insert (Вставить). Rose добавит аргумент под названием argname. 11. Щелкнув один раз на этом слове, выделите его и измените имя аргумента на ID. 12. Щелкните на колонке Type (Тип). В раскрывающемся списке типов выберите Integer. 13. Щелкните на колонке Default (По умолчанию), чтобы добавить значение аргумента по умолчанию. Введите число 0. 14. Нажав на кнопку ОК, закройте окно спецификации операции. 15. Дважды щелкните на операции Create() класса Orderltem, чтобы открыть окно ее спецификации. 16. В раскрывающемся списке Return class укажите Boolean. 17. Нажав на кнопку ОК, закройте окно спецификации операции. Подробное описание операций 1. Используя браузер или диаграмму Классов, введите следующие сигнатуры операций класса OrderDetail: Ореn(): Boolean Submitlnfo(): Boolean Save(): Boolean 2. Используя браузер или диаграмму Классов, введите сигнатуру операций класса OrderOptions: Create(): Boolean 3. Используя браузер или диаграмму Классов, введите сигнатуру операций класса OrderMgr: SaveOrder(OrderlD: Integer): Boolean 4. Используя браузер или диаграмму Классов, введите сигнатуры операций класса TransactionMgr: SaveOrder(OrderlD: Integer): Boolean Commit(): Integer
Добавление связей 1. Найдите в браузересозданную диаграмму классов. 2. Дважды щелкнув на диаграмме, откройте ее. 3. Проверьте, имеется ли в панели инструментов диаграммы кнопка Unidirectional Association (Однонаправленная ассоциация). Если ее нет, продолжите настройку, выполнив шаги 4 и 5. Если есть, приступайте к выполнению самого упражнения. 4. Щелкните правой кнопкой мыши на панели инструментов диаграммы и в открывшемся меню выберите пункт Customize (Настроить). 5. Добавьте на панель кнопку Creates A Unidirectional Association (Создать однонаправленную ассоциацию).
Добавление ассоциаций 1. Нажмите кнопку Unidirectional Association панели инструментов. 2. Проведите ассоциацию от класса OrderOptions к классу OrderDetail. 3. Повторите шаги 1 и 2, создав ассоциации: · От класса OrderDetail к классу OrderMgr · От класса OrderMgr к классу Order · От класса OrderMg r к классу TransactionMgr · От класса TransactionMgr к классу Order · От класса TransactionMgr к классу Orderltem · От класса Order к классу Orderitem
Рисунок 6.7 – Диаграмма классов
4. Щелкните правой кнопкой мыши на однонаправленной ассоциации между классами OrderOptions и OrderDetail со стороны класса OrderOptions. 5. В открывшемся меню выберите пункт Multiplicity > Zero or One (Множественность >- Нуль или один). 6. Щелкните правой кнопкой мыши на другом конце однонаправленной ассоциации. 7. В открывшемся меню выберите пункт Multiplicity > Zero or One (Множественность >- Нуль или один). 8. Повторите шаги 4 - 7, добавив на диаграмму значения множественностидля остальных ассоциаций, как показано на рисунке 6.7.
ИНДИВИДУАЛЬНЫЕ ЗАДАНИЯ В среде проектирования Rational Rose создать диаграмму классов для своего варианта задачи из лабораторной работы 5.
Лабораторная работа№ 7 Создание диаграмм взаимодействия в Rational Rose Диаграммы взаимодействия Для описания динамических аспектов систем используются диаграммы поведения, которые подразделяются на: 1. диаграммы взаимодействия; 2. диаграммы состояний; 3. диаграммы деятельностей.
|
||||
|
Последнее изменение этой страницы: 2016-06-29; просмотров: 275; Нарушение авторского права страницы; Мы поможем в написании вашей работы! infopedia.su Все материалы представленные на сайте исключительно с целью ознакомления читателями и не преследуют коммерческих целей или нарушение авторских прав. Обратная связь - 3.139.236.144 (0.007 с.) |