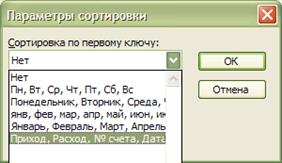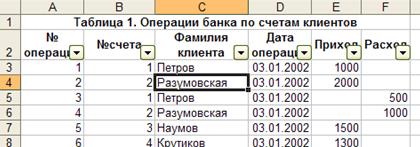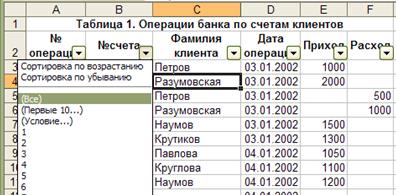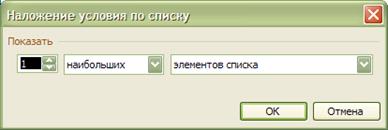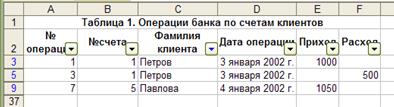Заглавная страница Избранные статьи Случайная статья Познавательные статьи Новые добавления Обратная связь FAQ Написать работу КАТЕГОРИИ: ТОП 10 на сайте Приготовление дезинфицирующих растворов различной концентрацииТехника нижней прямой подачи мяча. Франко-прусская война (причины и последствия) Организация работы процедурного кабинета Смысловое и механическое запоминание, их место и роль в усвоении знаний Коммуникативные барьеры и пути их преодоления Обработка изделий медицинского назначения многократного применения Образцы текста публицистического стиля Четыре типа изменения баланса Задачи с ответами для Всероссийской олимпиады по праву 
Мы поможем в написании ваших работ! ЗНАЕТЕ ЛИ ВЫ?
Влияние общества на человека
Приготовление дезинфицирующих растворов различной концентрации Практические работы по географии для 6 класса Организация работы процедурного кабинета Изменения в неживой природе осенью Уборка процедурного кабинета Сольфеджио. Все правила по сольфеджио Балочные системы. Определение реакций опор и моментов защемления |
Пользовательский порядок сортировкиСодержание книги
Поиск на нашем сайте
Иногда возникает необходимость применения нестандартного порядка сортировки. Например, сортировку не в алфавитном порядке, а в виде списка: Группа, Фамилия, Имя. Для создания пользовательского порядка сортировки нужно выполнить следующие действия: – выполнить команду меню Сервис/Параметры; – щелкнуть на закладке Списки диалогового окна Параметры; – в поле Списки выбрать Новый список; – в поле Элементы списка ввести элементы нового пользовательского списка, отделяя их друг от друга запятыми или записывая каждый элемент с новой строки (рис. 3.8);
Рис. 3.8 Вкладка Списки диалогового окна Параметры
– щелкнуть на кнопке Добавить; – после появления пользовательского списка в поле Списки щелкнуть на кнопке ОК; – выделить диапазон списка, который нужно сортировать, выполнить команду меню Данные/Сортировка и в диалоговом окне Сортировка диапазона щелкнуть на кнопке Параметры; – в диалоговом окне Параметры сортировки выбрать нужный список, устанавливающий порядок сортировки и щелкнуть на кнопке ОК (рис. 3.9, 3.10); – в открывшемся Диалоговом окне Сортировка диапазона щелкнуть на кнопке ОК - выполнится сортировка списка (рис. 3.11).
Рис.3.9 Диалоговое окно Параметры сортировки
Рис. 3.10 Выбор порядка сортировки
Рис. 3.11 Результат сортировки списка ФИЛЬТРАЦИЯ СПИСКОВ Под фильтрацией списков понимается выделение из всего списка только тех строк, значения полей которых удовлетворяют заданным критериям. Табличный процессор имеет несколько инструментов с различными функциональными возможностями, которые позволяют выполнять фильтрацию несколькими способами. Фильтрация списков с помощью инструмента Автофильтр Отфильтровать список - означает оставить в таблице только строки, удовлетворяющие - заданным условиям. В табличном процессоре есть два инструмента - Автофильтр, предназначенный для фильтрации списков по простым условиям, и Расширенный фильтр, выполняющий фильтрацию для усложненных условий. Чтобы применить инструмент Автофильтр, нужно выполнить операции: – установить курсор в любую ячейку списка; – выполнить команду меню Данные/Фильтр/Автофильтр (рис. 3.12), в фильтруемом списке рядом с названиями столбцов появятся кнопки со стрелками раскрывающихся списков (рис. 3.13);
Рис.3.12 Запуск инструмента Автофильтр
– щелкнуть на стрелке столбца, данные которого являются условием фильтрации, и в раскрывшемся списке выбрать значение для условия фильтрации (рис. 3.14) - выполнится фильтрация по заданному условию (рис. 3.15). На рисунке 3.15 показан результат фильтрации списка по номеру счета со значением 2.
Рис. 3.13 Кнопки раскрывающихся списков
Рис. 3.14Выбор условия фильтрации
Рис. 3.15 Результат фильтрации списка
Последовательно фильтруя список по значениям разных столбцов, можно получить результат по нескольким условиям, которые удовлетворяются совместно. Элемент Первые 10 в списке условий (рис. 3.14) позволяет отфильтровать заданное число (заданный.процент) наибольших или наименьших элементов в списке. Выбор этого условия выводит диалоговое окно Наложение условий по списку (рис. 3.16).
Рис. 3.16 Диалоговое окно Наложение условий по списку Результат фильтрации первых 11 значений приведен на рис. 3.17.
Рис. 3.17Результат фильтрации первых 11 значений
Пример 3.1 Требуется определить, какова максимальная сумма прихода по счету 10. Решение Выполним команду меню Данные/Фильтр/Автофильтр. Раскроем список условий в столбце с названием № счета и выберем в нем значение 10. Раскроем список условий в столбце с названием Приход и выберем в нем элемент Первые 10. В раскрывшемся окне диалога Наложение условия по списку в группе Показать установим значения 1 и наибольших.
Щелкнем на кнопке ОК. Результат фильтрации приведен на рисунке 3.18.
Рис. 3.18 Фильтрация с применением инструмента Пользовательский автофильтр В инструменте Автофильтр в качестве условий фильтрации применяются простые условия равенства по значению в столбце. Однако при решении задач бывает необходимо использовать условия больше (меньше), не равно. Для решения таких задач в случае несложных условий можно применить инструмент Пользовательский автофильтр. Для того чтобы применить инструмент Пользовательский автофильтр, нужно выполнить операции: – включить автофильтр; – щелкнуть на стрелке столбца, данные которого являются условием фильтрации, и в раскрывшемся списке выбрать элемент Условие - откроется диалоговое окно Пользовательский автофильтр (рис. 3.19); – установить в полях диалогового окна значения условий для фильтрации; – щелкнуть на кнопке ОК.
Рис. 3.19 Диалоговое окно Пользовательский автофильтр
Пример 3.2 Требуется определить, сколько было приходных one раций с суммами величиной от 1000 до 2500 рублей включительно и счету 10. Решение Включим инструмент Автофильтр. Щелкнем на стрелке в столбце с названием № счета и в раскрывшемся списке выберем элемент со значением 10. Раскроем список в столбце с названием Приход и выберем в нем элемент Условие -откроется диалоговое окно Пользовательский автофильтр. В диалоговом окне Пользовательский автофильтр в верхнем левом списке выберем элемент Больше или равно, а в поле правого списка введем число 1000, в нижнем левом списке выберем элемент Меньше или равно и в поле правого списка введем число 2500, установим переключатель с надписью И. Щелкнем на кнопке ОК - получим результат фильтрации для заданных условий (рис. 3.19).
Рис. 3.19
Таким образом, условию задачи отвечает запись в одной строке списка. Сумма приходной операции равна 1300 руб. При выборе операций отношения И (ИЛИ) следует руководствоваться следующим: – если из всего множества записей в исходном списке нужно отобрать подмножество, значения которого определены правой и левой границами (а, b) (замкнутое подмножество), то следует установить операцию отношения И; – если из всего множества записей в исходном списке нужно отобрать подмножества, значения которых ограничены только справа или слева, то следует устанавливать операцию отношения ИЛИ (рис. 3.20). В полях диалогового окна Пользовательский автофильтр можно использовать заменители символов - знаки «?» и «*». Заменители
Рис. 3.20 Выбор операций отношения символов применяются традиционным образом: знак «?» заменяет одно любое cимволоместо, а «*» - все следующие символы
Пример 3.3 Требуется получить сведения по операциям клиентов, фамилии которых начинаются с буквы П. Решение Включим инструмент Пользовательский автофильтр. В полях диалогового окна Пользовательский автофильтр установим параметры фильтрации, как показано на рисунке 3.21.
Рис. 3.21
Результат выборки в соответствии с указанным условием приведен на рисунке 3.22.
Рис. 3.22
|
||||
|
Последнее изменение этой страницы: 2016-06-23; просмотров: 520; Нарушение авторского права страницы; Мы поможем в написании вашей работы! infopedia.su Все материалы представленные на сайте исключительно с целью ознакомления читателями и не преследуют коммерческих целей или нарушение авторских прав. Обратная связь - 13.59.250.115 (0.008 с.) |