
Заглавная страница Избранные статьи Случайная статья Познавательные статьи Новые добавления Обратная связь FAQ Написать работу КАТЕГОРИИ: ТОП 10 на сайте Приготовление дезинфицирующих растворов различной концентрацииТехника нижней прямой подачи мяча. Франко-прусская война (причины и последствия) Организация работы процедурного кабинета Смысловое и механическое запоминание, их место и роль в усвоении знаний Коммуникативные барьеры и пути их преодоления Обработка изделий медицинского назначения многократного применения Образцы текста публицистического стиля Четыре типа изменения баланса Задачи с ответами для Всероссийской олимпиады по праву 
Мы поможем в написании ваших работ! ЗНАЕТЕ ЛИ ВЫ?
Влияние общества на человека
Приготовление дезинфицирующих растворов различной концентрации Практические работы по географии для 6 класса Организация работы процедурного кабинета Изменения в неживой природе осенью Уборка процедурного кабинета Сольфеджио. Все правила по сольфеджио Балочные системы. Определение реакций опор и моментов защемления |
Знаки появятся в окне знаков на правой части экрана.Содержание книги
Поиск на нашем сайте
Ocad 9.4.1 Русский https://docs.google.com/leaf?id=0B4rExpY_w0MYM2M5ODlhMGMtZjA1OC00ODRlLTk1MzAtM2Y1MjYzZDczYTE1&sort=name&layout=list&num=50
Дополнительно скачать -Ocad 10.3.0.957_Professional https://drive.google.com/file/d/0B4lMVA15mCpkSTJ3aW1mZmRuN1k/view Установка Ocad 10.3.0.957_Professional: https://youtu.be/F6uHWG4RW2w Программа предлагает обширный набор символов для рисования всех видов карт, таких как карты города, схемы улиц, парков, географических и спортивных карт. Справочник наборов символов предусмотрен для создания различных типов карт. Использование OCAD удобно и не требует много времени для обучения.
Об ОКАД ОКАД это программа для вычерчивания карт. Она содержит широкий набор знаков для вычерчивания всех видов карт, таких как: карты города, улиц, рекреационных и геологических карт. Установленный набор знаков используется для карт различных типов. Это способствует быстрому освоению ОКАД. Эскиз карты (или его часть) можно сканировать и вывести на экран в виде подложки. Карта вычерчивается поверх подложки. Кроме того вы можете импортировать данные GIS (Географической информационной системы). Контрольный экземпляр можно отпечатать на любом принтере, поддерживающем драйверы Windows. Для печати карт на цветных копирах или на цифровых печатных машинах вы можете экспортировать файл в EPS формат. Карта может быть отпечатана в CMIK или PMS.
Создание новой карты
Все объекты в ОКАД файлах создаются на основе знаков. Знаки используются в зависимости от типа карты, которую Вы создаете. В ОКАД включены знаки для следующих видов карт:
- карты города, -туристические карты, -карты для ориентирования, -геологические карты. - и тд Для создания новой карты:
Выберите New из File меню. На экране появится диалоговое окно New File. Выберите нужные для установки знаки, щелкнув на них. Щелкните ОК
Знаки появятся в окне знаков на правой части экрана.
Любая информация на карте в ОКАД должна отображаться соотв. знаком. Работая со знаками Вы получаете ряд преимуществ: - вы определяете подходящий для данного объекта знак только однажды. Далее всеподобные объекты вычерчиваются этим знаком с правильным цветом, толщиной линии и т. д. - если вы модифицируете знак все объекты вычерчиваются этим знаком в обновленном виде. Если вы, например, решили изменить ширину знака дороги, вы изменяете знак и все дороги на вашей карте изменят ширину автоматически. - знакам определены слои, в которых они отображаются(один знак вычерчивается поверх другого). Нажав кнопку F5 на клавиатуре вы выставляете объекты по порядку. -вы можете работать со знаками в соотв. слоях. Вы можете экспортировать, удалять или прятать знаки группами.
В дальнейшем вы узнаете как создавать собственные знаки и как вносить их в файл знаков.
Сканирование эскиза карты Эскиз карты сканируется и затем используется как подложка на заднем фоне экрана. Карта вычерчивается поверх подложки. ОКАД не располагает функцией авто-калькирования.
Сканирование эскиза карты
Сканирование эскиза карты рекомендуется выполнять маленькими кусками. маленькими куски с сеткой легко и быстро подгоняются. Максимальные размеры подложки ограничиваются памятью RAM. Разрешение сканирования определяются эскизом. Рекомендуются следующие значения:
- Ручной эскиз: 150 DPI (пиксел на дюйм) -печатный 300DPI
Вы можете сканировать непосредственно из ОКАД или можете открыть ввести подложку, которая хранится на вашем жестком диске.
Сканирование непосредственно из ОКАД
Если ваш сканер поддерживает TWAIN-интерфейс, вы можете сканировать непосредственно из ОКАД:
1.Выберите Skan (Скан) из меню Template(Подложка) и выберите субменю Acquare (найти сканер). Появится диалоговое окно сканера (зависит от вашего сканера).
2. Сканируйте подложку и закройте диалоговое окно сканера. 3. Появится диалоговое окно Save template.(сохранить подложку) Введите имя подложки и сохраните ее в нужной папке. 4.Щелкните ОК. Подложка сохранена и выведена в окне вычерчивания.
Если ваш сканер не поддерживает TWAIN-интерфейс, вы можете используя программное обеспечение сканера создать и сохранить подложку в формате BMP. Затем открыть ее в ОКАД.
Открытие подложки
Чтобы открыть подложку из вашего жесткого диска:
Выберите Open(Открыть) из меню Template или Background map (Подложка).Откроется диалоговое окно Open template (Открыть подложку). Выберите растровый файл, который вы сохранили после сканирования. Щелкните ОК. Подложка появится в окне вычерчивания.
Подгонка подложки
Вы можете использовать от одной до 12-ти точек для подгонки подложки к сетке. Простейший способ - использовать для этого точки пересечения линий сетки. - достаточно одной точки если масштаб подложки точен и подложка не повернута. Вы можете повернуть подложку в нужное положение сохранив масштаб и склонение неизменными. - используйте 4 точки пересечения сетки, если вы хотите подогнать масштаб и склонение. Точки нужно брать по углам воображаемого прямоугольника. ОКАД вычислит в этом случае масштаб по горизонтали и вертикали и склонение наилучшим образом.
Для подгонки подложки: Выберите Adjust(Смещение) из меню Template(Подложка). Щелкните точку (пересечение) на подложке. Щелкните корреспондирующую точку на сетке в окне вычерчивания. Повторите действия п.п.2 и3 для следующих точек сетки. Нажмите кнопку Enter Если подложка больше чем окно вычерчивания вы можете использовать инструмент Scroll для перемещения поля между подгоняемыми точками. Т.о. вы точно подгоните большую подложку.
Черчение точечных объектов
Точечный объект- объект имеющий единственную координату. Для вычерчивания точечных объектов:
Выберите нужный знак в панели знаков. Выберите одну из команд на инструментальной линейке
Щелкните на нужном месте в окне вычерчивания. Точечный объект появится.
Иногда вам понадобится повернуть точечный объект. Для вычерчивания повернутого точечного объекта вы щелкаете в месте его нахождения на карте и не отпуская кнопки проводите линию в нужном направлении и отпускаете кнопку мыши. Проведя линию вертикально, вы получите объект в нормальной позиции.
Вы можете повернуть уже внесенный объект: Нажмите кнопку редактора
Выделите объект, щелкнув в его центре. 3. Щелкните кнопку направления
Протащите линию в нужном направлении поворота объекта. Обратите внимание на отличие от операции вращения (не происходит указания точки нахождения объекта, а только изменение направления)
Вычерчивание кривых
Использование кривых лучший способ вычерчивания кривых линий и площадей и дает лучший результат в отпечатанном образце. Однако вычерчивание кривых требует развития навыков.
Для пользователей CorelDraw, Illustrator и Freehand
Инструмент вычерчивания кривых в ОКАД оптимизирован для карт и слегка отличается от аналогичных инструментов других программ. Однако возможно использовать тот же инструмент, как вы привыкли.
Для этого выберите Preferences (Свойства) из меню Option(Опции). В диалоговом окне Preferences (Свойства) (Дополнительно)установите Illustrator mode.(Режим ОКАД) Основные отличия следующие:
- В ОКАД длина движения руки (length of the handle) калькулируется автоматически. Вы не следите за длиной. Просто указываете направления. - В ОКАД длина движения руки может быть различной с двух сторон точки (?). Это дает большую гибкость чем симметричные движения руки в других программах и требует меньшего редактирования. - Отсутствие симметричного движения в ОКАД дает лучшее расположение касательных чем в других программах.
Методика ОКАД предпочтительней по следующим соображениям:
Вычерчивая кривые вы проводите касательные в любых точках вдоль линии. ОКАД формирует кривую между касательными. Вы чертите касательные:
- С начала линии. - Каждый раз меняете радиус. Здесь вы должны вырабатывать навык в выборе лучших точек. -в конце линии.
Для вычерчивания простой кривой:
Выберите на панели знаков – линию, лучше простую сплошную. нажмите кнопку Curve Протащите касательную начала линии. Длина касательной не имеет значения, только направление.
Протяните касательную конца линии
Щелкните (нажать и отпустить левую кнопку мыши) в любом месте окна черчения для окончания вычерчивания линии. Линейный объект появится в правильной форме.
Примеры вычерчивания кривых.
Пример 1. Лощина с ручьем
Если в лощине течет ручей, чертите касательную перпендикулярно ручью. Это создаст правильное отражение того, что ручей течет в центре лощины.
Кстати: При вычерчивании касательных в точках изгиба последний сегмент маркируется маленькими окружностями
Пример 2. Длинный узкий отрожек.
Здесь вы видите касательные каждого изменяющегося радиуса. Дополнительно проведена касательная в конце долины для контроля длины отрожка. Кстати: Если вы хотите уничтожить последнюю касательную нажмите кнопку Blakspace
Пример 3. Река
Касательными к крайним точкам вы можете легко контролировать размер.
Углы кривой
Вы можете изобразить угол начиная следующую касательную из той же позиции.
Касательные 2 и 3 начинаются из одного из того же места.
Вы можете поменять положение угловой точки на вычерченном объекте:
Нажмите кнопку редактора Выделите объект. Нажмите кнопку Corner point Щелкните на угловой точке, положение которой вы хотите изменить. Теперь вы можете двигать угол (он выделится кружочком) в нужное положение. (Прим. Переводчика: в моем лицензированном ОКАД-8 эта операция легко выполняется в режиме редактирования).
Обычные точки и угловые маркируются по- разному:
Продолжение вычерченных объектов
Вы можете продолжить вычерченный объект. Для этого, удерживая кнопку Shift
Поворот объекта на 180 град.
Знаки линейных объектов могут быть асимметричными. Если вы начертили знак в неверном направлении, то бергштрихи могут оказаться направленными не в ту сторону
нажмите кнопку Revers
Вычерчивание овалов
ОКАД позволяет чертить эллиптические линии и площади овальной формы под любым углом, не использую функцию вращения:
Выберите площадной знак (то жеможно сделать и с линейным знаком) Выберите кнопку ellipse mode Проведите линию длинной оси овала в нужном направлении
Проведите линию короткой оси овала
Овал начерчен
Эллиптический объект имеет свойства кривой. Т.о. вы можете изменять его форму, также как форму кривой линии.
Вычерчивание окружностей
Для вычерчивания окружностей:
Выберите знак линии. Нажмите кнопку Circular mode Проведите диаметр окружности. Направление не имеет значения. Это отличается от некоторых других программ где вы протаскиваете «охватывающий прямоугольник.
Круговой объект начерчен выбранным вами знаком.
Кстати: вы можете протянуть окружность из центра. Нажмите клавишу Shift
Кстати: Если вы просто щелкните в центре окружности (без протяжки), откроется диалоговое окно Draw Circle. Вы можете задать радиус на клавиатуре.
Вычерчивание рамки
Нередко вам необходимо вычертить прямоугольную рамку вокруг карты или выделить в рамке часть карты. Для этого установите нужные характеристики знака Rectangle. Создайте знак Rectangle, выбрав New (Новый) из меню Symbol (Символ), затем выберите Rectangle Symbol (Прямоугольник) в диалоговом окне New Symbol(Новый символ) установите определенную толщину линий и тд.
Для вычерчивания рамки:
Выберите знак Rectangle (Прямоугольник) на панели знаков. Выберите любой стиль черчения. Протяните рамку в окне черчения.
Вычерчивание прямых линий
Для вычерчивания прямых линий используется инструмент Straight line.(Прямая) Начертим прямую линию, состоящую из двух отрезков:
Выберем на панели знаков знак прерывистой линии. Выберем кнопку Straight line.(Прямая)
Протащим первый отрезок
Протащим второй отрезок. Заметим, что вы тащите мышь нажатой, простой щелчок фиксирует объект. (Прим. перевод.: не понял автора, но инструмент работает так: окончив вести первый отрезок отпустите нажатую левую кнопку мыши, затем нажмите снова и тащите второй отрезок)
Щелкните в любом месте окна черчения, чтобы зафиксировать объект. Объект отобразится знаком, который вы задали.
Щелкните правой кнопкой мыши в окне черчения. Объект будет маркирован
Инструмент отметил угловую точку в месте изгиба линии. Черточка в углу принадлежит обоим отрезкам.
Знаки в угловых точках
Вы можете создать специальный знак («Угловой знак») который появится в каждой точке изгиба линейного объекта. Пример такого линейного символа со знаками в каждом углу –«ЛЭП» - есть в установках знаков карт для ориентирования.
Если вы чертите упомянутый объект, угловой знак появляется в угловых точках
Можно заменить первую и последнюю точку линии с угловыми знаками. В этом случае угловой знак появится в начале и конце линейного объекта.
Нажмите кнопку (Редактировать точки)Edit point Выделите линейный объект на карте щелкнув на нем. Выберите кнопку (Угловые точки)Corner point Щелкните на последней точке линейного объекта. На ней появится угловой знак.
Сглаживание ручной линии
Ручная линия всегда имеет естественное «дрожание». Выравнивая их, вы конвертируете их в кривые или оставляете в виде ручной линии, но с ослаблением «дрожания».
Чтоб перейти в режим сглаживания, выберите Preferences (Свойства) из меню (Опции) Options. В диалоговом окне Preferences (Свойства): - активируйте Freehand to curve (Общие-Преобразование произвольных линий) для конвертирования линии от руки в кривые. - выключите Freehand to curve, чтобы линии оставались от руки.
На панели инструментов есть три кнопки для установки уровня сглаживания
«0» соответствует минимальному сглаживанию, «2» - максимальному.
Замечание: Для конвертирования линии от руки в кривые выберите To Curve из меню Edit. Уровень сглаживания определяется тем насколько линии сглажены при конвертировании.
Редактирование отверстий
Вместо выделения площадного объекта полностью вы можете выделить только отверстие:
Выберите кнопку (Редактировать точки)Edit point Щелкните внутри отверстия. Только отверстие станет выделенным, но не объект целиком. После выделения отверстия вы можете залить его отлично от основного объекта:
Выделите нужный площадной знак на панели знаков. Нажмите кнопку (Заполнить линию или …) Fill
Выбрав знак линии вместо площадного, вы можете начертить линейный объект по границе отверстия.
Кроме заливки вы можете совершить ряд других операций с выделенным отверстием:
- выберите кнопку(Редактировать объект) Edit object - выберите кнопку (Вращать объект) Rotate
- нажмите клавишу Delete на панели инструментов и удалите отверстие.
Написание текстов
Есть три типа текстов:
- неформатированный текст, строки не лимитированы по длине. - форматированный текст, текст ограничен по левой правой границе. Если текст лимитирован справа, то это автоматически сохраняется в следующей строке. - линейный текст. Текст вдоль линии (кривой).
Для каждого текстового стиля (шрифт, размер и т. п.) используемого в карте, применяются текстовые знаки или знаки линейного текста. Знаки текста могут быть использованы как для форматированного, так и для неформатированного текста, в то время как знаки для линейного текста применяются только для линейного текста. Обычный текст на карте высоко стандартизован, вы можете выбрать разные знаки текстов для городов, улиц, рек и т. п.
Неформатированный текст
Для написания неформатированного текста:
Выделите знак теста. Выберите любой режим черчения. Щелкните в стартовом окне, чтобы отметить стартовую точку для текста. Напечатайте текст.
Для начала новой строки нажмите клавишу Enter
Форматированный текст
Форматированный текст имеет левую и правую границы. Установка этих границ выполняется протяжкой прямоугольника:
Выберите знак текста. Выберите любой режим черчения. Протяните прямоугольник в окне черчения, размечая верх, левую и правую границы текста.
Печатайте текст. Если он достигает правой границы, печать продолжается на следующей строке.
Для начала нового параграфа нажмите клавишу Enter
Линейный текст
Для текста расположенного вдоль линии (кривой) применяется знак линейного текста. Для написания линейного текста сначала чертится линия любым режимом черчения. После фиксации линии вы вводите текст в диалоговое окно.
Выберите знак линейного текста. В режиме City Map такой знак установлен под маркировкой “L”. Выберите кнопку Curve Начертите простую кривую линию из двух касательных.
После фиксации линии напечатайте на клавиатуре текст, который будет воспроизводиться в окне вычерчивания вдоль линии.
Замечание: если текст получился не в ту сторону, используйте кнопку Reverse Line
Часто вам необходимо контролировать общую длину текстовой графики. Это легко сделать с помощью дополнительного выравнивания линейного текста “All line”. В этом случае текст будет расположен вдоль всей линии. Щелкните правой кнопкой мыши на знаке линейного текста. Выберите Edit в появившемся меню. Появится диалоговое окно Line Text Symbol. Выберите строку Spasing. Выберите “All line” для выравнивания. Щелкните ОК.
Цвета
Все цвета на карте определяются таблицей цветов, которая содержит до 256 цветов. Все знаки базируются на этих цветах, поэтому важно ознакомиться с содержанием этой главы,чтобы определить цвет ваших знаков.
Цветовая таблица имеет следующие преимущества:
- Выбирая знак, вы можете легко выбрать цвет из таблицы цветов. - При печати вы можете определить для каждого цвета его цветовые составляющие. Один цвет может состоять из нескольких. - Таблица цветов определяет - в каком порядке печатаются цвета (какой цвет поверх другого). Вы не можете поместить один и тот же объект в верхний или нижний слой при печати.
Для примера создадим файл из простых знаков для карты города:
Выберем New из меню File. В диалоговом окне New Map сделаем двойной щелчок на City Map.ocd. Создадим файл новой карты города из простых знаков. Выберите Color (Цвета) из меню Symbol (Символ). Появится таблица цвета.
Принципиально важно следующее: Цвета печатаются снизу вверх. Нижний цвет печатается первым, верхний – последним. ……….. (Прим переводчика: некоторая часть текста этой главы опущена, т.к. актуальна для печати карт отличных от спортивных) ……….. Цветоделение
Если карта печатается в CMYK’е, вы не делаете цветоделения, сервис-бюро получает цветовые составляющие в CMYK’е из EPS-файла,экспортируемого из ОКАД.
Общие положения 1. Графическая система Ocad запускается двумя щелчками левой кнопки мыши по пиктограмме на рабочем столе. 2. Для формирования дистанций в графической системе Ocad8 используется файл с расширением.ocd, полученный в графической системе Ocad. Если файл сформирован в версии «Ocad ниже», то при открытии его появляется запрос: <<Имя файла> in OCAD format. Convert?> Необходимо ответить <OK>. 3. Работа по формированию делится на несколько этапов: a. Подготовка шаблона карты, на которой будут размещены дистанции. b. Работа с планировщиком дистанций c. Формирование выходных документов: карт с дистанциями, легенд, информации Curses для стартовой системы. d. Окончательное оформление карт. Подготовка шаблона карты 1. Шаблон карты в Ocad называется Template. Он представляет собой отформатированную для печати карту со всеми необходимыми сведениями: названием соревнований, масштабом, сечениями горизонталей, сведениями о составителях, логотипами проводящих организаций и спонсоров. Нужно отметить, что список групп, легенды, необходимая текстовка – формируются в дальнейшем планировщиком дистанций автоматически. 2. Для получения шаблона необходимо: a. Открыть файл с исходной картой b. Ограничить область карты для обеспечения возможности ее печати в формате А4. Причем сразу необходимо прикинуть - сколько карт укладывается в этот формат. Зайти в меню <Extras Действия><Partial map Часть карты>. В открывшемся окне нажать две кнопки: <Entire map Карта полностью> и <Define>. Карта ограничится прямоугольной рамкой. Необходимо установить указатель мыши на границу этой рамки. Курсор примет вид двунаправленной стрелки, позволяющей сужать или расширять размеры рамки. Добиться нужных размеров карты. Затем снова зайти в меню <Extras Действия><Partial map Часть карты>. В открывшемся окне нажать кнопку <OK>, указать имя файла, которым будет называться шаблон. Имя файла должно быть ясным: например: «Карта школы». Сохранить. c. Открыть сформированный файл. В первую очередь необходимо посмотреть укладывается ли полученная карта в формат А4. Для этого зайти в меню <File Файл><Print Печать>. Установить необходимый масштаб печати в пунктах <Map scale Масштаб карты><Print scale Масштаб печати>. Нажать кнопку <Setup>, затем <Entire map Карта полностью>,<One page На один лист> -посмотреть, укладывается ли карта на один лист. Если карта не укладывается, необходимо повторить пункт b, немного «урезая» формат карты (С небольшой погрешностью можно отрегулировать, меняя масштаб печати). d. Для того чтобы посмотреть, укладывается ли два листа карты на формат А4, необходимо выделить область карты. Для этого активировать кнопку <Edit point Редактировать точки> и установив крестообразный курсор на левый верхний угол карты протащить его по диагонали вниз. Затем зайти в меню <Edit Редактировать><Copy Копировать><Paste Вставить>. После этих манипуляций скопируется и вставится копия карты в рабочее поле. Далее необходимо перетащить ее в нужное место, ухватив крестообразным курсором площадь карты. Сохранить файл. Затем повторить пункт с. 3. Сделать рамку карты. Щелкнуть в условный знак рамки <Reсtangle (Прямоугольник) >, на панели инструментов активизировать кнопку <Straight line mode Прямая>. Крестообразным курсором по диагонали вниз установить рамку. При необходимости вид рамки можно отредактировать. Щелкнуть ЛКМ по условному знаку рамки, нажать правую кнопку мыши ПКМ, пункт меню <Edit Редактировать> -установить нужные параметры рамки. 4. Используя текстовые условные знаки типа <Text> (размер их можно отредактировать, как и рамку) сделать необходимое оформление: ввести наименование соревнований, масштаб, сечение, составителей и пр. Логотипы проводящей организации и спонсоров можно скопировать из других карт. Но можно обойтись и без них. 5. Еще раз проверить «укладку» на формат А4. Шаблон – карта готов! Работа с планировщиком дистанций 1. Планировщик дистанций создается в пунктах меню <File Файл><New Новый> при активизированной кнопке <Course setting for orienteering Планировщик дистанцийй >.Открывается рабочее окно Ocad8 с уникальной правой панелью, в которо есть атрибуты планировщика дистанций: <Objects Объект><Courses Дистанции><Classes Классы>. Во вкладке <Objects Объект> вводятся контрольные пункты, присваиваются номера пунктов, заполняются легенды. Во вкладке <Courses Дистанции> вводятся индексы дистанций и их атрибуты. Во вкладке <Classes Классы> вводятся возрастные группы. В верхней части правой панели – панель инструментов для ввода объектов дистанции: контрольных пунктов, легенд, текста и пр. 2. На первом этапе необходимо открыть шаблон-карту в пункте меню <Background map Подложка><Open Открыть>. В открывшемся окне указать путь и имя файла-шаблона (например: Карта школы), затем нажать кнопку <Открыть>. В рабочем поле появится шаблон-карта. 3. Используя панель инструментов ввести на карту элементы дистанции: старт S1, контрольные пункты, маркировку до финиша M1, финиш F1, место печати легенд и возрастных групп. Для этого необходимо щелкнуть ЛКМ по условному знаку (старт, КП и пр.), затем на панели инструментов активизировать кнопку <Straight line mode Прямая>, крестообразным курсором ввести элементы дистанции. При вводе контрольных пунктов Ocad8 запрашивает номер пункта, который появляется в списке объектов. 4. Ввести легенды для старта и контрольных пунктов. Активизировать вкладку <<Objects Объекты>, щелкнуть в вертикальном списке по нужному контрольному пункту и в появившейся информационной строке ввести все составляющие легенды, поочередно вызывая пиктограммы легенды нажатием на соответствующий «квадратик». 5. Ввести список возрастных групп во вкладке <Classes Классы>. Нажать кнопку <New Новый> и в появившемся окне ввести возрастную группу в английском алфавите (мж12, и т.д.) 6. Ввести список дистанций во вкладке <Courses Дистанции>. Нажать кнопку <New> и в появившемся окне ввести индексы дистанций в английском алфавите (md12; me,m30; m50,d30 и т.д.) 7. Установить во вкладке <Classes Классы> соответствие возрастных групп дистанциям. 8. Открыть вкладку <Courses Дистанции>. Установиться на одну из дистанций, лучше начать с me. Начиная со старта ввести все объекты дистанции, последовательно установившись на каждом из них и добавляя кнопкой < > 9. Ввести остальные дистанции. Кнопкой <Preview Просмотр> можно просмотреть спланированные дистанции, кнопкой в виде креста удалить элементы дистанции. 10. Во вкладке <Options Опция > устанавливается флаг <Print control codes>. Это позволяет печатать номера пунктов в дистанции через тире от порядка прохождения. 11. Подготовка дистанций закончена. Сохранить файл. (Дистанции_Карта школы). Ocad 9.4.1 Русский https://docs.google.com/leaf?id=0B4rExpY_w0MYM2M5ODlhMGMtZjA1OC00ODRlLTk1MzAtM2Y1MjYzZDczYTE1&sort=name&layout=list&num=50
Дополнительно скачать -Ocad 10.3.0.957_Professional https://drive.google.com/file/d/0B4lMVA15mCpkSTJ3aW1mZmRuN1k/view Установка Ocad 10.3.0.957_Professional: https://youtu.be/F6uHWG4RW2w Программа предлагает обширный набор символов для рисования всех видов карт, таких как карты города, схемы улиц, парков, географических и спортивных карт. Справочник наборов символов предусмотрен для создания различных типов карт. Использование OCAD удобно и не требует много времени для обучения.
Об ОКАД ОКАД это программа для вычерчивания карт. Она содержит широкий набор знаков для вычерчивания всех видов карт, таких как: карты города, улиц, рекреационных и геологических карт. Установленный набор знаков используется для карт различных типов. Это способствует быстрому освоению ОКАД. Эскиз карты (или его часть) можно сканировать и вывести на экран в виде подложки. Карта вычерчивается поверх подложки. Кроме того вы можете импортировать данные GIS (Географической информационной системы). Контрольный экземпляр можно отпечатать на любом принтере, поддерживающем драйверы Windows. Для печати карт на цветных копирах или на цифровых печатных машинах вы можете экспортировать файл в EPS формат. Карта может быть отпечатана в CMIK или PMS.
Создание новой карты
Все объекты в ОКАД файлах создаются на основе знаков. Знаки используются в зависимости от типа карты, которую Вы создаете. В ОКАД включены знаки для следующих видов карт:
- карты города, -туристические карты, -карты для ориентирования, -геологические карты. - и тд Для создания новой карты:
Выберите New из File меню. На экране появится диалоговое окно New File. Выберите нужные для установки знаки, щелкнув на них. Щелкните ОК
Знаки появятся в окне знаков на правой части экрана.
Любая информация на карте в ОКАД должна отображаться соотв. знаком. Работая со знаками Вы получаете ряд преимуществ: - вы определяете подходящий для данного объекта знак только однажды. Далее всеподобные объекты вычерчиваются этим знаком с правильным цветом, толщиной линии и т. д. - если вы модифицируете знак все объекты вычерчиваются этим знаком в обновленном виде. Если вы, например, решили изменить ширину знака дороги, вы изменяете знак и все дороги на вашей карте изменят ширину автоматически. - знакам определены слои, в которых они отображаются(один знак вычерчивается поверх другого). Нажав кнопку F5 на клавиатуре вы выставляете объекты по порядку. -вы можете работать со знаками в соотв. слоях. Вы можете экспортировать, удалять или прятать знаки группами.
В дальнейшем вы узнаете как создавать
|
|||||||||
|
Последнее изменение этой страницы: 2016-04-26; просмотров: 303; Нарушение авторского права страницы; Мы поможем в написании вашей работы! infopedia.su Все материалы представленные на сайте исключительно с целью ознакомления читателями и не преследуют коммерческих целей или нарушение авторских прав. Обратная связь - 3.133.118.144 (0.018 с.) |

 на клавиатуре. Подложка будет выставлена требуемым образом.
на клавиатуре. Подложка будет выставлена требуемым образом.




 на линейке инструментов.
на линейке инструментов. на линейке инструментов.
на линейке инструментов.
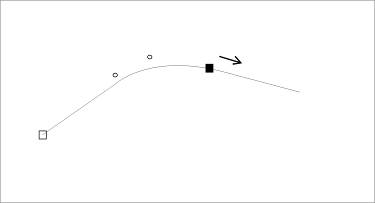
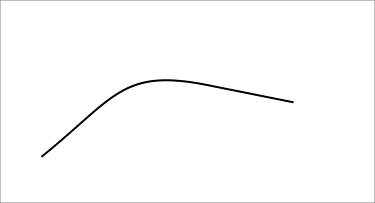

 . Если вы поставите маркер мыши на любую из них маркер мыши трансформируется в стрелку
. Если вы поставите маркер мыши на любую из них маркер мыши трансформируется в стрелку  и вы сможете изменить позицию этой точки.
и вы сможете изменить позицию этой точки.
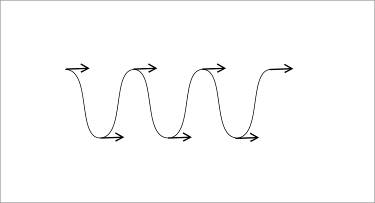

 на панели инструментов.
на панели инструментов. - обычные точки, которые расположены не в начале и не в конце линии, маркируются сплошными прямоугольниками
- обычные точки, которые расположены не в начале и не в конце линии, маркируются сплошными прямоугольниками -угловые точки маркируются прямоугольником
-угловые точки маркируются прямоугольником на клавиатуре, проведите первую касательную из первой или последней точки объекта. Новые точки добавятся к имеющемуся объекту (новый объект не будет создан). Объект может включать до 32000 точек.
на клавиатуре, проведите первую касательную из первой или последней точки объекта. Новые точки добавятся к имеющемуся объекту (новый объект не будет создан). Объект может включать до 32000 точек.
 на панели инструментов
на панели инструментов

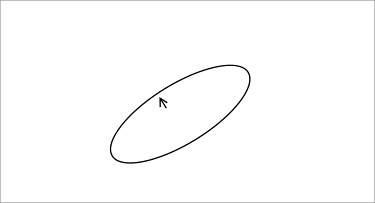


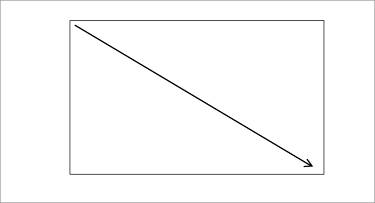
 на панели инструментов.
на панели инструментов.

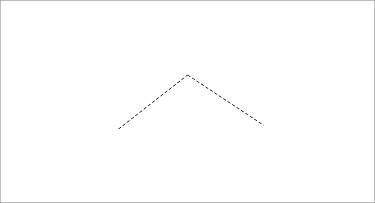






 на панели инструментов. Отверстие залито нужным цветом.
на панели инструментов. Отверстие залито нужным цветом.
 на панели инструментов для перемещения отверстия.
на панели инструментов для перемещения отверстия. на панели инструментов для вращения отверстия.
на панели инструментов для вращения отверстия. на клавиатуре.
на клавиатуре.





