
Заглавная страница Избранные статьи Случайная статья Познавательные статьи Новые добавления Обратная связь FAQ Написать работу КАТЕГОРИИ: ТОП 10 на сайте Приготовление дезинфицирующих растворов различной концентрацииТехника нижней прямой подачи мяча. Франко-прусская война (причины и последствия) Организация работы процедурного кабинета Смысловое и механическое запоминание, их место и роль в усвоении знаний Коммуникативные барьеры и пути их преодоления Обработка изделий медицинского назначения многократного применения Образцы текста публицистического стиля Четыре типа изменения баланса Задачи с ответами для Всероссийской олимпиады по праву 
Мы поможем в написании ваших работ! ЗНАЕТЕ ЛИ ВЫ?
Влияние общества на человека
Приготовление дезинфицирующих растворов различной концентрации Практические работы по географии для 6 класса Организация работы процедурного кабинета Изменения в неживой природе осенью Уборка процедурного кабинета Сольфеджио. Все правила по сольфеджио Балочные системы. Определение реакций опор и моментов защемления |
Отверстие в площадном объектеСодержание книги Поиск на нашем сайте
Иногда вы имеете «отверстие» в площадном объекте. ОКАД позволяет вырезать отверстия из площадей, заливать их, редактировать границы и т. п.
Если вы имеете начерченную площадь, вы не видите то, что находится под ней. Однако вы можете сделать ее прозрачной или «вытащить» площадь, находящуюся под ней. Выберите Transparent map или Hatch areas (Показать площади растром) из меню View.(Вид)
Теперь вы можете вырезать отверстие в имеющемся площадном объекте:
Выберите кнопку (Редактировать точки)Edit point Выделите площадной объект. Выберите нужный режим черчения. Вы можете использовать различные режимы черчения для вырезания отверстий. Если вы забыли это сделать, функция Cut hole (Вырезать область) сама включит последний использовавшийся режим. Выберите кнопку (Вырезать область) Cut hole Начертите отверстие. Зафиксируйте линию так, как если бы вы чертили площадной объект. Первоначальный площадной объект будет иметь отверстие в нем.
Редактирование отверстий
Вместо выделения площадного объекта полностью вы можете выделить только отверстие:
Выберите кнопку (Редактировать точки)Edit point Щелкните внутри отверстия. Только отверстие станет выделенным, но не объект целиком. После выделения отверстия вы можете залить его отлично от основного объекта:
Выделите нужный площадной знак на панели знаков. Нажмите кнопку (Заполнить линию или …) Fill
Выбрав знак линии вместо площадного, вы можете начертить линейный объект по границе отверстия.
Кроме заливки вы можете совершить ряд других операций с выделенным отверстием:
- выберите кнопку(Редактировать объект) Edit object - выберите кнопку (Вращать объект) Rotate
- нажмите клавишу Delete на панели инструментов и удалите отверстие.
Редактирование прерывистых линий
ОКАД всегда создает черточки равной длины, вы никогда не получите половинку черточки. Обычно черточки калькулируются для целого линейного объекта. Однако, если линейный объект включает угловые точки, черточки калькулируются до угловой точки и после нее отдельно. В угловой точке вы получите две не соединенные черточки.
В картографии нам часто нужно изменить черточки. В качестве примера мы возьмем развилку дорог:
Проблему решаем путем создания угловой точки на горизонтальной линии в месте развилки. Для создания угловой точки:
Выберите кнопку Edit point Выделите горизонтальную линию. Выберите кнопку (Угловые точки) Corner point Щелкните в точке развилки. Введена угловая точка и в месте развилки вы получили две соединенные черточки.
Иногда вам не нужно иметь две соединенные черточки, на пример в случае, когда маленькая тропинка пересекается с дорогой:
Ваша цель поместить черточку в точке развилки. Черточки калькулируются таким образом, чтобы конец вертикальной тропинки попал в центр черточки горизонтальной линии.
Выберите кнопку Edit point Выделите горизонтальную линию. Выберите кнопку (Точки оптимизации штриховых линий) Dash point Щелкните в точке развилки. Черточка размещена точно на развилке.
Написание текстов
Есть три типа текстов:
- неформатированный текст, строки не лимитированы по длине. - форматированный текст, текст ограничен по левой правой границе. Если текст лимитирован справа, то это автоматически сохраняется в следующей строке. - линейный текст. Текст вдоль линии (кривой).
Для каждого текстового стиля (шрифт, размер и т. п.) используемого в карте, применяются текстовые знаки или знаки линейного текста. Знаки текста могут быть использованы как для форматированного, так и для неформатированного текста, в то время как знаки для линейного текста применяются только для линейного текста. Обычный текст на карте высоко стандартизован, вы можете выбрать разные знаки текстов для городов, улиц, рек и т. п.
Неформатированный текст
Для написания неформатированного текста:
Выделите знак теста. Выберите любой режим черчения. Щелкните в стартовом окне, чтобы отметить стартовую точку для текста. Напечатайте текст.
Для начала новой строки нажмите клавишу Enter
Форматированный текст
Форматированный текст имеет левую и правую границы. Установка этих границ выполняется протяжкой прямоугольника:
Выберите знак текста. Выберите любой режим черчения. Протяните прямоугольник в окне черчения, размечая верх, левую и правую границы текста.
Печатайте текст. Если он достигает правой границы, печать продолжается на следующей строке.
Для начала нового параграфа нажмите клавишу Enter
Линейный текст
Для текста расположенного вдоль линии (кривой) применяется знак линейного текста. Для написания линейного текста сначала чертится линия любым режимом черчения. После фиксации линии вы вводите текст в диалоговое окно.
Выберите знак линейного текста. В режиме City Map такой знак установлен под маркировкой “L”. Выберите кнопку Curve Начертите простую кривую линию из двух касательных.
После фиксации линии напечатайте на клавиатуре текст, который будет воспроизводиться в окне вычерчивания вдоль линии.
Замечание: если текст получился не в ту сторону, используйте кнопку Reverse Line
Часто вам необходимо контролировать общую длину текстовой графики. Это легко сделать с помощью дополнительного выравнивания линейного текста “All line”. В этом случае текст будет расположен вдоль всей линии. Щелкните правой кнопкой мыши на знаке линейного текста. Выберите Edit в появившемся меню. Появится диалоговое окно Line Text Symbol. Выберите строку Spasing. Выберите “All line” для выравнивания. Щелкните ОК.
Цвета
Все цвета на карте определяются таблицей цветов, которая содержит до 256 цветов. Все знаки базируются на этих цветах, поэтому важно ознакомиться с содержанием этой главы,чтобы определить цвет ваших знаков.
Цветовая таблица имеет следующие преимущества:
- Выбирая знак, вы можете легко выбрать цвет из таблицы цветов. - При печати вы можете определить для каждого цвета его цветовые составляющие. Один цвет может состоять из нескольких. - Таблица цветов определяет - в каком порядке печатаются цвета (какой цвет поверх другого). Вы не можете поместить один и тот же объект в верхний или нижний слой при печати.
Для примера создадим файл из простых знаков для карты города:
Выберем New из меню File. В диалоговом окне New Map сделаем двойной щелчок на City Map.ocd. Создадим файл новой карты города из простых знаков. Выберите Color (Цвета) из меню Symbol (Символ). Появится таблица цвета.
Принципиально важно следующее: Цвета печатаются снизу вверх. Нижний цвет печатается первым, верхний – последним. ……….. (Прим переводчика: некоторая часть текста этой главы опущена, т.к. актуальна для печати карт отличных от спортивных) ……….. Цветоделение
Если карта печатается в CMYK’е, вы не делаете цветоделения, сервис-бюро получает цветовые составляющие в CMYK’е из EPS-файла,экспортируемого из ОКАД.
|
||||||
|
Последнее изменение этой страницы: 2016-04-26; просмотров: 123; Нарушение авторского права страницы; Мы поможем в написании вашей работы! infopedia.su Все материалы представленные на сайте исключительно с целью ознакомления читателями и не преследуют коммерческих целей или нарушение авторских прав. Обратная связь - 18.217.209.151 (0.01 с.) |

 на панели инструментов.
на панели инструментов. на панели инструментов.
на панели инструментов.
 на панели инструментов. Отверстие залито нужным цветом.
на панели инструментов. Отверстие залито нужным цветом.
 на панели инструментов для перемещения отверстия.
на панели инструментов для перемещения отверстия. на панели инструментов для вращения отверстия.
на панели инструментов для вращения отверстия.
 на панели инструментов.
на панели инструментов.

 на панели инструментов.
на панели инструментов.
 на клавиатуре.
на клавиатуре.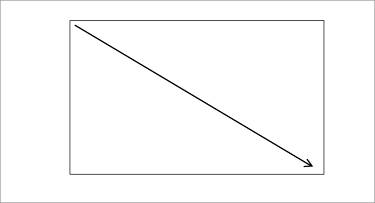

 на панели инструментов.
на панели инструментов.

 на панели инструментов для изменения направления.
на панели инструментов для изменения направления.


