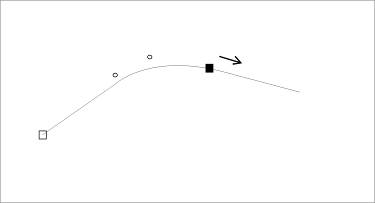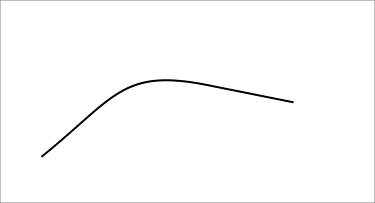Заглавная страница Избранные статьи Случайная статья Познавательные статьи Новые добавления Обратная связь FAQ Написать работу КАТЕГОРИИ: ТОП 10 на сайте Приготовление дезинфицирующих растворов различной концентрацииТехника нижней прямой подачи мяча. Франко-прусская война (причины и последствия) Организация работы процедурного кабинета Смысловое и механическое запоминание, их место и роль в усвоении знаний Коммуникативные барьеры и пути их преодоления Обработка изделий медицинского назначения многократного применения Образцы текста публицистического стиля Четыре типа изменения баланса Задачи с ответами для Всероссийской олимпиады по праву 
Мы поможем в написании ваших работ! ЗНАЕТЕ ЛИ ВЫ?
Влияние общества на человека
Приготовление дезинфицирующих растворов различной концентрации Практические работы по географии для 6 класса Организация работы процедурного кабинета Изменения в неживой природе осенью Уборка процедурного кабинета Сольфеджио. Все правила по сольфеджио Балочные системы. Определение реакций опор и моментов защемления |
Эскиз карты должен иметь сеткуСодержание книги Поиск на нашем сайте
Часто Эскиз карты имеет сетку, состоящую из вертикальных и горизонтальных линий. Scales (Масштабы) Если ваш эскиз не имеет сетки, настоятельно рекомендуем ее вычертить. Сетка вычерчивается на будущем эскизе карты до начала полевых работ. Преимущества точной сетки таковы: - вы можете сканировать маленький кусочек эскиза и легко подогнать его по сетке. - все куски собираются вместе не нарушая общей структуры карты.
ОКАД предоставляет две системы координат:
-бумажные координаты: координаты имеющие величину в мм. Эти координаты не воспроизводят при печати. - реальные географические координаты. Эти координаты имеют длину в метрах и соответствуют национальной (мировой) географической системе координат. Если обрез карты не ориентирован в направлении на географический Север, вы можете использовать эти координаты, они могут быть отпечатаны в ОКАД. ОКАД предоставляет вам два вида сетки – через 50мм и 100мм
В начале создания новой карты (см. пред. Главы) вы выбираете систему координат:
1. Выберите Scales (Масштабы) из меню Options (Опции). Откроется диалоговое окно Scales (Масштабы). 2. Установите в строке Map scale (Масштаб карты), масштаб карты в котором она будет издана. 3. Если вы работаете с «бумажными координатами», выберите Paper coordinates (Координаты) и введите параметры сетки, которые по размеру должны соответствовать размеру издания карты. Если масштаб эскиза отличается от масштаба карты вы должны адаптировать значение параметров сетки. Если вы работаете в географической системе координат выберите Real world coordinates (Реальные координаты) и установите параметры сетки в метрах. В строках Horizontal offset (Горизонтальное смещение) иVertical offset (вертикальное смещение) введите значения географических координат для центральной точки вашей карты. В строке Angle (Склонение?) введите склонение,если вы будете это печатать при издании.
Сканирование эскиза карты
Сканирование эскиза карты рекомендуется выполнять маленькими кусками. маленькими куски с сеткой легко и быстро подгоняются. Максимальные размеры подложки ограничиваются памятью RAM. Разрешение сканирования определяются эскизом. Рекомендуются следующие значения:
- Ручной эскиз: 150 DPI (пиксел на дюйм) -печатный 300DPI
Вы можете сканировать непосредственно из ОКАД или можете открыть ввести подложку, которая хранится на вашем жестком диске.
Сканирование непосредственно из ОКАД
Если ваш сканер поддерживает TWAIN-интерфейс, вы можете сканировать непосредственно из ОКАД:
1.Выберите Skan (Скан) из меню Template(Подложка) и выберите субменю Acquare (найти сканер). Появится диалоговое окно сканера (зависит от вашего сканера). 2. Сканируйте подложку и закройте диалоговое окно сканера. 3. Появится диалоговое окно Save template.(сохранить подложку) Введите имя подложки и сохраните ее в нужной папке. 4.Щелкните ОК. Подложка сохранена и выведена в окне вычерчивания.
Если ваш сканер не поддерживает TWAIN-интерфейс, вы можете используя программное обеспечение сканера создать и сохранить подложку в формате BMP. Затем открыть ее в ОКАД.
Открытие подложки
Чтобы открыть подложку из вашего жесткого диска:
Выберите Open(Открыть) из меню Template или Background map (Подложка).Откроется диалоговое окно Open template (Открыть подложку). Выберите растровый файл, который вы сохранили после сканирования. Щелкните ОК. Подложка появится в окне вычерчивания.
Подгонка подложки
Вы можете использовать от одной до 12-ти точек для подгонки подложки к сетке. Простейший способ - использовать для этого точки пересечения линий сетки. - достаточно одной точки если масштаб подложки точен и подложка не повернута. Вы можете повернуть подложку в нужное положение сохранив масштаб и склонение неизменными. - используйте 4 точки пересечения сетки, если вы хотите подогнать масштаб и склонение. Точки нужно брать по углам воображаемого прямоугольника. ОКАД вычислит в этом случае масштаб по горизонтали и вертикали и склонение наилучшим образом.
Для подгонки подложки: Выберите Adjust(Смещение) из меню Template(Подложка). Щелкните точку (пересечение) на подложке. Щелкните корреспондирующую точку на сетке в окне вычерчивания. Повторите действия п.п.2 и3 для следующих точек сетки. Нажмите кнопку Enter
Если подложка больше чем окно вычерчивания вы можете использовать инструмент Scroll для перемещения поля между подгоняемыми точками. Т.о. вы точно подгоните большую подложку.
Черчение точечных объектов
Точечный объект- объект имеющий единственную координату. Для вычерчивания точечных объектов:
Выберите нужный знак в панели знаков. Выберите одну из команд на инструментальной линейке
Щелкните на нужном месте в окне вычерчивания. Точечный объект появится.
Иногда вам понадобится повернуть точечный объект. Для вычерчивания повернутого точечного объекта вы щелкаете в месте его нахождения на карте и не отпуская кнопки проводите линию в нужном направлении и отпускаете кнопку мыши. Проведя линию вертикально, вы получите объект в нормальной позиции.
Вы можете повернуть уже внесенный объект: Нажмите кнопку редактора
Выделите объект, щелкнув в его центре. 3. Щелкните кнопку направления
Протащите линию в нужном направлении поворота объекта. Обратите внимание на отличие от операции вращения (не происходит указания точки нахождения объекта, а только изменение направления)
Вычерчивание кривых
Использование кривых лучший способ вычерчивания кривых линий и площадей и дает лучший результат в отпечатанном образце. Однако вычерчивание кривых требует развития навыков.
Для пользователей CorelDraw, Illustrator и Freehand
Инструмент вычерчивания кривых в ОКАД оптимизирован для карт и слегка отличается от аналогичных инструментов других программ. Однако возможно использовать тот же инструмент, как вы привыкли. Для этого выберите Preferences (Свойства) из меню Option(Опции). В диалоговом окне Preferences (Свойства) (Дополнительно)установите Illustrator mode.(Режим ОКАД) Основные отличия следующие:
- В ОКАД длина движения руки (length of the handle) калькулируется автоматически. Вы не следите за длиной. Просто указываете направления. - В ОКАД длина движения руки может быть различной с двух сторон точки (?). Это дает большую гибкость чем симметричные движения руки в других программах и требует меньшего редактирования. - Отсутствие симметричного движения в ОКАД дает лучшее расположение касательных чем в других программах.
Методика ОКАД предпочтительней по следующим соображениям:
Вычерчивая кривые вы проводите касательные в любых точках вдоль линии. ОКАД формирует кривую между касательными. Вы чертите касательные:
- С начала линии. - Каждый раз меняете радиус. Здесь вы должны вырабатывать навык в выборе лучших точек. -в конце линии.
Для вычерчивания простой кривой:
Выберите на панели знаков – линию, лучше простую сплошную. нажмите кнопку Curve Протащите касательную начала линии. Длина касательной не имеет значения, только направление.
Протяните касательную конца линии
Щелкните (нажать и отпустить левую кнопку мыши) в любом месте окна черчения для окончания вычерчивания линии. Линейный объект появится в правильной форме.
|
||||||
|
Последнее изменение этой страницы: 2016-04-26; просмотров: 111; Нарушение авторского права страницы; Мы поможем в написании вашей работы! infopedia.su Все материалы представленные на сайте исключительно с целью ознакомления читателями и не преследуют коммерческих целей или нарушение авторских прав. Обратная связь - 3.135.219.64 (0.008 с.) |




 Нажмите кнопку grid (сетка)
Нажмите кнопку grid (сетка)  на линейке инструментов Toolbar и на экране появится сетка.
на линейке инструментов Toolbar и на экране появится сетка. на клавиатуре. Подложка будет выставлена требуемым образом.
на клавиатуре. Подложка будет выставлена требуемым образом.




 на линейке инструментов.
на линейке инструментов. на линейке инструментов.
на линейке инструментов.