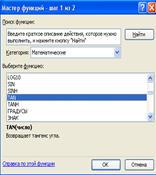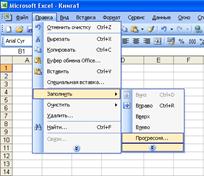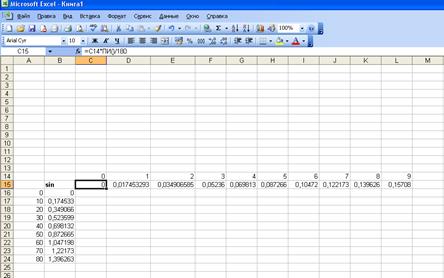Заглавная страница Избранные статьи Случайная статья Познавательные статьи Новые добавления Обратная связь FAQ Написать работу КАТЕГОРИИ: ТОП 10 на сайте Приготовление дезинфицирующих растворов различной концентрацииТехника нижней прямой подачи мяча. Франко-прусская война (причины и последствия) Организация работы процедурного кабинета Смысловое и механическое запоминание, их место и роль в усвоении знаний Коммуникативные барьеры и пути их преодоления Обработка изделий медицинского назначения многократного применения Образцы текста публицистического стиля Четыре типа изменения баланса Задачи с ответами для Всероссийской олимпиады по праву 
Мы поможем в написании ваших работ! ЗНАЕТЕ ЛИ ВЫ?
Влияние общества на человека
Приготовление дезинфицирующих растворов различной концентрации Практические работы по географии для 6 класса Организация работы процедурного кабинета Изменения в неживой природе осенью Уборка процедурного кабинета Сольфеджио. Все правила по сольфеджио Балочные системы. Определение реакций опор и моментов защемления |
Мета роботи: Навчитися застосовувати формули і стандартні функції Excel. Отримати навики у використовуванні відносних, абсолютних і змішаних посилань.Содержание книги
Поиск на нашем сайте
Порядок виконання роботи: 1. Запустити програму Excel. 2. Математичні формули. Працюємо на листі 1. 2.1. Обчислити значення виразу: 2.1.1. Присвоїмо осередкам В1 і В2 імена х і у: виділимо В1, у вікні введення імені над стовпцем А (у одному рядку з рядком введення) з'явиться адреса В1, виділимо її мишею і наберемо букву х, натиснемо клавішу Enter. Аналогічно дамо осередку В2 ім'я у. Помістимо у В1 число 4, а у В2 число 3. 2.1.2. В осередку С1 наберемо формулу: =(1+х)/(4*у) 2.1.3. Результат повинен дорівнювати: 0.416667 2.2. В осередках: С2, С3 відповідно, обчислити значення виразів: 2.3. В осередку С4 введіть формулу: 3. Використання посилань у формулах. Працюємо на листі 2. · відносні посилання: В діапазон осередків А1:А6 ввести послідовність чисел с 10 до 60, в діапазон осередків В5:В9 введіть послідовність чисел с 70 до 110, в діапазон осередків С5:С9 введіть послідовність чисел з 120 до 160, в осередку В1 отримаєте добуток чисел з А1 і В5. Подивіться на формулу, посилання відносні, тобто число в осередку В1 = добутку числа з осередку, розташованого ліворуч на 1, на число з осередку, віддаленого на 4 осередки нижче. Скопіюйте цю формулу в осередки С1 і В2, уважно подивіться на формули, зверніть увагу на те, які числа перемножувалися. Щоб отримати еквівалентну формулу з посиланнями в стилі R1C1(рядок - стовпець), виберіть команду СервисðПараметры ðвкладка Общие ð встановіть переключатель R1C1 ðОК (відносні посилання більш наочні, перегляньте осередки С1 і В2). Поверніть формулу в колишній вигляд СервисðПараметры ðвкладка Общие ð встановіть переключатель А1 ðОК. Резюме: Після копіювання формул відносні посилання указуватимуть на інші осередки так, щоб зберегти колишні відносини відповідно до нового місцеположення. · абсолютні посилання: Щоб уникнути зміни посилань при копіюванні формули, застосовуються абсолютні посилання. Осередок D1 відформатуйте форматом Процентный і введіть 15. В осередку D2 отримаєте 15% від числа в осередку В1. Стати в осередок D2 ð набрати = ð клацнути по осередку В1 ðнабрати * ð клацнути по осередку D1 ð <ENTER>. В осередку D3потрібно отримати 15% від числа в осередку В2, скопіюйте формулу з D2 в D3 ( результат невірний, оскільки посилання на D1 в першій формулі відносне). Замініть у формулі відносне посилання D1 на абсолютне: Стати в осередок D2 ð клавіша F2 ðзмістіться на посилання D1 ð клавіша F4 (заміняє посилання по кругу) ð з'явилося абсолютне посилання ð <ENTER>. Тепер скопіюйте формулу з D2 в D3(результат вірний: 15% від числа в осередку В2).
4. Вживання формул з абсолютними і відносними посиланнями. · Відкрийте свою книгу Витрати. · Обчисліть витрати в 2 і 3 кварталі, якщо в 2 кварталі витрати склали 25% від 1, а в 3 -му --40% від 2-го, помістивши необхідні відсотки в порожній рядок таблиці. · Підрахуйте разом за 2 і за 3 квартали. · Закрийте книгу Витрати, зберігши нову інформацію. 5. Застосування функцій. Працюємо на листі 1. 5.1. Елементарні функції: 5.1.1. В осередку А1, обчислити:
Виконуючи відповідно:
Якщо ви зараз натиснете "ОК", то введення формули завершиться і доведеться її коригувати (клавіша F2), щоб додати доданок + 1. Тому поступіть так: знаходячись в вікні Майстра функцій, клацніть мишею в полі введення відразу услід за сформованою частиною формули =LOG(2,3) і введіть, що не вистачає, тобто доданок +1. Остаточний вид формули =LOG(2,3)+1. Натисніть клавішу Enter. Результат: 1.63093. 5.1.2. В осередок А2 введіть формулу: 5.1.3. Вкладені функції: В осередок А3 введемо формулу: 5.1.3.1. Виконання: Виділіть осередок A3. Клацніть кнопку зі знаком рівності зліва від рядка введення. Виберіть функцію KOPEHЬ, знаходячись в полі введення аргументу функції KOPEHЬ, в панелі функцій виберіть TAN.
і в полі введення аргументу цієї функції введіть ім'я х. А тепер увага! Не клацайте кнопку "ОК", - це достроково завершить введення формули. введення курсор на функції КОРЕНЬ (тобто на зовнішній функції). Тоді друге вікно Майстра функцій для TAN замінюється на вікно Майстра функцій для функції КОРЕНЬ. У полі введення аргументу відображається TAN(x). Додайте до цієї функції +1 і клацніть "ОК". Результат: 1.468952.
5.2. Числові функції. Група функцій, які підраховують частку та остачу від ділення, та округлюють числа в ту або іншу сторону, знаходиться в категорії математические. Деякі додаткові функції будуть доступні, якщо встановити надбудову «Пакет анализа»: Сервис ðНадстройки ð в діалоговому вікні знайдіть у списку надбудов «Пакет анализа» і встановіть зліва від нього прапорець ð «Пакет анализа» буде завантажуватись автоматично при завантаженні Excel. В Мастере функций з’явиться категорія «Мат. и тригонометрия». 5.2.1. обчислення цілого і остачі. Введіть в осередок А8 формулу = Целое (5.7), а потім скопіюйте цю формулу в осередок А9 і замініть число 5.7 на - 5.7. Подивіться, що поверне формула у першому випадку, а що у другому. Зробіть певний висновок і запишіть його у звіт з лабораторної роботи. 5.2.1.1. якщо потрібно обчислити частку від ділення без остачі, то для цього від результату ділення потрібно обчислити функцію Целое. 5.2.1.2. виконайте самостійно задачу: У осередку А17 записано ціле число, що лежить в проміжку від 0 до 999. У осередок В17 ввести формулу, яка обчислює суму цифр числа. 5.2.2. функції округлення: в осередку А19 запишіть число 143.3184, у В19 - формулу = ОКРУГЛ (А19, 2); у С19 - формулу = ОКРУГЛ (А19, 0); у D19 - формулу = ОКРУГЛ (А19,-1). Проаналізуйте результати. У осередках В20 і С20 отримайте результати функцій ОКРУГЛВНИЗ (число,число_ разрядов), ОКРУГЛВВЕРХ (число,число_разрядов), число знаходиться в осередку А19. Висновки запишіть у звіт з лабораторної роботи. 5.2.2.1. виконайте самостійно задачі: Є виручка від реалізації продукції в сумі 21 675 рублів. Розрахувати податок на користувачів автодоріг 2.5%, у тому числі федеральний 0.5% і київський 2%. (Усі числа мають бути розміщені в окремих осередках, в сусідніх осередках помістіть текстові рядки з поясненням. Округлення слід робити до копійок .) 5.2.2.2.У осередку А28 запишіть додатне число. Помістіть у В28 формулу, яка повертає першу цифру з дробової частини. (Наприклад: для числа 78.591 формула поверне число 5.) 5.2.2.3. В осередку В23 запишіть цифру секунд, придумайте формули з використанням функцій округлення, які в осередках В24, В25, В26 відповідно отримають кількість повних годин від 0 до 23; повних хвилин від 0 до 59; і секунд від 0 до 59. Підказка, якщо цифра секунд 13257, то до цього моменту пройшло: 3 години, 40 хвилин, 57 секунд, тому що 13257 = 3*3600+40*60+57. 5.2.2.4.функція дати: Працюємо на листі 2. Видаліть непотрібну інформацію. Для відділу кадрів введені дати народження співробітників. Потрібно обчислити їх вік, тобто потрібно створити формулу, яка обчислюватиме кількість повних років з дня народження.
Порядок дій.
· В осередок С9 ввести поточну дату, для чого встаньте в осередок С9 ð викличте Мастер функций · Обчислення віку, для чого: встаньте на осередок з датою і скопіюйте формат в осередки D3:D7; після чого встаньте в осередок С9 (зробити посилання абсолютної) ð знак - ð встати в осередок С3 (дата народження першого) ð <ENTER>. · Відформатувати у форматі ГГ, для чого Формат ðЯчейки ðЧисло ðвсе форматы ð в рядку Тип ввести шаблон ГГ (в Тип ДД.ММ.ГГ залишити ГГ і ОК). · Скопіювати формулу в решту осередків списку. <Ctrl>+<ENTER> - ця комбінація клавіш вводить формулу відразу на весь список. 5.3. Приклад скалярного добутку векторів. Працюємо на листі 3. Приведена таблиця об'єму продажів фірми. Потрібно підрахувати об'єми прибутку, тобто створити формулу, яка обчислюватиме å добутків даних в стовпці С на дані в стовпці D. Таблицю створюйте на діапазоні А1: D8
Порядок дій. Встати в осередок D8. ð Клацнути по піктограмі å. ð Виділити осередки С3:С7 ð знак * ð Виділити осередки D3: D7 ð < Ctrl>+<Shift>+ <ENTER> (ознака матричної операції множення). 5.4. Приклад добутку матриць. Працюємо на листі 4, додавши його за допомогою контекстного меню (права клавіша миші) Добавить ðЛист. Приведена таблиця Реалізація друкованої продукції. Потрібно порахувати прибуток за квартал, тобто Потрібно створити формулу, яка обчислюватиме добуток матриць D4:F8 на G4:I8. Таблицю створюйте на діапазоні А1:I11.
Порядок дій.
Встати в осередок С10 ð клацнути по піктограмі å. ð Виділити осередки D4:F8 ð знак * ð Виділити осередки G4:I8 ð < Ctrl>+<Shift>+ <ENTER> (ознака матричної операції множення). 6. Використання формул зі змішаним посиланням. Працюємона листі 5, додавши його за допомогою контекстного меню (права клавіша миші) Добавить ðЛист. Спроектуємо на листі таблицю множення від 1 до 10. 6.1. Заповніть перший рядок, починаючи з осередку В1 числами від одного до десяти. У осередок В1 помістіть число 1 і клацніть по зеленій галочці, щоб залишитись в цьому осередку. Виберіть в меню пункт Правкаð ЗаполнитьðПрогрессия ð в діалоговому вікні Прогрессия вкажіть: Расположение — по строкам, Тип — Арифметическая, Шаг — 1, Предельное значение — 10 ð кнопка ОК.
6.2. Транспонування. Щоб розмістити цю ж послідовність в першому стовпці, в діапазоні А2:А11, можна знову скористатися діалоговим вікном Прогрессия, проте для різноманітності освоїмо ще один корисний прийом – транспонування. Для цього: 6.2.1. скопіюйте діапазон В1:К1 ð виділіть осередок А2 ð права кнопка миші ð Специальная вставка ð встановіть прапорець Транспонироватьð ОК.
6.3. Введення формули. У осередок В2 треба ввести формулу, якою можна буде заповнити увесь діапазон В2:К11. 6.3.1. Введіть у В2 формулу =А2*В1. Треба змінити посилання так, щоб при копіюванні перший множник брався з поточного рядку і першого стовпця, а другий – із першого рядку і поточного стовпця, тобто $А2*В$1, посилання змінюється за допомогою клавіші F4. 6.3.2. Натисніть комбінацію клавіш: Ctrl+Shift+End (для виділення діапазону) 6.3.3. Натисніть комбінацію клавіш: Ctrl+D (для копіювання вниз) 6.3.4. Натисніть комбінацію клавіш: Ctrl+R (для копіювання вправо). 7. Виконайте самостійно. 7.1. Розрахувати таблицю значень синуса від 0° до 89° з кроком 1° з чотирма десятковими цифрами. Таблиця повинна виглядати так:
7.1.1. У рядку 14 в діапазоні С14:L14 – арифметична прогресія 7.1.2. У рядку 15 в діапазоні С15: L15 – формула переводу градусів рядка 14 - в радіани 7.1.3. У стовпці А в діапазоні А16:А24 – арифметична прогресія 7.1.4. У стовпці В в діапазоні В16:В24 - формула переводу градусів стовпця В - в радіани 7.1.5. В діапазоні С16: L24 – формула sin(рядок+стовпець) Наприклад: на перетині 17 рядка і стовпця D повинно обчислюватись sin(10°+1°)= sin 11°. 7.2. Обчислити таблицю значень функції: f(x,y) = х2-у2, де х змінюється від -2 до 3 з кроком 0,25 (стовпець), а у (рядок) – від 0 до 2 з кроком 0,1. 8. Зберегти таблицю з ім'ям «Прим_формул». Завершення роботи в Excel. Лабораторна робота № 15
|
|||||||||||||||||||||||||||||||||||||||||||||||||||||||||||||||||||||||||||||||||||||||||||||||||||||||||||||||||||||||||||||||||||||||||||||||||||
|
Последнее изменение этой страницы: 2016-04-26; просмотров: 369; Нарушение авторского права страницы; Мы поможем в написании вашей работы! infopedia.su Все материалы представленные на сайте исключительно с целью ознакомления читателями и не преследуют коммерческих целей или нарушение авторских прав. Обратная связь - 18.119.109.229 (0.009 с.) |


 ; -2x+
; -2x+  . Результат повинен дорівнювати: 0.356164, -3.0769231 – відповідно.
. Результат повинен дорівнювати: 0.356164, -3.0769231 – відповідно. яке повідомлення буде виведено в осередку? Чому? Виправимо формулу, додавши до знаменника 1.
яке повідомлення буде виведено в осередку? Чому? Виправимо формулу, додавши до знаменника 1. , використовуючи Мастер функций
, використовуючи Мастер функций  , вибрати категорію Математические:
, вибрати категорію Математические:

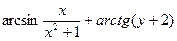 . Формула повертає значення 1.610922. Підказка: використання функцій вносить свої корективи в пріоритет операцій при обчисленнях. Якщо у формулі використовується функція то її обчислення має найвищий пріоритет. Наприклад, треба записати формулу для обчислення
. Формула повертає значення 1.610922. Підказка: використання функцій вносить свої корективи в пріоритет операцій при обчисленнях. Якщо у формулі використовується функція то її обчислення має найвищий пріоритет. Наприклад, треба записати формулу для обчислення  . Невірне рішення: =TAN^2(x). Правильне рішення: =ТАN(х)^2.
. Невірне рішення: =TAN^2(x). Правильне рішення: =ТАN(х)^2. . Ця функція представляє собою композицію двох функцій:
. Ця функція представляє собою композицію двох функцій:  та
та  . Відповідні функції Excel: KOPEHЬ(z) и TAN(x)+1.
. Відповідні функції Excel: KOPEHЬ(z) и TAN(x)+1.