
Заглавная страница Избранные статьи Случайная статья Познавательные статьи Новые добавления Обратная связь FAQ Написать работу КАТЕГОРИИ: ТОП 10 на сайте Приготовление дезинфицирующих растворов различной концентрацииТехника нижней прямой подачи мяча. Франко-прусская война (причины и последствия) Организация работы процедурного кабинета Смысловое и механическое запоминание, их место и роль в усвоении знаний Коммуникативные барьеры и пути их преодоления Обработка изделий медицинского назначения многократного применения Образцы текста публицистического стиля Четыре типа изменения баланса Задачи с ответами для Всероссийской олимпиады по праву 
Мы поможем в написании ваших работ! ЗНАЕТЕ ЛИ ВЫ?
Влияние общества на человека
Приготовление дезинфицирующих растворов различной концентрации Практические работы по географии для 6 класса Организация работы процедурного кабинета Изменения в неживой природе осенью Уборка процедурного кабинета Сольфеджио. Все правила по сольфеджио Балочные системы. Определение реакций опор и моментов защемления |
Мета роботи: Навчитися будувати і форматувати діаграми.Содержание книги
Поиск на нашем сайте
Порядок виконання роботи: 1. Запустити програму MS Excel. 2. Створити таблицю: за наступним шаблоном.
2.1. Виділіть мишею діапазон А5:В13 і виберіть меню Вставка ð Диаграмма або натисніть кнопку майстра діаграм. 2.2. Далі робота з майстром діаграм здійснюється в покроковому режимі: 2.2.1. Виберіть вид діаграми. З урахуванням того, що в прикладі запропоновані дискретні статистичні дані, відповідний вид діаграми – гістограмного типу. 2.2.2. Натисніть кнопку Далее і виберіть вкладку Ряд і: видаліть Ряд1 ðв полі Имя для Ряд 2– напишіть Об’єм ð в полі значення перевірте повинен бути діапазон В5:В13, якщо ні, виділіть його мишею ðв полі Подпись по оси Х указуємо за допомогою миші діапазон А5:А13.
2.2.3. кнопка Далее і виберемо вкладку Заголовки: Название диаграммы – Об’єм продаж, Ось Х – Рік, Ось У – Об’єм.
2.2.4. кнопка Далее і виберемо розташування майбутньої діаграми на поточномулисті, кнопка Готово. 2.3. Відформатуйте отриману діаграму, використовуючи контекстне меню. 2.3.1. клацання правою клавішею на області побудови діаграми ðвибрати формат области построения ðзмінити колір заливки 2.3.2. клацання правою клавішею на області побудови діаграми ðвибрати тип діаграми з областями, потім лінійчатий, потім повернути гістограму 2.3.3. клацання правою клавішею на ряд ð вибрати формат рядів даних ðвкладка вид ð змінити заливку рядів, товщину і колір лінії межіð вкладка подписи данных ð вибрати включить в подписи: прапорець значения 2.3.4. клацання правою клавішею на ряд ð вибрати формат рядів даних ðвкладка параметры ð вибрати ширину зазору 80 і включити прапорець різно кольорові точки. 3. Відкрийте файл з таблицею Витрати з попередніх лабораторних робіт. 3.1. Побудуйте круговую діаграму за даними таблиці Витрати за січень і відформатуйте її: дайте відповідний заголовок діаграми, змініть формат рядів даних на вкладці Подпись данных ðвключіть прапорець – Доли, решта форматування на свій розсуд. 3.2. Побудуйте діаграму з областями за даними таблиці Витрати за 1 квартал і відформатуйте її: дайте відповідний заголовок діаграми, змініть формат рядів даних: на вкладці Подписи данных ðвключіть прапорець – значения, клацніть правою клавішею на підписі рядів даних ðвиберіть формат підписів даних ðвкладка число і виберіть в числових форматах числовой і число десяткових знаків 0 ðрешта форматування на свій розсуд.
3.3. Побудуйте діаграму по таблиці Витрати за 3 місяці, вибравши тип діаграми ð вкладка Нестандартные – тип конусы, обов'язково даючи відповідні заголовки діаграмі, рядам даних, осям, відформатуйте діаграму. 4. Побудова графіків функцій. 4.1. Побудувати графік функції у = соs3(px). 4.1.1. Задайте область визначення Х: в стовпці аргумент задайте значення від 0 до 2 з кроком 0.1(осередки А2:А22). 4.1.2. В осередок В2 введіть формулу, використовуючи функції косинуса, ступені і числа p: = (соs(пи()*А2)) ^3 і скопіюйте її на діапазон В2:В22. 4.1.3. Побудуйте графік функцій за допомогою майстра діаграм і відформатуйте його. 4.2. Побудуйте графіки наступних функцій: 1) у = SIN(4x + x2- 3); 5. Побудова ліній на площині, заданих в полярних координатах. 5.1. Побудова трьохпелюсткової троянди, заданої рівнянням r = asin(3j). 5.1.1. в першому рядку наберіть заголовок: Побудова трьохпелюсткової троянди, заданої рівнянням r = asin(3j) 5.1.2. в рядку 2 в стовпцях А,В,С, D, Е,F сформуйте шапку відповідно:
5.1.3. в осередку А3 наберіть 3 5.1.4. в стовпці В, починаючи з осередком В3, дайте значення j від 0 до 360 з кроком 10 5.1.5. в осередку С3, обчисліть значення j в радіанах, використовуючи математичну функцію РАДИАНЫ 5.1.6. в осередку D3 обчисліть значення r по формулі r = asin(3j), j брати в радіанах, скопіюйте формулу в решту осередків цього стовпця; 5.1.7. в осередку Е3 обчисліть значення х по формулі: х = rcos(j), j брати в радіанах, скопіюйте формулу в решту осередків цього стовпця; 5.1.8. в осередку F3 обчисліть значення у по формулі: у = rsin(j), j брати в радіанах, скопіюйте формулу в решту осередків цього стовпця; 5.1.9. виділіть діапазон області визначення і області значення функції, тобто всі значення х і у на робочому листі і, використовуючи майстер побудови діаграм, побудуйте діаграму, вибравши тип діаграми точечная. 5.1.10. відформатуйте отриманий графік. 5.2. Аналогічно пункту 5.1 побудуйте наступні лінії: 5.2.1. спіраль Галілея: r = aj2, де a = 3 5.2.2. Каппа: r = ctg(j)
5.2.3. Лемніската Бернуллі: r2 = 2a2 cos(2j), де a = 4 5.2.4. Циссоїда: r = 2a 5.2.5. Кардіоїда: r = a(1+ cos(j)) 5.2.6. Декартовий лист: r = 6. Побудова поверхонь. 6.1. побудувати поверхню z = 6.1.1. підготуйте діапазон зміни функції по двох координатах, розташувавши змінні однієї координати Х уздовж стовпця від -1 до 1 з кроком 0,25, а інший У – уподовж прилеглого рядка від -1 до 1 з кроком 0,25 6.1.2. ввести на перетині координат в осередку В2 формулу для побудови заданої поверхні, причому для Х беремо змішане посилання для стовпця, що не змінюється, і змінного рядка, а для У беремо змішане посилання для змінного стовпця і рядка, що не змінюється: $A2^3/2-(B$1+2)^2
6.1.3. скориставшись маркером автозаполнення, скопіюйте отриману формулу на всю область побудови поверхні В2: J10 6.1.4. виділіть підготовлені дані (рядок У і стовпець Х не виділяти), і скориставшись майстром побудови діаграм, побудуйте діаграму, тип діаграми поверхня. 6.1.5. відформатуйте отриману діаграму. 6.2. Аналогічно пункту 6.1 побудуйте наступні поверхні: 6.2.1. z = x2 sin(x)-2y3 6.2.2. z =(3x-1)) 6.2.3. z=10x3 sin2(y) – 2 x2y3 6.2.4. z = 5 y cos2(x-5) – 5y3e(y+1) 6.2.5. z = 10ytg(x3+1) +sin(x2-10y) 6.2.6. z = 10x2cos5(x)-2y3 Теоретичні відомості. В MS Excel можна будувати 2 типи діаграм: упроваджені і діаграми на окремих листах. Упроваджені створюються на робочому листі поряд з таблицями, даними і текстом і використовуються при створенні звітів. Діаграми на окремому листі зручні для підготовки слайдів або виведення на друк. MS Excel пропонує різні типи діаграм і передбачає широкий спектр можливостей для їх зміни і для форматування всіх об'єктів діаграми. Найпопулярніші діаграми MS Excel: С областями -підкреслює відмінності між декількома наборами даних за певний період часу. Линейчатая -кращий тип діаграм для порівняння декількох значень. Гистограмма - використовується для порівняння значень по категоріях. График - використовується для того, щоб показати розвиток процесу в часі. Круговая -показує внесок кожного значення в загальну суму. Биржевая - використовується для порівняння найвищих і найнижчих курсів (акцій, інвестицій). Точечная - дозволяє порівнювати пари значень.
Змістовний модуль 4. Системи управління
Мета роботи: Навчитися створювати нову базу даних в таблицях, таблиці в Режимі таблиці, в Режимі Конструктор. Освоїти введення даних в режимі таблиці, вивчити властивості полів в режимі Конструктор. Навчитися встановлювати зв’язки між таблицями. Порядок виконання роботи: 1. Запустити програму Access: Пуск ðПрограммы ðMicrosoft Office Access. 2. У вікні, що з'явилося, в розділі Создание базы данных виберіть Новая база 3. У вікні Файл новой базы виберіть вашу особисту папку і вкажіть ім'я бази даних Рух товару. 4. З'явилося порожнє вікно Рух товару: база данных. За допомогою команди довідки Что это такое?, вивчіть вкладки об'єктів бази даних. Запишіть у звіт. 5. Створення нової таблиці в «Режиме таблицы». 5.1. Робота з підказкою. q Переключіть на вкладку Таблицы, натиснітькнопку Создать, у вікні Новая таблица, виберіть режим Режим таблицыðОк. З’явилося пусте вікно Таблица1: таблица, поки нема назви таблиці. q
5.2. Робота з таблицями. q Створіть таблицю Покупець. Для чого спочатку перейменуйте стовпці з Поля1, Поля2 і так далі у відповідні реквізити згідно зі структурою таблиці (див. Додаток). Код покупця НЕ НАБИРАТИ! Рекомендації: помістіть покажчик миші на заголовок того стовпця, який ви хочете перейменувати, і двічі клацніть. Заголовок стовпця стане таким, що підсвічується – значить, ви знаходитеся в режимі редагування. Надрукуйте ім'я і натисніть «Enter». q Введіть дані в таблицю. Клацніть в першій позиції вільного рядка першого стовпця, введіть дані, натисніть клавішу «Tab» або «Enter». Це перемістить курсор в першу позицію нового стовпця. Перехід на новий запис за допомогою миші. Введіть не менше 10 записів. q Збережіть створену таблицю. Для чого: Виберіть ФайлðЗакрытьð з’явиться питання: «Сохранить изменения макета или структуры таблицы «Таблица1»? ð клацніть“ Да”ð відкриється діалогове вікно Сохранениеð введіть ім’я ПокупецьðОкð З’явиться діалогове вікно із повідомленням про те, що ваша таблиця не має ключових полів і вам запропонують створити ключове поле зараз, відповідайте Да і у вашій таблиціз’явиться ще один стовпець з ім’ям Код, тип цього поля визначається як Счетчик. q Відкрийте таблицю Покупець і змініть назву ключового поля Код на КодПокупця. 5.3. Робота з даними в режимі таблиці. q Переміщення стовпців в таблиці. Перемістіть стовбець Кредит, поставте його після стовпця Підприємство. Поставте його назад. F Рекомендації: Виділіть стовпець, який ви хочете перенести, клацнувши по його заголовку ð клацніть там же повторно, і цього разу не відпускайте кнопку миші. Покажчик миші перетвориться на стрілку з маленьким зображенням аркуша паперу біля його кінця. Уздовж лівого краю стовпця, який ви хотіли б перемістити, ви побачите білу лінію ð перетягніть стовпець в потрібне місце. Коли з'явиться темна лінія зліва від стовпця, перед яким ви хочете поставити ваш стовпець, відпустіть кнопку миші. q Закріплення стовпців на екрані. Закріпіть стовпчики Прізвище, Ім’я. Переміщайте інші стовпці и запишіть у звіт, ваші спостереження. Розморозьте стовпці. F Рекомендації: Виділіть потрібний стовпець (або декілька стовпців). Клацнувши правою клавішею миші, в контекстному меню виберіть команду Закрепить столбцы. Потрібний стовпець переміститься на перше місце і залишиться там. Щоб розморозити закріплений стовпець, виберіть Формат ð Освободить все столбцы.
F Стовпці Прізвище, Ім’я перемістіть на попереднє місце. q Сховати стовпці. Сховайте стовпці, які відносяться до адреси покупця. Покажіть всі стовпці. F Рекомендації: Виділіть стовпці. В контекстному меню виберіть команду Скрыть столбцы або меню Форматð Скрыть столбцы. Щоб показати знову: Форматð Отобразить столбцыð в діалоговому вікні Отображение столбцов поставити мітки біля тих стовпців, які ви хочете бачити на екрані ð клацніть на кнопці закрыть. F Закрити таблицю Покупець, відповівши Да на питання про збереження. 6. Створення нової таблиці в «Режиме Конструктор». 6.1. Робота з довідкою. q Вкладка Таблицы активна, натисніть кнопку Создать, у вікні Новая таблица, виберіть режим Конструктор ðОк. q З'явилося порожнє вікно Таблица1: таблица, поки немає назви таблиці. За допомогою команди довідки? ðЧто это такое?, вивчіть кнопки панелі інструментів. Запишіть у звіт. 6.2. Створіть таблицю Товари. Структура і опис полів таблиці додається. q У стовпці Имя поля введіть назву першого поля ð клавіша «Tab» або «Enter», щоб перейти в наступний стовпець Тип данных, в цьому стовпці з'явилося значення за умовчанням Текстовый, натиснувши кнопку розкриття списку виберіть потрібний тип даних (з Додатку). У розділі «Свойства полей» ввести характеристику полів Подпись.
q Задайте потрібне ключове поле, кнопка Ключевое поле q Збережіть створену таблицю. Для чого: Виберіть Файлð закрытьð з’явиться питання: Сохранить изменения макета или структуры таблицы «Таблица1?» ð клацніть “Да” ð Відкриється діалогове вікно Сохранение введіть потрібне ім'я ðОк. 6.3. Аналогічно пункту 6.2, створіть таблиці Замовлення, Продаж, Менеджер, Телефон. Структура кожної таблиці наведена в Додатку. q Встановіть потрібні властивості поля записів: маска ввода, формат поля, значение по умолчанию з Додатку, введіть підписи до всіх полів, перемикання вікон – клавіша F6. Для поля Телефон введітьмаску, символ шаблону введіть: знаходячись на рядку Маска ввода, ##\-##\-##. 6.4. Відкрити таблицю Покупець в режимі Конструктор. Перевірити і змінити опис полів у зв'язку з даними в Додатку. Встановіть властивість Подпись для кожного поля. 7. Робота у вікні Схема данных: 7.1. 7.2. Перемістіть таблиці згідно з НФ (див. конспект лекцій) у вікні Схема данных і змініть їх розмір так, щоб відобразити всю структуру кожної таблиці. Причому, переміщати таблиці можна, захопивши заголовок вікна таблиці, а змінювати розмір можна двонаправленою стрілкою біля кордону вікна. 7.3. Встановіть зв'язки між таблицями згідно з НФ: ð виділіть потрібне ключове поле в першій таблиці, натисніть кнопку миші, а потім перетягніть покажчик миші на поле з другої таблиці, яке буде зовнішнім ключом, з'явиться вікно ИзменениеСвязей і, перед тим, як клацнути на кнопці Создать, встановіть параметр Обеспечение целостности данных, Каскадное обновление данных, Каскадное удаление данных.
8. Закрити всі вікна у вікні Access. 9. Вийти з Access.
|
|||||||||||||||
|
Последнее изменение этой страницы: 2016-04-26; просмотров: 262; Нарушение авторского права страницы; Мы поможем в написании вашей работы! infopedia.su Все материалы представленные на сайте исключительно с целью ознакомления читателями и не преследуют коммерческих целей или нарушение авторских прав. Обратная связь - 18.191.132.38 (0.012 с.) |




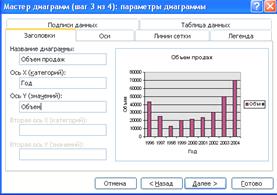

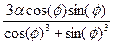



 Елементи діаграми.
Елементи діаграми.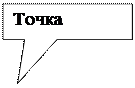






 Лабораторна робота № 18.
Лабораторна робота № 18. Включіть Помощник. Виберіть пункт Работа з данными в режиме таблицы. Вивчіть пункти Предполагаемые действия. Для переходу до наступного пункту, виберіть вкладку Назад.
Включіть Помощник. Виберіть пункт Работа з данными в режиме таблицы. Вивчіть пункти Предполагаемые действия. Для переходу до наступного пункту, виберіть вкладку Назад.
 на панелі інструментів, заздалегідь станьте на потрібний запис.
на панелі інструментів, заздалегідь станьте на потрібний запис. Натиснути кнопку Схема данных. У вікні Добавление таблицы кнопкою Добавить включіть всі, створені таблиці в схему БД. Закрийте вікно Добавление таблицы.
Натиснути кнопку Схема данных. У вікні Добавление таблицы кнопкою Добавить включіть всі, створені таблиці в схему БД. Закрийте вікно Добавление таблицы.


