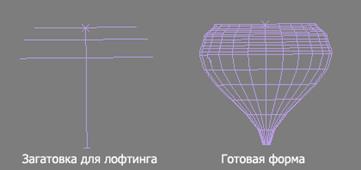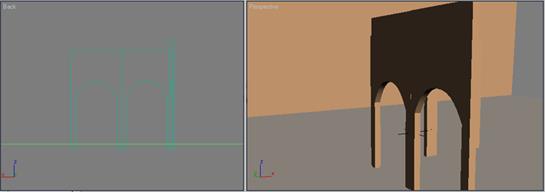Заглавная страница Избранные статьи Случайная статья Познавательные статьи Новые добавления Обратная связь FAQ Написать работу КАТЕГОРИИ: ТОП 10 на сайте Приготовление дезинфицирующих растворов различной концентрацииТехника нижней прямой подачи мяча. Франко-прусская война (причины и последствия) Организация работы процедурного кабинета Смысловое и механическое запоминание, их место и роль в усвоении знаний Коммуникативные барьеры и пути их преодоления Обработка изделий медицинского назначения многократного применения Образцы текста публицистического стиля Четыре типа изменения баланса Задачи с ответами для Всероссийской олимпиады по праву 
Мы поможем в написании ваших работ! ЗНАЕТЕ ЛИ ВЫ?
Влияние общества на человека
Приготовление дезинфицирующих растворов различной концентрации Практические работы по географии для 6 класса Организация работы процедурного кабинета Изменения в неживой природе осенью Уборка процедурного кабинета Сольфеджио. Все правила по сольфеджио Балочные системы. Определение реакций опор и моментов защемления |
Моделирование 3D объекта «шахматный слон».Содержание книги
Поиск на нашем сайте
Использование лофтинга для моделирования трехмерных объектв в 3d studio max.
Цель работы: Изучение основных приемов моделирования 3d объектов в программе 3d studio max с помощью лофтинга.
Порядок выполнения Построение пятой трехмерной сцены Создание объекта «шахматный слон»
1. Загрузите 3d studio max и начните новый файл сцены. 2. Создайте несколько форм, подобных тем, что показаны на рис. 1, и, следуя этому же рисунку, расположите формы одну над другой. Форма-путь будет простой прямой линией.
Рисунок 1. Форма-путь "шахматной фигуры".
3. Выделите путь. 4. Перейдите на вкладку Create (Создать), нажмите кнопку Geometry (Геометрия), из списка выберите Compound Objects (Составные объекты). 5. Нажмите кнопку Loft (Лофтинг). 6. Нажмите кнопку Get Shape (Взять форму) в свитке Creation Method (Метод создания). 7. Выделите первую форму. Обратите внимание на зеленый крестик, который указывает, в какой точке пути вы находитесь. 8. Перемещаясь вдоль пути при помощи увеличения значения Path (Путь) в свитке Path Parameters (Параметры пути), последовательно выделите все формы при помощи кнопки Get Shape (Взять форму). 9. После выделения последней формы, объект должен стать похож на тот, что изображен на рис. 1.
Часть 6 Моделирование 3D объекта «старый фонарь». Использование лофтинга для моделирования трехмерных объектв в 3d studio max.
Цель работы: Изучение основных приемов моделирования 3d объектов в программе 3d studio max с помощью лофтинга.
Порядок выполнения
Построение шестой трехмерной сцены Создание объекта «старый фонарь»
Загрузите 3d studio max и начните новый файл сцены. Начнем с наброска нашего фонаря (рис. 1)
Рисунок 1. Набросок фонаря.
1. Сначала создадим основание и основные стержни. Создайте цилиндр Radius (радиус) установив равный 3-м. Height (высоту) установите равное 200 и расположите его горизонтально. У второго цилиндра высоту установите равную 40, радиус оставьте таким же, после чего расположите его вертикально. Расположите цилиндры так, чтобы они пересекались, как показано на рис. 2. В месте пересечения разместите объект Box размерами Lenght 18, Width 18, Height 6.
Рисунок 2. Основание и основные стержни.
2. Теперь с помощью лофтинга создайте наконечники для стержней. В качестве образца начальной и конечной формы используйте рис. 3. Разместите наконечники на левом и нижнем концах стержней.
Рисунок 3. Наконечники для стержней.
3. Теперь создадим конструкцию завитка. Создайте 3 сплайна, повторяющие форму завитков, показанных на рис. 4. После этого используйте их в качестве пути, в качестве формы задайте окружность радиусом 2. Полученная форма на виде сбоку должна соответствовать рис. 4.
Рисунок 4. Форма завитков после применения лофтинга.
4. Расположите все созданные объекты, как показано на рис. 5. Справа создайте объект Box который будет выполнять роль крепления на стену.
Рисунок 5. Расположение созданных объектов.
Теперь создадим сам фонарь. Для этого создайте сечения с помощью сплайнов NGON. Далее, создайте форму с помощью операции лофтинга (рис. 6).
Рисунок 6. Заготовка сечений для создания фонаря.
Чтобы получить более острую вершину фонаря, примените модификатор Edit Mesh, нажмите клавишу "3" для перехода к редактированию полигонов. Выделите верхнюю часть, как показано на рис. 7, после чего подымите ее вверх, и затем примите операцию масштабирования - уменьшите ее размер, чтобы полученная форма соответствовала рис. 8.
Рисунок 7. Применение модификатора Edit Mesh.
Рисунок 8. Применение модификатора Edit Mesh.
На рис. 8 вы видите, что на гранях нашего фонаря появились углубления - что бы получить их - находясь все в том же режиме редактирования полигонов выделите грани, после чего в параметрах модификатора Edit Mesh используйте опцию Extrude с отрицательным значением. Выделенные грань вы видите на рис. 9.
Рисунок 9. Создание углублений на гранях нашего фонаря.
Теперь с помощью белевых операций (уже известными вам способами) создайте декорации арок, как показано на рис. 10. Для задней стены и пола используйте объекты Plane.
Рисунок 10. Декорации арок и стен.
Теперь установите фонарь со стержнями на стену и сцена готова:
Рисунок 11. Установленный на стену фонарь. Итоговое визуализированное изображения выглядит следующим образом.
Рисунок 12. Готовое визуализированное изображение фонаря.
Часть 7
|
|||||
|
Последнее изменение этой страницы: 2016-04-26; просмотров: 342; Нарушение авторского права страницы; Мы поможем в написании вашей работы! infopedia.su Все материалы представленные на сайте исключительно с целью ознакомления читателями и не преследуют коммерческих целей или нарушение авторских прав. Обратная связь - 13.58.37.241 (0.006 с.) |