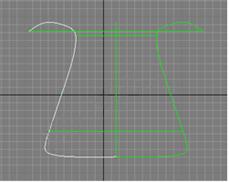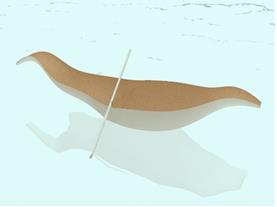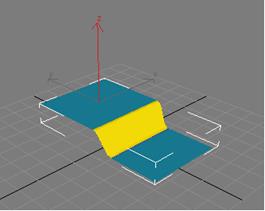Заглавная страница Избранные статьи Случайная статья Познавательные статьи Новые добавления Обратная связь FAQ Написать работу КАТЕГОРИИ: ТОП 10 на сайте Приготовление дезинфицирующих растворов различной концентрацииТехника нижней прямой подачи мяча. Франко-прусская война (причины и последствия) Организация работы процедурного кабинета Смысловое и механическое запоминание, их место и роль в усвоении знаний Коммуникативные барьеры и пути их преодоления Обработка изделий медицинского назначения многократного применения Образцы текста публицистического стиля Четыре типа изменения баланса Задачи с ответами для Всероссийской олимпиады по праву 
Мы поможем в написании ваших работ! ЗНАЕТЕ ЛИ ВЫ?
Влияние общества на человека
Приготовление дезинфицирующих растворов различной концентрации Практические работы по географии для 6 класса Организация работы процедурного кабинета Изменения в неживой природе осенью Уборка процедурного кабинета Сольфеджио. Все правила по сольфеджио Балочные системы. Определение реакций опор и моментов защемления |
Лабораторная работа №10. 3D моделирование с помощью лофтинга.Содержание книги
Поиск на нашем сайте
Лабораторная работа №10. 3D моделирование с помощью лофтинга.
Часть 1 Использование лофтинга для моделирования трехмерных объектв в 3d studio max.
Цель работы: Изучение основных приемов моделирования 3d объектов в программе 3d studio max с помощью лофтинга.
Порядок выполнения Данная работа заключается в последовательной реализации нижеследующего интерактивного диалога с системой 3d studio max.
Общие сведения Лофтинг является одним из основных способов моделирования в 3d графике. Лофтинг (Lofting) – это способ создания объектов из плоских форм путем формирования оболочки по опорным сечениям, расставляемым вдоль заданной траектории произвольной формы. При лофтинге одна или несколько форм (shapes) располагаются вдоль другой формы, которая называется «путь» (path), как показано на рис. 1.
Рисунок 1. Свиток Object Type (Тип объекта) командной панели Create (Создать) с инструментами создания составных объектов.
Поверхность, полученную в результате лофтинга (лофт), можно представить как «кожу, которая натянута на скелет». Метод лофтинга позволяет: – применять в одном объекте сечения различной формы, расставляя их в заданных точках кривой пути; – корректировать форму оболочки за счет редактирования или замены форм-сечений и формы-пути; – применять к готовой оболочке различные деформации, позволяющие изменить первоначальный вид тела лофтинга.
Лофтинговые объекты Объекты, создаваемые методом лофтинга, составляют отдельную разновидность – Loft Objects (лофтинговые объекты). В старших версиях 3d studio max эти объекты отнесены к числу составных. Составные объекты (compound objects) – это трехмерные тела, составленные из двух или более простых объектов. Объект, созданный методом лофтинга, или лофтинговый объект (loft object), – это трехмерное тело, поверхность которого строится как огибающая одной или нескольких опорных двумерных форм (loft shapes), размещенных вдоль некоторой кривой, называемой путем (path). Формы, на которые опирается поверхность подобного объекта, становятся его поперечными сечениями, а форма-путь определяет размещение сечений в пределах объекта.
Создание лофтинговых объектов Чтобы создать объект методом лофтинга, требуются как минимум две формы – одна в качестве сечения (сечений может быть и несколько) и одна – в роли пути. Если используется только одна форма-сечение, то 3d studio max разместит ее на обоих концах пути. Единственными ограничениями на формы-сечения являются требования, чтобы все они состояли из одинакового числа cплайнов и чтобы сплайны в их составе имели одинаковый порядок вложенности. Последнее означает, что если одно из сечений представляет собой две замкнутые кривые, вложенные одна в другую, как, например, сплайн-кольцо, то и остальные сечения должны иметь вид двух кривых, вложенных друг в друга, а не расположенных рядом друг с другом. Единственным ограничением на форму-путь является требование, чтобы она состояла из единственного сплайна. Например, кольцо не может служить путем, так как состоит из двух сплайнов. После того, как вы создали две формы, необходимо выделить одну из них, чтобы получить доступ к инструменту лофтинга. (В старших версиях 3d studio max) перейдите на вкладку Create (Создать), нажмите кнопку Geometry (Геометрия), из списка (рис. 1) выберите Compound Objects (Составные объекты), нажмите кнопку Loft (Лофтинг).
Часть 2 Моделирование 3D объекта «кронштейн для лампы». Использование лофтинга для моделирования трехмерных объектв в 3d studio max.
Цель работы: Изучение основных приемов моделирования 3d объектов в программе 3d studio max с помощью лофтинга.
Порядок выполнения Построение первой трехмерной сцены Создание объекта «кронштейн для лампы» 1. Загрузите 3d studio max и начните новый файл сцены. 2. Переместите начало координат сетки в окне проекции Left (Вид слева) в левый нижний угол окна и установите масштаб, при котором вертикальный размер видимой части сетки в окне проекции составляет примерно 50 см. Разверните окно проекции на весь экран. 3. Выберите на командной панели Create (Создать) инструмент Line (Линия) и нарисуйте кривую, показанную на рис. 1, которая будет играть роль пути для тела лофтинга. При определении размеров кривой исходите из того, что она должна вписываться в воображаемый квадрат со стороной около 40 см. Затем создайте стандартный сплайн Circle (Круг) радиусом 1,5 см, представляющий собой сечение формируемого кронштейна.
Рисунок 1. Линия пути в виде сплайновой кривой и сплайн-профиль сечения кронштейна.
4. Создание кронштейна методом лофтинга. Щелкните на кнопке Geometry (Геометрия) командной панели Create (Создать) и выберите в раскрывающемся списке разновидностей объектов вариант Compound Objects (Составные объекты). Проследите, чтобы форма-путь была выделена, так как для обеспечения доступа к кнопке Loft (Лофтинговые) в составе сцены должна иметься хотя бы одна выделенная форма. Щелкните на кнопке, и в нижней части командной панели появятся свитки параметров лофтинга: Creation Method (Метод создания), Surface Parameters (Параметры поверхности), Path Parameters (Параметры пути) и Skin Parameters (Параметры оболочки). 5. В свитке Creation Method (Метод создания) имеются две кнопки – Get Path (Взять путь) и Get Shape (Взять форму). 3d studio max проверяет, можно ли использовать выделенную форму в качестве пути (то есть, состоит ли она из единственного сплайна). Если нет, то данная форма может служить только опорным сечением создаваемого объекта и в этом случае в свитке Creation Method (Метод создания) будет доступна только кнопка Get Path (Взять путь). Если заранее выделенная форма будет использоваться как сечение, следует щелкнуть на кнопке Get Path (Взять путь), чтобы выбрать форму-путь. В нашем случае выделенная заранее форма должна быть использована как путь, поэтому щелкните на кнопке Get Shape (Взять форму), чтобы выбрать форму-сечение. Выбранная кнопка подсвечивается зеленым цветом. Не изменяйте принятую по умолчанию установку переключателя в свитке Creation Method (Метод создания), который может быть установлен в одно из трех положений: – Move (Переместить) – форма, которая будет указана после щелчка на кнопке Get Shape (Взять форму) или Get Path (Взять путь), будет помещена в создаваемый объект и удалена со сцены; – Сору (Копировать) – в составе создаваемого объекта будет использована независимая копия исходной формы; – Instance (Образец) – будет использован образец формы (этот вариант выбирается по умолчанию)
Рисунок 2. Сразу после выбора формы-сечения ее образец прикрепляется к первой вершине формы-пути.
6. При активизированной кнопке Get Shape (Взять форму) перейдите в любое окно проекции и укажите курсором на форму, которая будет служить сечением (если активизирована кнопка Get Path (Взять путь), то укажите на форму, которая будет служить путем). Курсор принимает вид, соответствующий режиму выделения формы - сечения или формы-пути, как показано на рис. 2. Щелкните кнопкой мыши. При выборе формы-сечения она прикрепляется к первой вершине формы- пути, а при выборе формы-пути она прикрепляется к форме-сечению. 7. Объект построен. Оболочка объекта уже построена методом лофтинга, хотя увидеть объект можно по умолчанию только в тех окнах проекций, где установлен режим тонированного отображения (рис. 3). Чтобы увидеть оболочку объекта в окнах с каркасным режимом отображения, необходимо развернуть свиток Skin Parameters (Параметры оболочки) и установить флажок Skin (Оболочка) в разделе Display (Отображение). Назовите полученный объект Кронштейн и назначьте ему цвет. Щелкните правой кнопкой мыши для выключения режима лофтинга. Оригиналы формы-профиля и формы-пути можно теперь удалить, хотя иногда бывает полезно оставить их с целью коррекции формы оболочки объекта лофтинга.
Рисунок 3. Кронштейн.
Часть 3 Порядок выполнения
Построение второй трехмерной сцены
Создание объекта «багетная рама для картины»
1. Перезагрузите 3d studio max и начните новый файл сцены. 2. Выберите в качестве единиц измерения сантиметры и установите шаг сетки равным 1 см. Переместите начало координат сетки в окне проекции Front (Вид спереди) в левый нижний угол окна и установите масштаб, при котором вертикальный размер видимой части сетки в окне проекции составляет примерно 20 см. Разверните окно проекции на весь экран. 3. Нарисуйте замкнутый сплайн типа Line (Линия), показанный на рис. 1, который будет играть роль поперечного сечения рамы. Воспроизведите образец, показанный на рисунке.
Рисунок 1. Сплайн-профиль сечения рамы.
4. Постройте путь, вдоль которого будут размещаться сечения, в виде обыкновенного прямоугольника. Увеличьте масштаб в окне проекции Front (Вид спереди), чтобы вертикальный размер видимой части сетки в окне составлял примерно 220 см, и постройте стандартный сплайн Rectangle (Прямоугольник) с центром в начале координат и размерами Lenght (Длина) – 176 см и Width (Ширина) – 266 см. Назовите его Путь. 5. Щелкните на кнопке Geometry (Геометрия) командной панели Create (Создать) и выберите в раскрывающемся списке разновидностей объектов вариант Compound Objects (Составные объекты). Проследите, чтобы форма - путь была выделена. Щелкните на кнопке Loft (Лофтинговые), а затем – на кнопке Get Shape (Взять форму), чтобы выбрать форму-сечение. Не изменяйте принятую по умолчанию установку переключателя в свитке Creation Method (Метод создания). Перейдите в любое окно проекции и укажите курсором на форму, которая будет служить сечением. Щелкните кнопкой мыши. Рама в виде тела лофтинга моментально создается программой и становится видна в окнах проекций с тонированным режимом отображения (рис. 2). Не забывайте о возможности использовать окно диалога Move Transform Type-In (Ввод данных преобразования перемещения) для точного размещения вершин. Остальные вершины поместите примерно так, как показано на рисунке, и откорректируйте форму кривой. Назовите полученную форму «Профиль сечения».
Рисунок 2. Готовая рама, сформированная методом лофтинга.
Назовите полученный объект «Рама» и назначьте ему подходящий золотистый цвет. 6. В заключение создайте в окне проекции Front (Вид спереди) собственно зеркало – стандартный примитив Box (Параллелепипед) с размерами 256x166x1 см и центром в начале координат. Назовите объект «Зеркальное стекло» и переместите его на 7 см в глубину сцены (по оси Y глобальных координат).
Рисунок 3. Готовое визуализированное зеркало с рамой, сформированной методом лофтинга.
Часть 4 Порядок выполнения
Построение четвертой трехмерной сцены Создание объекта «заводной вал часового механизма» 1. Перезагрузите 3d studio max и и начните новый файл сцены. 2. Создайте в окне проекции Тор (Вид сверху) три формы-сечения (8-лучевую звезду, круг и квадрат) и форму-путь в виде отрезка прямой линии, как показано на рис. 1. Звезду и круг сделайте одинакового радиуса, а размер квадрата выберите так, чтобы он как раз вписывался в круг. Проще всего построить квадрат прямо от центра круга, растянув его до касания с окружностью. Выделите форму-путь
Рисунок 1. Выделена форма-линия, которая будет использована в качестве пути.
3. Щелкните на кнопке Loft (Лофтинговые) в свитке Object Type (Тип объекта) командной панели Create (Создать), а затем – на кнопке Get Shape (Взять форму). Перейдите в любое окно проекции и щелкните на форме- звезде, которая будет служить первым сечением создаваемого тела. Сразу же будет сформировано тело лофтинга с постоянным сечением в форме звезды по всей длине пути, как показано на рис. 2.
Рисунок 2. Сформировано базовое тело лофтинга с сечением в форме звезды.
Чтобы иметь возможность видеть оболочку тела в окнах с каркасным режимом отображения, можно развернуть свиток Skin Parameters (Параметры оболочки) и установить флажок Skin (Оболочка) в разделе Display (Отображение). Однако пока лучше этого не делать, чтобы сетка оболочки не мешала видеть линию пути. 4. Обратите внимание на свиток Path Parameters (Параметры пути). Он позволяет расставить различные формы-сечения в разных точках пути, обеспечивая возможность формировать оболочку тела с переменным сечением. Задавать требуемое положение точки на линии пути, в которой будет размещено сечение, следует с помощью счетчика Path (Путь). Установленный по умолчанию переключатель Percentage (Процент) указывает на то, что расстояния размещения сечений должны будут задаваться в процентах от длины пути. Установите в счетчике Path (Путь) значение 45. Выбранное положение для размещения сечения помечается на линии пути маркером в виде крестика желтого цвета. Переместите курсор в окно проекции и снова щелкните на форме-звезде (кнопка Get Shape (Взять форму) должна все еще быть в активном состоянии). Второе сечение в форме звезды будет немедленно установлено на расстоянии 45 % от начала линии пути (рис. 3).
Рисунок 3. На заданном расстоянии от начала линии пути установлено новое сечение.
5. Продолжите установку новых сечений, разместив сечения в форме круга на расстоянии 50 и 80 % от начала пути, а сечения в форме квадрата – на расстоянии 85 и 100 % от начала пути, как показано на рис. 4. В итоге должен получиться объект, показанный на рис. 5.
Рисунок 4. Все шесть сечений размещены в заданных точках линии пути.
Рисунок 5. Визуализированный объект, сформированный методом лофтинга, показан для наглядности с обоих торцов. Часть 5 Порядок выполнения Построение пятой трехмерной сцены Создание объекта «шахматный слон»
1. Загрузите 3d studio max и начните новый файл сцены. 2. Создайте несколько форм, подобных тем, что показаны на рис. 1, и, следуя этому же рисунку, расположите формы одну над другой. Форма-путь будет простой прямой линией.
Рисунок 1. Форма-путь "шахматной фигуры".
3. Выделите путь. 4. Перейдите на вкладку Create (Создать), нажмите кнопку Geometry (Геометрия), из списка выберите Compound Objects (Составные объекты). 5. Нажмите кнопку Loft (Лофтинг). 6. Нажмите кнопку Get Shape (Взять форму) в свитке Creation Method (Метод создания). 7. Выделите первую форму. Обратите внимание на зеленый крестик, который указывает, в какой точке пути вы находитесь. 8. Перемещаясь вдоль пути при помощи увеличения значения Path (Путь) в свитке Path Parameters (Параметры пути), последовательно выделите все формы при помощи кнопки Get Shape (Взять форму). 9. После выделения последней формы, объект должен стать похож на тот, что изображен на рис. 1.
Часть 6 Порядок выполнения
Построение шестой трехмерной сцены Создание объекта «старый фонарь»
Загрузите 3d studio max и начните новый файл сцены. Начнем с наброска нашего фонаря (рис. 1)
Рисунок 1. Набросок фонаря.
1. Сначала создадим основание и основные стержни. Создайте цилиндр Radius (радиус) установив равный 3-м. Height (высоту) установите равное 200 и расположите его горизонтально. У второго цилиндра высоту установите равную 40, радиус оставьте таким же, после чего расположите его вертикально. Расположите цилиндры так, чтобы они пересекались, как показано на рис. 2. В месте пересечения разместите объект Box размерами Lenght 18, Width 18, Height 6.
Рисунок 2. Основание и основные стержни.
2. Теперь с помощью лофтинга создайте наконечники для стержней. В качестве образца начальной и конечной формы используйте рис. 3. Разместите наконечники на левом и нижнем концах стержней.
Рисунок 3. Наконечники для стержней.
3. Теперь создадим конструкцию завитка. Создайте 3 сплайна, повторяющие форму завитков, показанных на рис. 4. После этого используйте их в качестве пути, в качестве формы задайте окружность радиусом 2. Полученная форма на виде сбоку должна соответствовать рис. 4.
Рисунок 4. Форма завитков после применения лофтинга.
4. Расположите все созданные объекты, как показано на рис. 5. Справа создайте объект Box который будет выполнять роль крепления на стену.
Рисунок 5. Расположение созданных объектов.
Теперь создадим сам фонарь. Для этого создайте сечения с помощью сплайнов NGON. Далее, создайте форму с помощью операции лофтинга (рис. 6).
Рисунок 6. Заготовка сечений для создания фонаря.
Чтобы получить более острую вершину фонаря, примените модификатор Edit Mesh, нажмите клавишу "3" для перехода к редактированию полигонов. Выделите верхнюю часть, как показано на рис. 7, после чего подымите ее вверх, и затем примите операцию масштабирования - уменьшите ее размер, чтобы полученная форма соответствовала рис. 8.
Рисунок 7. Применение модификатора Edit Mesh.
Рисунок 8. Применение модификатора Edit Mesh.
На рис. 8 вы видите, что на гранях нашего фонаря появились углубления - что бы получить их - находясь все в том же режиме редактирования полигонов выделите грани, после чего в параметрах модификатора Edit Mesh используйте опцию Extrude с отрицательным значением. Выделенные грань вы видите на рис. 9.
Рисунок 9. Создание углублений на гранях нашего фонаря.
Теперь с помощью белевых операций (уже известными вам способами) создайте декорации арок, как показано на рис. 10. Для задней стены и пола используйте объекты Plane.
Рисунок 10. Декорации арок и стен.
Теперь установите фонарь со стержнями на стену и сцена готова:
Рисунок 11. Установленный на стену фонарь. Итоговое визуализированное изображения выглядит следующим образом.
Рисунок 12. Готовое визуализированное изображение фонаря.
Часть 7 Порядок выполнения
Построение седьмой трехмерной сцены Использование лофтинга 2D-профиля стены по заданному пути. Идея метода в том, что создается два сплайна: один – сплайн-путь, очерчивающий периметр здания, а второй – сплайн-сечение, очерчивающий сечение стены. Создание объекта «многоэтажное здание» (рис. 1) Перезагрузите 3d studio max и начните новый файл сцены. Создайте на виде Тор сплайн - путь, проходящий по периметру здания.
Рядом создайте сплайн типа Rectangle, после чего с помощью модификатора Edit Spline добавьте недостающие вершины, чтобы он выглядел как на рисунке.
Выделите сплайн-путь, выполните команду из главного меню Create –> Compound –> Loft. Нажмите кнопку Get Shape и щелкните по сечению стены. Получится стена.
Выделите полученную модель стены. Можно оптимизировать фигуру. Для этого в свитке Skin Parameters у тела лофта поставьте флажок Optimize Shapes.
Примените к стене модификатор Edit Mesh, включите уровень подобъектов Element. Находясь на этом уровне, можно быстро выделять составные части объекта: стены, стекло, раму. Это возможно благодаря тому, что мы нарисовали сечение, состоящее из отдельной замкнутой плоской фигуры. Сделаем наше здание многоэтажным. Выделите стенку и создайте линейный массив.
Добавьте зданию вертикальные колонны. Создайте Cylinder высотой со здание.
Расставьте колонны. Чтобы сделать крышу, скопируйте сплайн-путь и выдавите его модификатором Extrude. Готовое визуализированное изображение высотного здания.
Часть 1 Порядок выполнения
Общие сведения NURBS (Non-Uniform Rational B-Splines) переводится как «неоднородный рациональный В-сплайн». Это особая технология, предназначенная для создания плавных органических форм и моделей, основанная на сложном математическом аппарате. Всего существует около 1500 уравнений для описания всех геометрических элементов, от простейших кривых до сложных поверхностей. Из-за особенности строения NURBS поверхности всегда гладкие (у них нет острых краев, присущих полигонам), поэтому они широко используются в органическом моделировании (подобном созданию растительных форм), для создания моделей животных, людей, машин и т. д. NURBS поверхности не состоят из сетки прямоугольников, разбиение поверхностей на многоугольники происходит лишь на этапе рендеринга и предполагает использование оптимального алгоритма для сохранения гладкости. Поэтому при любом приближении соблюдается гладкость поверхности. Существует два типа NURBS кривых и поверхностей: Point (рис. 1), и CV (Control Vertex) (рис. 2). Разница между ними заключается лишь в способе управления. Объект Point управляется точками, лежащими непосредственно на самом объекте, другими словами, объект проходит через эти точки. Объект CV управляется вершинами, которые располагаются вне объекта и связаны между собой линиями. Это напоминает управляющие вершины Безье, которые применяются в технологии моделирования на основе лоскутов. Однако существует важное отличие: управляющие очки Безье влияют сразу на всю поверхность, тогда как управляющие вершины NURBS воздействуют на локальную область, размером которой можно управлять, используя вес.
Рисунок 1. Поверхность типа Point.
Рисунок 2. Поверхность типа CV.
Чем больше вес вершины, тем сильнее влияние этой вершины на поверхность или кривую. Иначе говоря, чем больше вес, тем сильнее меняется форма. На рис. 3 показано, как две точки с разными весами, перемещенные на одинаковые расстояния, по-разному влияют на поверхность.
Рисунок 3. Вес вершины влияет на силу ее воздействия.
Одна поверхность или кривая не могут одновременно управляться как точками, так и вершинами, но внутри одного объекта NURBS могут содержаться как подобъекты Point, так и CV (рис. 4). Одна поверхность или кривая не могут одновременно управляться как точками, так и вершинами, но внутри одного объекта N.
Рисунок 4. Кривые Point и CV. Часть 2 Порядок выполнения Данная работа заключается в последовательной реализации нижеследующего интерактивного диалога с системой 3d studio max.
Создание объектов NURBS Сознание объектов NURBS начинается с создания «контейнера», т. е. кривой, точки или плоскости. В дальнейшем все созданные в пределах данного контейнера объекты будут рассматриваться как один NURBS объект. На рис. 1 показано, что ряд кривых и поверхностей представляют один объект, который можно перемещать, вращать, масштабировать и т. д.
Рисунок 1. «Контейнер» NURBS.
На рис. 2 изображены способы доступа к данным инструментам командной панели.
Рисунок 2. Доступ к инструментам создания NURBS. NURBS-кривые первоначально создаются во вкладке Create (Создать) –> Shapes (Формы) –> NURBS Curves (NURBS кривые) (рис. 2). Можно выбрать два типа кривых: Point или CV. В группе Rendering (Рендеринг) можно указать, будет ли видна кривая при рендеринге. Для этого нужно установить флажок Renderable (Визуализируемый), и установить толщину кривой Thickness (Толщина). NURBS поверхности создаются во вкладке Create (Создать) –> Geometry (Геометрия) –> NURBS Surfaces (NURBS поверхности). Можно создавать либо кривую, либо поверхность. Обычно работа начинается с кривых, на основе которых в дальнейшем строится поверхность. В свитке Create Parameters (Параметры создания) выбирается длина (Length) и ширина (Width) создаваемой поверхности, а также число управляющих вершин или точек по длине (Length Points/CVs) и по ширине (Width Points/CVs). Все NURBS объекты делятся на зависимые и независимые (исходные). Во вкладках типа Create (Создать) можно создать 5 независимых объектов: точка, кривая CV, кривая Point, поверхность CV, поверхность Point. Все другие (зависимые) объекты собраны в группах типа Dependent (Зависимые).
Удобные инструменты для создания объектов NURBS Для удобства работы над NURBS объектами все команды в свитках имеют аналоги в плавающей панели NURBS. Доступ к панели (рис. 3) осуществляется при нажатии кнопки во вкладке Modify (Изменить). Данная панель удобна тем, что компактна. На рис. 8 приведена схема соответствия кнопок в плавающей панели и в свитках. Для доступа к плавающей панели, можно создать какой-либо NURBS-объект, а затем перейти во вкладку Modify (Изменить) и уже там создать нужные объекты. На рис. 4 приведена схема соответствия кнопок в плавающей панели и в свитках. Для доступа к плавающей панели, можно создать какой-либо NURBS-объект, а затем перейти во вкладку Modify (Изменить) и уже там создать нужные объекты.
Рисунок 3. Плавающая панель NURBS.
Рисунок 4. Схема соответствия кнопок в плавающей панели и в свитках.
Присоединение Если в процессе работы понадобится использовать какой-либо объект, который не является NURBS объектом, или NURBS объект, который не входит в редактируемый объект, иными словами, находится вне контейнера, такой объект нужно присоединить, нажав кнопку Attach (Присоединить) или Attach Mul. (Присоединить множество). Кнопки Import (Импорт) и Import Multiple (Импорт множества) просто включают в контейнер объекты, не меняя их структуру, и их использование, по существу, не оправдано.
Редактирование NURBS Редактирование осуществляется при нажатии кнопки Sub-Object (Подобъекты). В 3d studio max существует ряд основных видов подобъектов: – Point (Точка) – доступ ко всем зависимым и независимым точкам, точкам кривой Point; – Surface (Поверхность) – работа с зависимыми и независимыми поверхностями; – Surface CV (Поверхность CV) – доступ к управляющим вершинам поверхности CV; – Curve (Кривая) – работа с зависимыми и независимыми кривыми; – Curve CV (Кривая CV) – доступ к управляющим вершинам кривой CV. В зависимости от того, какой объект выбран, кроме стандартных свитков появляется еще и свиток управления параметрами этого объекта, расположенный ниже всех остальных свитков. Данный тип свитков дублирует с незначительными дополнениями свитки, появляющиеся при выборе операции создания зависимого объекта. Иногда положение объектов или настройки изначально не позволяют создать подобъект. В этом случае на невозможность создать подобъект указывают оранжевые линии, появляющиеся вместо результата. Попытайтесь изменить положение объектов или изменить настройки.
Привязка NURBS использует свою систему привязок (рис. 5). – CV – привязка к вершинам типа CV. – Curve Center – к центру (вычисляемому программой) кривой. – Curve Tangent – к касательной. – Curve End – к концу кривой. – Surf Normal – к нормали поверхности. – Point – к вершинам типа Point. – Curve Normal – к нормали кривой. – Curve Edge – к кривой. – Surf Center – к центру поверхности. – Surf Edge – к поверхности. Кнопка Clear All (Очистить все) сбрасывает все флажки. При нажатии клавиши <Shift> совместно с правой кнопкой мыши включается временная привязка (рис. 5). Тип временной привязки появляется на желтом поле вместо надписи «Override OFF».
Рисунок 5. Привязка NURBS.
Часть 3 Порядок выполнения
Основные приёмы работы с NURBS кривыми и поверхностями В 3d studio max для упрощения доступа к подобъекту можно использовать правую кнопку мыши. Щелкните на объекте NURBS правой кнопкой мыши и в контекстном меню выберите нужный тип подобъекта.
Работа с NURBS кривыми Если выбран подобъект типа Surface, то кривую можно перемещать, вращать, масштабировать, но нельзя менять ее форму при помощи управляющих вершин или точек, это делается на уровне подобъектов типа Curve CV или Point. Перейдя на уровень Curve CV или Point, вы можете: – добавлять точки; – вставлять точки, не меняя форму кривой (Refine); – для кривой типа CV можно вставить точку так, что произойдет подгонка кривой под новую точку (Insert); – удалять точки (Delete), можно использовать также клавишу <Delete>; – расширять кривую, т. е. продолжать ее с какого-либо края (Extend). Для того чтобы расширить кривую, выделите одну из двух конечных точек, она окажется в синем квадрате, не отпуская кнопку мыши, потяните ее; – соединять две точки в одну (Fuse). Чтобы проделать данную операцию, нажмите кнопку Fuse, выделите первую, а затем вторую точку.
Работа с NURBS поверхностями Работая с управляющими точками и вершинами поверхности, можно удалять, вставлять и уточнять сразу целый столбец или строку. Если удалить точку, будут удалены также строка и столбец, на пересечении которых лежала данная точка.
Рекомендации по созданию NURBS поверхностей Всегда назначайте двухсторонний материал, так как 3d studio max отрисовывает все поверхности, исходя из положения нормалей, a NURBS поверхности часто повернуты к наблюдателю своей «изнаночной» стороной, которая не видна. Если объект в любом случае виден одной стороной, которая не отрисовывается, переверните нормали (ищите в свитках флажок Flip Normals (Перевернуть нормали)).
NURBS поверхность вращения (LATHE) Инструмент вызывается нажатием кнопки – Min – на отрицательной границе кривой; – Center – в центре кривой; – Мах – на положительной границе кривой.
Построение первой трехмерной сцены Создание объекта «шляпа фокусника» 1. Загрузите 3d studio max и начните новый файл сцены. 2. Создайте половинку сечения шляпы с помощью NURBS кривой (рис.1 - слева). 3. Выполните команду Lathe (Вращение). 4. Получилась шляпа (см. рис. 2).
Рисунок 1. Слева - изначальная кривая. Зеленым цветом - достроенная командой Lathe часть шляпы.
Рисунок 2. Шляпа.
Часть 4 Порядок выполнения Данная работа заключается в последовательной реализации нижеследующего интерактивного диалога с системой 3d studio max.
NURBS поверхность поперечного лофтинга (U-LOFT) Инструмент активизируется кнопкой и создает поверхность на основе нескольких форм. – Стрелки в свитке U Loft Surface (Поверхность поперечного лофтинга) позволяют менять порядок расположения форм по пути лофта. – Флажок Reverse Curve (Повернуть кривую) позволяет изменить направление выбранной кривой, при этом, соответственно, изменится и характер лофта. – В режиме Sub-Object (Подобъекты) появляется возможность вставить форму в лофт, для этого выберите в списке форму, после которой требуется вставить новую форму, нажмите кнопку Insert (Вставить) и выберите в любом окне новую форму. – Кнопка Refine (Уточнить) позволяет ввести в форму лофта сечение. – Кнопка Remove (Удалить) удаляет форму из лофта. – Кнопка Edit Curve (Редактировать кривую) – возможно редактирование форм лофта. – Флажок Display Iso Curves (Показать Iso кривые) управляет показом изолиний, описывающих форму поверхности лофта.
Построение второй трехмерной сцены Создание объекта «каноэ»
Рисунок 1. Визуализированная модель каноэ.
Каноэ будет строиться по древней технологии создания кораблей. Сначала создадим каркас, это будут шпангоуты, расположенные по длине судна, а затем натянем на них обшивку (рис. 1). 1. Перезагрузите 3d studio max и начните новый файл сцены. 2. Создайте первый шпангоут. Для этого создайте обычную (не NURBS) окружность, затем перейдите на вкладку Modify (Изменить) и примените модификатор Edit Spline. Выберите уровень Segment (Сегменты) и удалите два верхних сегмента командой Delete (Удалить). Результат представлен на рис. 2. 3. Создайте несколько копий шпангоута и расположите их по длине каноэ, а затем выполните их масштабирование так, чтобы они соответствовали форме корпуса, как показано на рис. 3.
Рисунок 2. Создание шпангоута.
Рисунок 3. Шпангоуты.
4. Соедините все формы в одну, используя кнопку Attach (Присоединить) или Attach Multiple (Присоединить множество), в последнем случае нажмите кнопку All (Все) и затем (в любом случае) – кнопку ОК. 5. Теперь нажмите кнопку U-Loft (Поперечный лофтинг) и соедините все соседние кривые. Получится корпус каноэ. В процессе выполнения задания был создан NURBS лофт, отличие которого от обычного состоит в том, что не нужно использовать путь, а при создании лофта ориентируются на положение самих форм.
Часть 5 NURBS поверхность смещения (BLEND). Порядок выполнения Данная работа заключается в последовательной реализации нижеследующего интерактивного диалога с системой 3d studio max.
NURBS поверхность смещения (BLEND) Инструмент создает плавный переход между двумя поверхностями, причем при перемещении любой из плоскостей сохраняется плавность перехода. Вызывается при помощи кнопки
Флажки типа Flip меняют точки сочленения двух поверхностей. Пример NURBS поверхности смешения приведен на рис. 1.
Рисунок 1. Поверхность смещения.
Для создания данной поверхности необходимо: – нажать кнопку Blend (Смешение); – выбрать край первой поверхности. По мере движения вдоль поверхности, края, которые могут быть соединены, будут окрашиваться в синий цвет. – выбрать
|
|||||||||
|
Последнее изменение этой страницы: 2016-04-26; просмотров: 744; Нарушение авторского права страницы; Мы поможем в написании вашей работы! infopedia.su Все материалы представленные на сайте исключительно с целью ознакомления читателями и не преследуют коммерческих целей или нарушение авторских прав. Обратная связь - 3.138.32.171 (0.018 с.) |










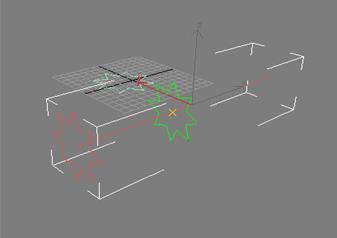





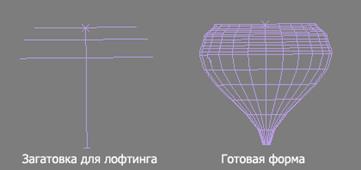






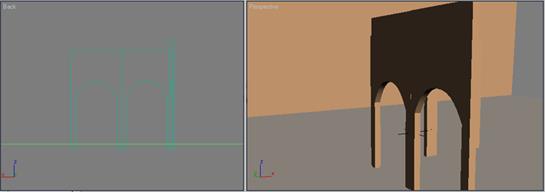


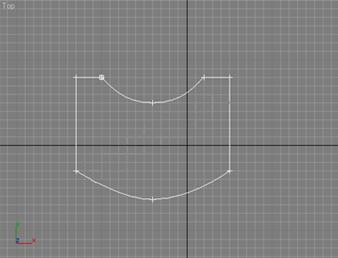
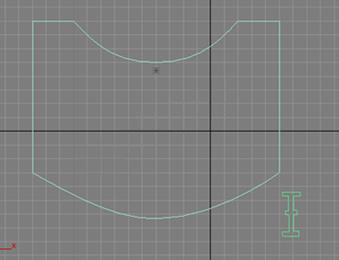
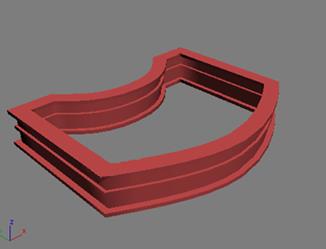
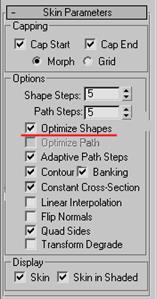
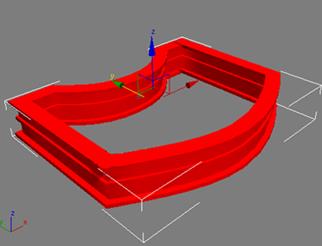
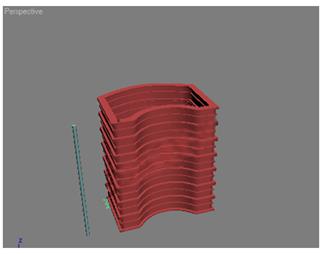
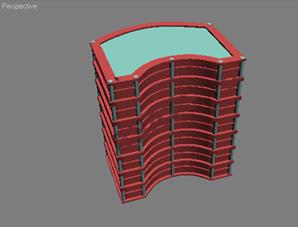

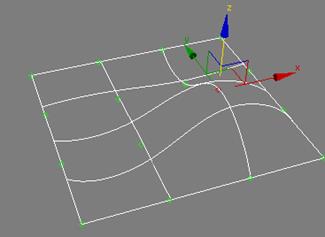
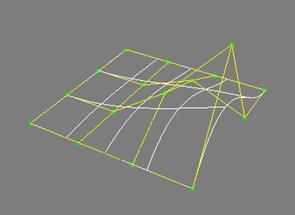
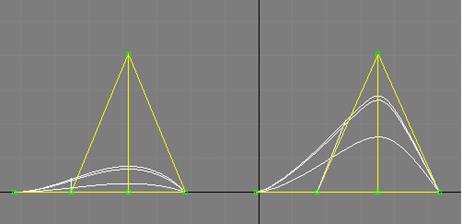
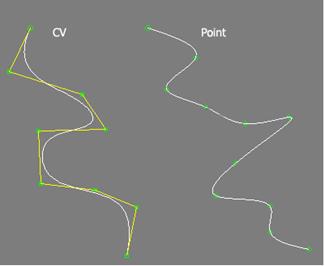






 направление которой совпадает с направлением локальных координат поверхности NURBS и указывается в группе Direction (Направление). В группе Align (Выравнивание) можно выбрать, где будет расположена ось вращения:
направление которой совпадает с направлением локальных координат поверхности NURBS и указывается в группе Direction (Направление). В группе Align (Выравнивание) можно выбрать, где будет расположена ось вращения: