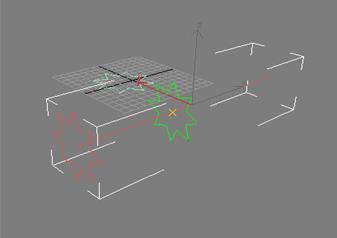Заглавная страница Избранные статьи Случайная статья Познавательные статьи Новые добавления Обратная связь FAQ Написать работу КАТЕГОРИИ: ТОП 10 на сайте Приготовление дезинфицирующих растворов различной концентрацииТехника нижней прямой подачи мяча. Франко-прусская война (причины и последствия) Организация работы процедурного кабинета Смысловое и механическое запоминание, их место и роль в усвоении знаний Коммуникативные барьеры и пути их преодоления Обработка изделий медицинского назначения многократного применения Образцы текста публицистического стиля Четыре типа изменения баланса Задачи с ответами для Всероссийской олимпиады по праву 
Мы поможем в написании ваших работ! ЗНАЕТЕ ЛИ ВЫ?
Влияние общества на человека
Приготовление дезинфицирующих растворов различной концентрации Практические работы по географии для 6 класса Организация работы процедурного кабинета Изменения в неживой природе осенью Уборка процедурного кабинета Сольфеджио. Все правила по сольфеджио Балочные системы. Определение реакций опор и моментов защемления |
Моделирование 3D объекта «багетная рама для картины».Содержание книги
Поиск на нашем сайте
Использование лофтинга для моделирования трехмерных объектв в 3d studio max.
Цель работы: Изучение основных приемов моделирования 3d объектов в программе 3d studio max с помощью лофтинга.
Порядок выполнения
Построение второй трехмерной сцены Создание объекта «багетная рама для картины»
1. Перезагрузите 3d studio max и начните новый файл сцены. 2. Выберите в качестве единиц измерения сантиметры и установите шаг сетки равным 1 см. Переместите начало координат сетки в окне проекции Front (Вид спереди) в левый нижний угол окна и установите масштаб, при котором вертикальный размер видимой части сетки в окне проекции составляет примерно 20 см. Разверните окно проекции на весь экран. 3. Нарисуйте замкнутый сплайн типа Line (Линия), показанный на рис. 1, который будет играть роль поперечного сечения рамы. Воспроизведите образец, показанный на рисунке.
Рисунок 1. Сплайн-профиль сечения рамы.
4. Постройте путь, вдоль которого будут размещаться сечения, в виде обыкновенного прямоугольника. Увеличьте масштаб в окне проекции Front (Вид спереди), чтобы вертикальный размер видимой части сетки в окне составлял примерно 220 см, и постройте стандартный сплайн Rectangle (Прямоугольник) с центром в начале координат и размерами Lenght (Длина) – 176 см и Width (Ширина) – 266 см. Назовите его Путь. 5. Щелкните на кнопке Geometry (Геометрия) командной панели Create (Создать) и выберите в раскрывающемся списке разновидностей объектов вариант Compound Objects (Составные объекты). Проследите, чтобы форма - путь была выделена. Щелкните на кнопке Loft (Лофтинговые), а затем – на кнопке Get Shape (Взять форму), чтобы выбрать форму-сечение. Не изменяйте принятую по умолчанию установку переключателя в свитке Creation Method (Метод создания). Перейдите в любое окно проекции и укажите курсором на форму, которая будет служить сечением. Щелкните кнопкой мыши. Рама в виде тела лофтинга моментально создается программой и становится видна в окнах проекций с тонированным режимом отображения (рис. 2). Не забывайте о возможности использовать окно диалога Move Transform Type-In (Ввод данных преобразования перемещения) для точного размещения вершин. Остальные вершины поместите примерно так, как показано на рисунке, и откорректируйте форму кривой. Назовите полученную форму «Профиль сечения».
Рисунок 2. Готовая рама, сформированная методом лофтинга.
Назовите полученный объект «Рама» и назначьте ему подходящий золотистый цвет. 6. В заключение создайте в окне проекции Front (Вид спереди) собственно зеркало – стандартный примитив Box (Параллелепипед) с размерами 256x166x1 см и центром в начале координат. Назовите объект «Зеркальное стекло» и переместите его на 7 см в глубину сцены (по оси Y глобальных координат).
Рисунок 3. Готовое визуализированное зеркало с рамой, сформированной методом лофтинга.
Часть 4 Моделирование 3D объекта «заводной вал часового механизма» Использование лофтинга для моделирования трехмерных объектв в 3d studio max.
Цель работы: Изучение основных приемов моделирования 3d объектов в программе 3d studio max с помощью лофтинга.
Порядок выполнения
Построение четвертой трехмерной сцены Создание объекта «заводной вал часового механизма» 1. Перезагрузите 3d studio max и и начните новый файл сцены. 2. Создайте в окне проекции Тор (Вид сверху) три формы-сечения (8-лучевую звезду, круг и квадрат) и форму-путь в виде отрезка прямой линии, как показано на рис. 1. Звезду и круг сделайте одинакового радиуса, а размер квадрата выберите так, чтобы он как раз вписывался в круг. Проще всего построить квадрат прямо от центра круга, растянув его до касания с окружностью. Выделите форму-путь
Рисунок 1. Выделена форма-линия, которая будет использована в качестве пути.
3. Щелкните на кнопке Loft (Лофтинговые) в свитке Object Type (Тип объекта) командной панели Create (Создать), а затем – на кнопке Get Shape (Взять форму). Перейдите в любое окно проекции и щелкните на форме- звезде, которая будет служить первым сечением создаваемого тела. Сразу же будет сформировано тело лофтинга с постоянным сечением в форме звезды по всей длине пути, как показано на рис. 2.
Рисунок 2. Сформировано базовое тело лофтинга с сечением в форме звезды.
Чтобы иметь возможность видеть оболочку тела в окнах с каркасным режимом отображения, можно развернуть свиток Skin Parameters (Параметры оболочки) и установить флажок Skin (Оболочка) в разделе Display (Отображение). Однако пока лучше этого не делать, чтобы сетка оболочки не мешала видеть линию пути.
4. Обратите внимание на свиток Path Parameters (Параметры пути). Он позволяет расставить различные формы-сечения в разных точках пути, обеспечивая возможность формировать оболочку тела с переменным сечением. Задавать требуемое положение точки на линии пути, в которой будет размещено сечение, следует с помощью счетчика Path (Путь). Установленный по умолчанию переключатель Percentage (Процент) указывает на то, что расстояния размещения сечений должны будут задаваться в процентах от длины пути. Установите в счетчике Path (Путь) значение 45. Выбранное положение для размещения сечения помечается на линии пути маркером в виде крестика желтого цвета. Переместите курсор в окно проекции и снова щелкните на форме-звезде (кнопка Get Shape (Взять форму) должна все еще быть в активном состоянии). Второе сечение в форме звезды будет немедленно установлено на расстоянии 45 % от начала линии пути (рис. 3).
Рисунок 3. На заданном расстоянии от начала линии пути установлено новое сечение.
5. Продолжите установку новых сечений, разместив сечения в форме круга на расстоянии 50 и 80 % от начала пути, а сечения в форме квадрата – на расстоянии 85 и 100 % от начала пути, как показано на рис. 4. В итоге должен получиться объект, показанный на рис. 5.
Рисунок 4. Все шесть сечений размещены в заданных точках линии пути.
Рисунок 5. Визуализированный объект, сформированный методом лофтинга, показан для наглядности с обоих торцов. Часть 5
|
||||||
|
Последнее изменение этой страницы: 2016-04-26; просмотров: 348; Нарушение авторского права страницы; Мы поможем в написании вашей работы! infopedia.su Все материалы представленные на сайте исключительно с целью ознакомления читателями и не преследуют коммерческих целей или нарушение авторских прав. Обратная связь - 3.17.183.216 (0.009 с.) |