
Заглавная страница Избранные статьи Случайная статья Познавательные статьи Новые добавления Обратная связь FAQ Написать работу КАТЕГОРИИ: ТОП 10 на сайте Приготовление дезинфицирующих растворов различной концентрацииТехника нижней прямой подачи мяча. Франко-прусская война (причины и последствия) Организация работы процедурного кабинета Смысловое и механическое запоминание, их место и роль в усвоении знаний Коммуникативные барьеры и пути их преодоления Обработка изделий медицинского назначения многократного применения Образцы текста публицистического стиля Четыре типа изменения баланса Задачи с ответами для Всероссийской олимпиады по праву 
Мы поможем в написании ваших работ! ЗНАЕТЕ ЛИ ВЫ?
Влияние общества на человека
Приготовление дезинфицирующих растворов различной концентрации Практические работы по географии для 6 класса Организация работы процедурного кабинета Изменения в неживой природе осенью Уборка процедурного кабинета Сольфеджио. Все правила по сольфеджио Балочные системы. Определение реакций опор и моментов защемления |
Создание посадочного места имс озуСодержание книги
Поиск на нашем сайте
3.1. Нажмите кнопку Примечание: результат выполнения п.3.1 для рассматриваемого в качестве примера корпуса DIP-26 представлен на рис. 8. 3.2. Выполните нумерацию контактных площадок последовательностью натуральных целых чисел, начиная с единицы. Первой считается контактная площадка верхняя в левом ряду (напротив ключа). Обход контура посадочного места осуществляется против часовой стрелки. Используйте для этого команду основного меню Utils\Renumber, при выполнении которой откроется одноименная панель. В сегменте Type установите опцию Pad Num. В текстовых окнах Starting Number и Increment Value должны быть единицы. Наведите курсор на первую контактную площадку и нажмите левую кнопку ММ, затем на вторую и т. д., при этом цвет контактных площадок изменится. 3.3. Установите шаг координатной сетки 1,27 мм используя пункт основного меню Options/Grids. Для этого в открывшейся одноименной панели Options Grids в текстовом окне Grid Spacing введите число 1,27 и нажмите Add. 3.4. В окне Select Layer строки состояния установите слой Top Silk. 3.5. Нажмите кнопку 3.6. Для привязки создаваемого посадочного места к курсору нажмите кнопку 3.7. Для ввода атрибутов нажмите кнопку
3.8. Сохраните созданное посадочное место в своей библиотеке. Для этого выполните следующие действия. В основном меню выберите пункт Library/New… и в открывшемся окне введите имя создаваемой библиотеки, а также выберите место дислокации (размещения) библиотеки. Примечание: если библиотека уже создана, пункт 3.8 не выполняется. 3.9. Подключите созданную или уже существующую библиотеку, используя пункт основного меню Library/Setup. 3.10. Перемещая указатель, предварительно нажимая и удерживая левую кнопку ММ, охватите в прямоугольник все, что относится к созданному посадочному месту ИМС. После этого отпустите левую кнопку ММ. Выберите пункт меню Library/Pattern Save As…. В открывшейся панели введите в текстовое окно Pattern имя ИМС, посадочное место которого создавалось. Установите также галочку (флажок) в окне Create Component и нажмите ОК. Откроется панель Save Component As, в которой подтвердите желание сохранить посадочное место нажатием кнопки ОК. 3.11 Проверьте результат выполнения работы по созданию посадочного места ЭРЭ. Для этого полностью очистите рабочую область, затем нажмите кнопку
Примечание: в случае, если допущена и обнаружена ошибка при создании посадочного ЭРЭ, выполните пп. 3.12-3.15. 3.12. Выбрать Пуск/Программы/.../P-CAD 200х/Pattern Editor. 3.13. Выбрать в основном меню редактора Pattern Editor пункт Pattern/Open и открыть библиотеку (<имя>.lib) с созданным посадочным местом ЭРЭ. 3.14. Внести исправления в посадочное место ЭРЭ, используя инструменты, расположенные левее рабочей области (они такие же, как и в редакторе PCB). 3.15. Сохранить исправленное посадочное место ЭРЭ, используя пункт основного меню Pattern/Save AS. В открывшейся панели Pattern Save To Library в окне Create Component поставьте флажок, затем нажмите кнопку OK.
|
||||||||||||||
|
Последнее изменение этой страницы: 2016-04-25; просмотров: 260; Нарушение авторского права страницы; Мы поможем в написании вашей работы! infopedia.su Все материалы представленные на сайте исключительно с целью ознакомления читателями и не преследуют коммерческих целей или нарушение авторских прав. Обратная связь - 3.138.102.163 (0.007 с.) |

 (Place Pad), совместите указатель с точкой координатной сетки в рабочей области и нажмите левую кнопку ММ. Вокруг выбранной точки появится кольцо. Переместите указатель на следующую точку координатной сетки, расположенную ниже, и снова нажмите левую кнопку ММ. В результате появится вторая контактная площадка. Аналогичным образом введите все контактные площадки левого ряда, затем переместите указатель вправо на расстояние L и, перемещаясь снизу вверх, введите контактные площадки правого ряда.
(Place Pad), совместите указатель с точкой координатной сетки в рабочей области и нажмите левую кнопку ММ. Вокруг выбранной точки появится кольцо. Переместите указатель на следующую точку координатной сетки, расположенную ниже, и снова нажмите левую кнопку ММ. В результате появится вторая контактная площадка. Аналогичным образом введите все контактные площадки левого ряда, затем переместите указатель вправо на расстояние L и, перемещаясь снизу вверх, введите контактные площадки правого ряда. (Place Line) на панели инструментов слева от рабочей области и переведите курсор в рабочую область, совместив курсор с точкой координатной сетки, находящейся на один шаг вправо и на один шаг вверх от первой контактной площадки. Проведите вниз линию контура ИМС так, как показано на рис. 9. Проведите остальные линии контура и линии ключа корпуса ИМС. В результате, должно получиться так, как показано на рис. 10.
(Place Line) на панели инструментов слева от рабочей области и переведите курсор в рабочую область, совместив курсор с точкой координатной сетки, находящейся на один шаг вправо и на один шаг вверх от первой контактной площадки. Проведите вниз линию контура ИМС так, как показано на рис. 9. Проведите остальные линии контура и линии ключа корпуса ИМС. В результате, должно получиться так, как показано на рис. 10. (Place Point) на панели инструментов, совместите курсор с центром верхней левой контактной площадки и нажмите левую кнопку ММ. В результате должно получиться так, как показано на рис. 11.
(Place Point) на панели инструментов, совместите курсор с центром верхней левой контактной площадки и нажмите левую кнопку ММ. В результате должно получиться так, как показано на рис. 11. (Place Attribute) на панели инструментов, при этом откроется одноименное окно. В средней колонке Name выберите атрибут RefDes, а в сегменте Justification выберите центральную опцию и нажмите левую кнопку ММ. После закрытия окна Place Attribute укажите место для атрибута RefDes над посадочным местом корпуса ИМС, как показано на рис. 11, и нажмите левую кнопку ММ. Надпись {RefDes} появится в указанном месте и, одновременно откроется окно Place Attribute. Выберите атрибут Type и разместите его так, как показано на рис.11. Ввод атрибутов завершите нажатием кнопки Esc на клавиатуре.
(Place Attribute) на панели инструментов, при этом откроется одноименное окно. В средней колонке Name выберите атрибут RefDes, а в сегменте Justification выберите центральную опцию и нажмите левую кнопку ММ. После закрытия окна Place Attribute укажите место для атрибута RefDes над посадочным местом корпуса ИМС, как показано на рис. 11, и нажмите левую кнопку ММ. Надпись {RefDes} появится в указанном месте и, одновременно откроется окно Place Attribute. Выберите атрибут Type и разместите его так, как показано на рис.11. Ввод атрибутов завершите нажатием кнопки Esc на клавиатуре.
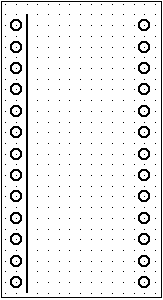


 (Place Component). Откроется одноименная панель Place Component. В окне Component Name введите, если необходимо, имя созданного посадочного места, при этом в окне Pattern отображается изображение посадочного места ИМС. Введите в текстовое окно Ref Des символы DА1 и нажмите кнопку ОК. Панель Place Component закроется, а в рабочей области появится очертание посадочного места, “привязанное” к указателю верхней контактной площадкой. Щелкните левой кнопкой ММ при нахождении указателя в рабочей области, в результате появится созданное посадочное место ИМС с именем DА1. Переместите указатель в свободное место и снова нажмите левую кнопку ММ. В рабочей области появится втрое посадочное место ИМС с именем DА2. Соедините две любые контактные площадки ИМС DА1 и DА2 линией, используя инструмент Place Connection.
(Place Component). Откроется одноименная панель Place Component. В окне Component Name введите, если необходимо, имя созданного посадочного места, при этом в окне Pattern отображается изображение посадочного места ИМС. Введите в текстовое окно Ref Des символы DА1 и нажмите кнопку ОК. Панель Place Component закроется, а в рабочей области появится очертание посадочного места, “привязанное” к указателю верхней контактной площадкой. Щелкните левой кнопкой ММ при нахождении указателя в рабочей области, в результате появится созданное посадочное место ИМС с именем DА1. Переместите указатель в свободное место и снова нажмите левую кнопку ММ. В рабочей области появится втрое посадочное место ИМС с именем DА2. Соедините две любые контактные площадки ИМС DА1 и DА2 линией, используя инструмент Place Connection.


