
Заглавная страница Избранные статьи Случайная статья Познавательные статьи Новые добавления Обратная связь FAQ Написать работу КАТЕГОРИИ: ТОП 10 на сайте Приготовление дезинфицирующих растворов различной концентрацииТехника нижней прямой подачи мяча. Франко-прусская война (причины и последствия) Организация работы процедурного кабинета Смысловое и механическое запоминание, их место и роль в усвоении знаний Коммуникативные барьеры и пути их преодоления Обработка изделий медицинского назначения многократного применения Образцы текста публицистического стиля Четыре типа изменения баланса Задачи с ответами для Всероссийской олимпиады по праву 
Мы поможем в написании ваших работ! ЗНАЕТЕ ЛИ ВЫ?
Влияние общества на человека
Приготовление дезинфицирующих растворов различной концентрации Практические работы по географии для 6 класса Организация работы процедурного кабинета Изменения в неживой природе осенью Уборка процедурного кабинета Сольфеджио. Все правила по сольфеджио Балочные системы. Определение реакций опор и моментов защемления |
Построение уго эрэ на основе построенного вручную эскизаСодержание книги
Поиск на нашем сайте
3.1. Нажмите кнопку 3.2. Построение УГО начните с прочерчивания верхней горизонтальной линии контура УГО. Для этого, нажмите левую кнопку манипулятора мышь (в дальнейшем ММ) и, не отпуская кнопки, проведите горизонтальную линию необходимой длины (14 делений). Зафиксируйте линию, отпустив левую кнопку ММ. Прервите процесс ввода линий контура УГО нажав правую кнопку ММ. Проведенная линия приобретет цвет рабочего слоя (бирюзовый). 3.3. Нажмите кнопку 3.4. Нажмите кнопку 3.5. Завершите построение контура и остальных разделительных линий УГО, используя указания п. 1. (Пример на рис. 3).
3.6. Нажмите в панели инструментов кнопку 3.7. Введите в верхнюю часть центрального поля функциональное назначение ИМС (в используемом примере компаратора напряжения) в соответствии с требованиями ГОСТа. При этом необходимо использовать другой стиль текста, размер букв которого по высоте должен составлять 20DBU. 3.8. Для привязки создаваемого УГО к указателю ММ (при вводе УГО ЭРЭ в процессе создания электрических схем) нажмите кнопку
Результат выполнения п.п. 5.6–5.8 для используемого примера представлен на рисунке 16. 6.9. Для ввода атрибутов нажмите кнопку
3.10. Пронумеруйте выводы УГО в соответствии со справочной информацией. С этой целью выделяйте указателем необходимый вывод (выделенный вывод меняет цвет) и нажатием правой кнопки открывайте меню, в котором выбирайте пункт Properties. В результате этого откроется панель Pin Properties. Введите в текстовые окна Pin Number и Default Pin Des порядковый номер вывода УГО, затем ОК. Примечание: другой (полуавтоматизированный) способ нумерации состоит в выборе в основном меню пункта Utils/Renumber. В результате откроется панель Utils Renumber, в котором выберите опцию Pin Number в сегменте Type. В текстовых окнах Starting Number и Increment Value числовые значения должны быть равны 1 (рис. 22). После этого наводите указатель на необходимый вывод, в порядке возрастания нумерации, нажимайте левую кнопку ММ и переходите к следующему выводу. 3.11. Сохраните созданное УГО в своей библиотеке. Для этого выполните следующие действия. В основном меню выберите пункт Library/New… и в открывшейся панели введите имя создаваемой библиотеки, а также выберите место дислокации (размещения) библиотеки. Примечание: если библиотека уже создана, пункт 3.11 не выполняется. 3.12. Подключите вновь созданную или уже существующую библиотеку, используя пункт основного меню Library/Setup. 3.13. Перемещая указатель, предварительно нажимая и удерживая левую кнопку ММ, охватите в прямоугольник все, что относится к созданному УГО. После этого отпустите левую кнопку ММ. Выберите пункт меню Library/Symbol Save As…. В открывшейся панели введите в текстовое окно Symbol имя ЭРЭ, УГО которого создавалось. Установите также галочку (флажок) в окне Create Component и нажмите кнопку ОК. Откроется панель Save Component As (рисунок 29), в которой подтвердите желание сохранить УГО нажатием кнопки ОК. 3.14. Проверьте результат выполнения работы по созданию УГО ЭРЭ. Для этого, нажмите кнопку Примечание: если п. 3.14 выполнить не удалось означает что допущена ошибка (ошибки) при создании УГО ЭРЭ. Для устранения ошибок выполните п. 3.15-3.18. 3.15. Выбрать Пуск/Программы/.../P-CAD 200х/Symbol Editor. 3.16. Выбрать в основном меню редактора Symbol Editor пункт Symbol/Openи открыть библиотеку (<имя>.lib) с созданным УГО ЭРЭ.
3.17. Внести исправления в УГО ЭРЭ, используя инструменты, расположенные левее рабочей области (они такие же, как и в редакторе Schematic). 3.18. Сохранить исправленное УГО ЭРЭ, используя пункт основного меню Symbol/Save AS. В открывшейся панели Symbol Save To Library в окне Create Componentпоставьте флажок, затем нажмите кнопку OK. Редактор предупредит о том, что такое УГО уже имеется и предложит заменить. Подтвердите замену. 6. 19. Создайте УГО других ЭРЭ, отсутствующих в библиотеках системы P-CAD 200x, но необходимых для построения схемы электрической принципиальной. Для этого повторите действия в соответствии с пп.3.1 –3.11.
Построение схемы электрической принципиальной
|
|||||||||||||||
|
Последнее изменение этой страницы: 2016-04-25; просмотров: 244; Нарушение авторского права страницы; Мы поможем в написании вашей работы! infopedia.su Все материалы представленные на сайте исключительно с целью ознакомления читателями и не преследуют коммерческих целей или нарушение авторских прав. Обратная связь - 3.142.131.51 (0.012 с.) |

 (Place Line) на панели инструментов слева от рабочей области и переведите курсор в центр рабочей области, совместив перекрестие линий курсора с одной из точек сетки.
(Place Line) на панели инструментов слева от рабочей области и переведите курсор в центр рабочей области, совместив перекрестие линий курсора с одной из точек сетки. (Place Pin) на панели инструментов. В появившейся одноименной с кнопкой панели, при вводе обычных выводов УГО, нажмите кнопку ОК. Панель свернется. Переведите курсор в рабочую область в свободное от построения УГО место и совместите перекрестие с точкой сетки. Нажмите однократно левую кнопку ММ, переместите перекрестие на 2 шага сетки вниз, снова нажмите однократно левую кнопку ММ и т.д.. После каждого нажатия от выбранной точки вправо появляется необходимый вывод УГО. Для смены типа вывода УГО нажмите правую, а затем левую кнопки ММ. В появившейся панели Place Pin, в сегменте Display Characteristics в одном из окон выберите необходимый тип вывода. Например, если необходим вывод с инверсией, в окне Outside Edge выберите тип Dot и затем нажмите ОК. Окно свернется. Поместите курсор в необходимое место и нажмите левую кнопку ММ. Выполнение этого этапа завершится после ввода всех выводов УГО.
(Place Pin) на панели инструментов. В появившейся одноименной с кнопкой панели, при вводе обычных выводов УГО, нажмите кнопку ОК. Панель свернется. Переведите курсор в рабочую область в свободное от построения УГО место и совместите перекрестие с точкой сетки. Нажмите однократно левую кнопку ММ, переместите перекрестие на 2 шага сетки вниз, снова нажмите однократно левую кнопку ММ и т.д.. После каждого нажатия от выбранной точки вправо появляется необходимый вывод УГО. Для смены типа вывода УГО нажмите правую, а затем левую кнопки ММ. В появившейся панели Place Pin, в сегменте Display Characteristics в одном из окон выберите необходимый тип вывода. Например, если необходим вывод с инверсией, в окне Outside Edge выберите тип Dot и затем нажмите ОК. Окно свернется. Поместите курсор в необходимое место и нажмите левую кнопку ММ. Выполнение этого этапа завершится после ввода всех выводов УГО. (Select), которая находится в линейке пиктограмм наиболее часто используемых команд основного меню P-CAD, и выделите с помощью курсора входные выводы УГО. Выделение можно осуществить совмещением курсора поочередно со всеми необходимыми выводами и нажатием левой кнопки ММ при удержании кнопки Shift на клавиатуре. Выделенные выводы необходимо повернуть на 180 градусов. Для этого дважды нажмите клавишу с буквой R. По завершению поворота выводов нажмите и, не отпуская левую кнопку ММ, переместите с помощью ММ входные выводы так, как это показано на рис. 2. Выделите аналогичным образом выходные выводы и транспортируйте их к правой вертикальной линии УГО, как это показано на рис. 2.
(Select), которая находится в линейке пиктограмм наиболее часто используемых команд основного меню P-CAD, и выделите с помощью курсора входные выводы УГО. Выделение можно осуществить совмещением курсора поочередно со всеми необходимыми выводами и нажатием левой кнопки ММ при удержании кнопки Shift на клавиатуре. Выделенные выводы необходимо повернуть на 180 градусов. Для этого дважды нажмите клавишу с буквой R. По завершению поворота выводов нажмите и, не отпуская левую кнопку ММ, переместите с помощью ММ входные выводы так, как это показано на рис. 2. Выделите аналогичным образом выходные выводы и транспортируйте их к правой вертикальной линии УГО, как это показано на рис. 2.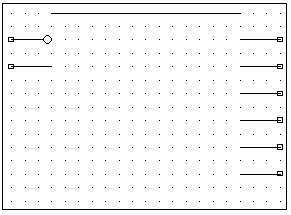

 (Place Text) и поместите курсор в информационное поле выходных выводов УГО напротив, например, третьего сверху вывода. Затем, нажатием левой кнопки ММ активизируйте панель Text Properties. В окне для текста введите имя вывода (например, NC), в сегменте Justification выберите центральную опцию и затем нажмите кнопу Text Styles. В результате откроется панель Options Text Styles. Нажмите кнопку Add, в результате откроется другая панель Add Text Style. В сегменте для текста Style Name введите имя стиля текста, который в дальнейшем будет использован для ввода имен выводов, и нажмите кнопу ОК. В результате откроется панель Text Style Properties. В текстовом окне Height сегмента Stroke Font Properties введите высоту букв 15DBU, а затем нажмите кнопку ОК. Произойдет возврат в панель Options Text Style. Закрытие этой панели выполните нажатием кнопки Close. При этом название панели Text Properties изменится на Place Text. Ввод имени завершите нажатием кнопки Place. Окно закроется, а в выбранном месте информационного поля появится введенное имя вывода заданного размера. Для ввода остальных имен достаточно поместить указатель в нужное место, нажать левую кнопку ММ, в текстовом окне панели Place Text ввести новое имя и нажать кнопку Place.
(Place Text) и поместите курсор в информационное поле выходных выводов УГО напротив, например, третьего сверху вывода. Затем, нажатием левой кнопки ММ активизируйте панель Text Properties. В окне для текста введите имя вывода (например, NC), в сегменте Justification выберите центральную опцию и затем нажмите кнопу Text Styles. В результате откроется панель Options Text Styles. Нажмите кнопку Add, в результате откроется другая панель Add Text Style. В сегменте для текста Style Name введите имя стиля текста, который в дальнейшем будет использован для ввода имен выводов, и нажмите кнопу ОК. В результате откроется панель Text Style Properties. В текстовом окне Height сегмента Stroke Font Properties введите высоту букв 15DBU, а затем нажмите кнопку ОК. Произойдет возврат в панель Options Text Style. Закрытие этой панели выполните нажатием кнопки Close. При этом название панели Text Properties изменится на Place Text. Ввод имени завершите нажатием кнопки Place. Окно закроется, а в выбранном месте информационного поля появится введенное имя вывода заданного размера. Для ввода остальных имен достаточно поместить указатель в нужное место, нажать левую кнопку ММ, в текстовом окне панели Place Text ввести новое имя и нажать кнопку Place. (Place Ref Point) на панели инструментов, совместите курсор с центром верхнего входного вывода и нажмите левую кнопку ММ. В результате должно получиться так, как показано на рис. 4.
(Place Ref Point) на панели инструментов, совместите курсор с центром верхнего входного вывода и нажмите левую кнопку ММ. В результате должно получиться так, как показано на рис. 4.

 (Place Attribute) на панели инструментов, при этом откроется одноименная панел. В среднем окне с именем Name выберите атрибут RefDes, а в сегменте Justification выберите центральную опцию и нажмите левую кнопку ММ. После закрытия панели Place Attribute укажите место для атрибута RefDes над УГО, как показано на рис. 5, и нажмите левую кнопку ММ. Надпись {RefDes} появится в указанном месте и одновременно откроется окно Place Attribute. Выберите атрибут Type и разместите его так, как показано на рис. 5. Ввод атрибутов завершите нажатием кнопки Esc на клавиатуре.
(Place Attribute) на панели инструментов, при этом откроется одноименная панел. В среднем окне с именем Name выберите атрибут RefDes, а в сегменте Justification выберите центральную опцию и нажмите левую кнопку ММ. После закрытия панели Place Attribute укажите место для атрибута RefDes над УГО, как показано на рис. 5, и нажмите левую кнопку ММ. Надпись {RefDes} появится в указанном месте и одновременно откроется окно Place Attribute. Выберите атрибут Type и разместите его так, как показано на рис. 5. Ввод атрибутов завершите нажатием кнопки Esc на клавиатуре. (Place Part). Откроется панель размещения УГО. Нажмите в этой панели кнопку Browse. В панели Place Part появится окно с изображенным УГО. Введите в текстовое окно RefDes символы DA1 и нажмите кнопку ОК. Панель Place Part закроется, а в рабочей области появится очертание УГО, “привязанное” к указателю верхним входным выводом. Щелкните левой кнопкой ММ при нахождении указателя в рабочей области, в результате появится созданное УГО с именем DA1. Переместите указатель в свободное место и снова нажмите левую кнопку ММ. В рабочей области появится втрое изображение УГО с именем DA2. Соедините два любых вывода ИМС DА1 и DА2 линией, используя инструмент Place Wire. Выделите одну из ИМС и переместите в другое место. При этом линия, соединяющая обе ИМС, изменится как “резиновый жгутик”.
(Place Part). Откроется панель размещения УГО. Нажмите в этой панели кнопку Browse. В панели Place Part появится окно с изображенным УГО. Введите в текстовое окно RefDes символы DA1 и нажмите кнопку ОК. Панель Place Part закроется, а в рабочей области появится очертание УГО, “привязанное” к указателю верхним входным выводом. Щелкните левой кнопкой ММ при нахождении указателя в рабочей области, в результате появится созданное УГО с именем DA1. Переместите указатель в свободное место и снова нажмите левую кнопку ММ. В рабочей области появится втрое изображение УГО с именем DA2. Соедините два любых вывода ИМС DА1 и DА2 линией, используя инструмент Place Wire. Выделите одну из ИМС и переместите в другое место. При этом линия, соединяющая обе ИМС, изменится как “резиновый жгутик”.


