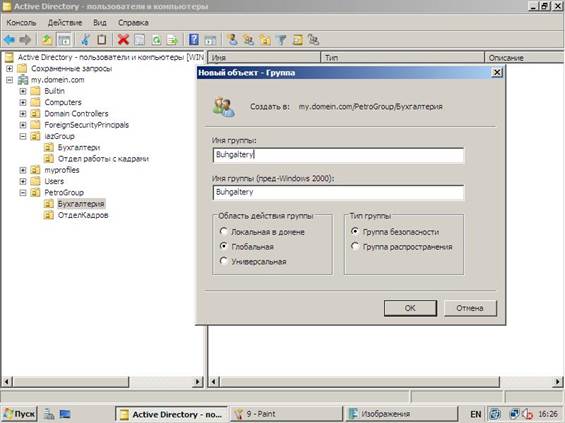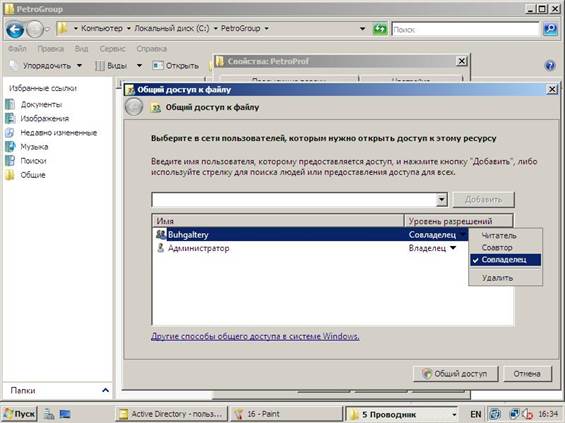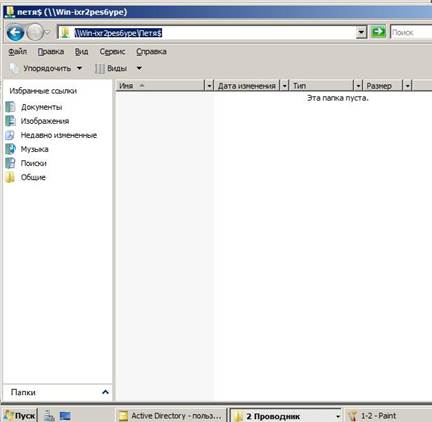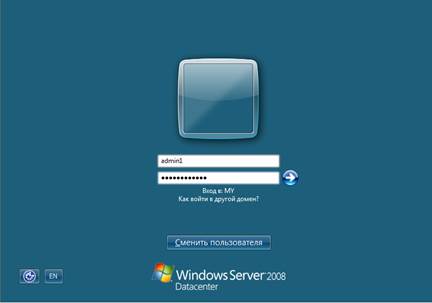Заглавная страница Избранные статьи Случайная статья Познавательные статьи Новые добавления Обратная связь FAQ Написать работу КАТЕГОРИИ: ТОП 10 на сайте Приготовление дезинфицирующих растворов различной концентрацииТехника нижней прямой подачи мяча. Франко-прусская война (причины и последствия) Организация работы процедурного кабинета Смысловое и механическое запоминание, их место и роль в усвоении знаний Коммуникативные барьеры и пути их преодоления Обработка изделий медицинского назначения многократного применения Образцы текста публицистического стиля Четыре типа изменения баланса Задачи с ответами для Всероссийской олимпиады по праву 
Мы поможем в написании ваших работ! ЗНАЕТЕ ЛИ ВЫ?
Влияние общества на человека
Приготовление дезинфицирующих растворов различной концентрации Практические работы по географии для 6 класса Организация работы процедурного кабинета Изменения в неживой природе осенью Уборка процедурного кабинета Сольфеджио. Все правила по сольфеджио Балочные системы. Определение реакций опор и моментов защемления |
Настройка клиентской машины Windows xp и добавление ее в Домен.Содержание книги
Поиск на нашем сайте
Управления/Сеть и подключение к Интернету/Сетевые подключения Далее нажмем правой кнопкой мыши на “Подключение по локальной сети” и “Свойства”. Выделяем строчку “Протокол Интернета (TCP/IP)” и нажмем “Свойства”. Вписываем статистический адрес, маску подсети и DNS-сервер(ip нашего сервера), как показано на скриншоте и жмем “ОК” и “Закрыть”.
Все, настройки адаптера на этом завершены. Теперь проверим, есть ли у нас сеть между сервером и клиентской машиной. Для этого открываем “Пуск” и нажимаем на “Выполнить”. Далее вводим команду cmd и жмем “ОК”. Откроется консоль, и там мы вводим команду ping 192.168.1.12(192.168.1.12 – ip нашего сервера) и жмем “ОК”.
Как можно увидеть на рисунке, пакеты и посылаются и принимаются, а это значит, что наша сеть работает. Если сервер не пингуется, рекомендуется проверить параметры сетевого адаптера, как на сервере, так и на клиентской машине. Если используется Vmware, то проверить настройки сетевого адаптера vmware(первый пункт методического пособия). Теперь добавим нашу машину в домен. Для этого идем по адресу Пуск/Мой Компьютер, нажимаем правой кнопкой мыши на любом свободном месте и жмем на “Свойства” Теперь переходим на вкладку “Имя Компьютера”, жмем на “Изменить” и в поле “Домена” пишем название нашего домена.
Выскочит форма для ввода логина и пароля. Введем ранее созданного пользователя (Логин: User1, Пароль: 123-=qwerty) и жмем “Ок”. Если вы сделали все правильно, то увидите следующее сообщение. Теперь вас попросят перезагрузить компьютер. Жмем “Ок”. Войдем в домен. Для этого, при входе в систему, нажмите на “Параметры” и из выезжающегося списка выберите наш домен. Теперь вводим логин и пароль созданного профиля. Все, мы вошли в домен под нашим перемещаемым профилем. Проверим перенаправление папок, для это пройдем Пуск/Мой Компьютер и далее слева нажмем на Сетевое окружение.
Нажимаем “Вся сеть” . Жмем на Microsoft Windows Network и жмем на наш домен. Далее мы увидим список компьютеров в сети. Заходим в папку нашего сервера и в папку Allmyprofiles и видим папки всех профилей созданных на сервере, но доступ имеем только к папке нашего профиля и к перенаправленным папкам. На этом настройка клиентской машины окончена.
§10 Установка DHCP(Dynamic Host Configuration Protocol-протокол динамической конфигурации узла).
DHCP (Dynamic Host Configuration Protocol — протокол динамической конфигурации узла) — это сетевой протокол, позволяющий компьютерам автоматически получать IP-адрес и другие параметры, необходимые для работы в сети TCP/IP. Данный протокол работает по модели «клиент-сервер». Для автоматической конфигурации компьютер-клиент на этапе конфигурации сетевого устройства обращается к так называемому серверу DHCP, и получает от него нужные параметры. Сетевой администратор может задать диапазон адресов, распределяемых сервером среди компьютеров. Это позволяет избежать ручной настройки компьютеров сети и уменьшает количество ошибок. Протокол DHCP используется в большинстве крупных (и не очень) сетей TCP/IP. Помимо IP-адреса, DHCP также может сообщать клиенту дополнительные параметры, необходимые для нормальной работы в сети. Эти параметры называются опциями DHCP. Список стандартных опций можно найти в RFC 2132. Некоторыми из наиболее часто используемых опций являются: § IP-адрес маршрутизатора по умолчанию; § маска подсети; § адреса серверов DNS; § имя домена DNS. Некоторые поставщики программного обеспечения могут определять собственные, дополнительные опции DHCP. Для установки перейдем по адресу Пуск/Администрирование/Диспетчер сервера/Роли и нажмем на “Добавить роли”. Затем жмем “Далее” и ставим галку напротив “DHCP-сервер” . Нажмем “Далее”. На следующем этапе жмем “Далее”. На следующем этапе нужно привязать ip-адрес сервера, для этого поставим напротив него галку и нажмем “Далее”
На следующем этапе, нужно ввести имя домена и DNS-сервера.
Нажмем “Далее”. На следующем этапе нам предлагают выбрать, использовать Wins-сервер или нет.
Т.к. он у нас не установлен, то поставим галку напротив “Wins не требуется для приложений в этой сети” и жмем “Далее”. На следующем этапе нужно ввести диапазон IP-адресов сети, которые сервер будет распределять между клиентами. Имя области – может быть любым. Введем, например, All Ip Начальный IP-адрес и Конечный IP-адрес – адреса от которых и до которых будут распределяться IP-адреса. Введем начальный 192.168.1.30 и конечный 192.168.1.60. Маска подсети – должна подходить для вашего диапазона. Введем 255.255.255.0. Основной шлюз – не обязательный параметр, поэтому оставим пустым. Тип подсети – срок аренды ip-адресов. Поставим “Проводной” Жмем “Далее”. На следующем этапе Активируем второй вариант. Нажмем “Далее”. На следующем этапе оставляем как есть и жмем “Далее”. На последнем этапе выводится все настройки, которые мы в ходе установки ввели.
Жмем “Установить”. Установка завершена
Теперь нужно сбросить настройки “Подключение по локальной сети” у клиентской машины, для получения динамического IP-адреса. Для начала нам нужно зайти на клиентскую машину под ее учетной записью(при входе в домен с клиентской машины, многие приложения будут не доступны). Теперь на клиентской машине пройдем по следующему адресу Пуск/Панель Управления/Сеть и подключение к Интернету/Сетевые подключения. Жмем правой кнопкой мыши по “Подключение по локальной сети” и выбираем “Свойства”. Нажмем “Протокол Интернета (TCP/IP)”и на “Свойства” и поставим “Получить IP-адрес автоматически”. Жмем “ОК” и “Закрыть”. Теперь проверим, получила ли наша клиентская машина динамический IP-адрес. Для этого открываем Пуск, жмем на «Выполнить». Вводим cmd. В консоли вводим команду ipconfig /all и видим, что сервер выделил ip-адрес 192.168.1.40
Теперь проверим это на сервере. Для этого перейдем по адресу Пуск/Администрирование/DHCP и перейдем к папке “Арендованные адреса” и видим ip и имя нашей клиентской машины.
§11 Создание иерархии пользователей на примере. Рассмотрим создание иерархии пользователей на примере вымышленного предприятия «PetroGroup». Для начала создадим соответствующее подразделение в нашем домене(о создании домена и подразделения читайте выше):
В подразделении создадим для примера два вложенных подразделения: «Бухгалтерия» и «ОтделКадров».
Дальнейшая работа будет производиться с подразделением «Бухгалтерия», подразделение «ОтделКадров» нужно будет заполнить пользователями самостоятельно. Создадим простого пользователя в нашем подразделении. (имя - Петров, логин - petrov)
Создадим второго пользователя, который в дальнейшем будет администратором в данном подразделении. (имя – admin1, логин – admin1)
Создадим для нашего пользователя группу безопасности «Buhgaltery» (в перспективе в группу могут входить все остальные рядовые пользователи, кроме администратора подразделения)
Добавим нашего пользователя «Петров» в эту группу. Кликнем по профилю «petrov» правой клавишей, далее выберем «добавить в группу» и напишем название нужной группы «Buhgaltery».
Теперь создадим папку нашей компании «PetroGroup» на Локальном диске с двумя вложенными папками с соответствующими названиями.
Далее создадим дополнительно папку «PetroProf», в которой будут храниться все наши профили. Далее нам нужно открыть общий доступ папки «PetroProf», а также записать как совладельцев группу «Buhgaltery».(в дальнейшем каждую дополнительно созданную группу нужно будет добавлять как совладельца, если мы хотим чтобы профили пользователей добавляемой группы хранились именно в этой папке)
Далее запоминаем сетевой адрес открытой папки и прописываем его как путь к профилю для нашего пользователя admin1.
Повторите операцию для второго пользователя «Петров».
Всё, профили пользователей созданы, теперь можно приступить к созданию рабочих папок пользователей, общей рабочей папки и папки администратора в папке «Бухгалтерия». Это позволит пользователям хранить нужные документы в своих папках и знакомиться с необходимыми документами в общей папке (открытыми только для чтения). Администратору же такая структура позволит просматривать все рабочие папки с наименьшими затратами времени. Создадим две папки в папке «Бухгалтерия», соответственно для каждого из пользователей.
Теперь нам осталось только распределить права доступа для каждой из папок так, чтобы админ мог управлять всеми папками, пользователи только своей, а также могли заходить в Общую папку, открытую только для чтения. Для распределения прав доступа нужно зайти в свойства папки и выбрать вкладку «Безопасность».
В свойствах безопасности нажимаем кнопку «Изменить…» Добавим в список пользователей нашего администратора admin1 и назначим ему полный доступ.
Для группы «Buhgaltery» же полностью запретим доступ к папке администратора, чтобы ни один из пользователей не смог попасть в папку администратора.
Примечание: Распределяя права доступа, помните, что операция запрета доступа имеет высший приоритет, по сравнению с операцией разрешения доступа. Теперь пробуем зайти под каждым из пользователей и смотрим какие права есть у каждого, для примера можно попробовать открыть каждую из папок пользователей и общую папку, далее в тех папках, которые будут доступны попытаться создать любой документ. Скрытие общей папки. Если нам нужно скрыть общую (с открытым общим доступом) папку, нужно в конце её имени поставить знак доллара «$».Рассмотрим скрытие общей папки на примере: Созданы две папки, открыт общий доступ у каждой папки с одинаковыми параметрами доступа. В конце имени второй папки «Петя» поставим знак доллара.
Так выглядят наши папки в окне проводника. Можно заметить, что папка со знаком доллара не видна, по сравнению с остальными.
Примечание: Тот факт, что папка не видна в проводнике не означает, что папка не существует, и зайти на неё по-прежнему можно, для этого нужно просто прописать имя папки в адресной строке, не забыв добавить «$» в конце имени.
Примечание: администратор домена/сервера имеет возможность добавлять любых пользователей в группы администраторов/операторов сервера. Для этого необходимо, зайдя под администратором домена, добавить нужного нам пользователя в группу, наделённую полномочиями, которыми мы хотим наделить нашего пользователя. В нашем примере мы добавим пользователя admin1 в группу «Операторы учета».
После успешного завершения операции добавления, попробуем зайти под нашим пользователем на сервер. Выберем на экране выбора пользователя «Другой пользователь», введём логин пользователя и соответствующий пароль.
Если все операции были выполнены корректно, система настроит личные параметры для пользователя admin1. Теперь мы можем управлять учётными записями сервера, заходя не только под администратором, но и под свежедобавленным пользователем admin1. Можно создавать/удалять пользователей, распределять права доступа и т.д.
На этом скриншоте показана завершённая операция добавления пользователя Иванов в группу «Buhgaltery» пользователем admin1.
Выполнив данный пример, можно проверить работу перенаправления папок (при условии создания перенаправляемых папок – пункт 8 методички). Для этого нужно: - зайти под пользователем admin1 на сервер, создать любой документ на рабочем столе. - зайти на клиентскую машину под пользователем admin1 и удостовериться в наличии ранее созданного документа на рабочем столе. Таким образом демонстрируется работа перемещаемых папок.
Ознакомительная часть по созданию иерархии пользователей на этом заканчивается, для самостоятельной тренировки предлагается выполнить следующее задание:
1) Создать в подразделении «Бухгалтерия» и добавить в существующую группу «Buhgaltery» дополнительно одного простого пользователя, настроить для него права доступа таким образом, чтобы пользователь имел собственную рабочую папку в папке «Бухгалтерия», имел права только на чтение в Общей папке, как и все пользователи не имел доступа к папке администратора.
2) Создать аналогичную бухгалтерии структуру для подразделения «ОтделКадров», включающую в себя:
- несколько рядовых пользователей, имеющих свои рабочие папки, а также права на чтение Общей папки. - группу безопасности для этих пользователей. - администратора, имеющего доступ к папкам всех пользователей группы отдела кадров.
|
||||
|
Последнее изменение этой страницы: 2016-04-23; просмотров: 2007; Нарушение авторского права страницы; Мы поможем в написании вашей работы! infopedia.su Все материалы представленные на сайте исключительно с целью ознакомления читателями и не преследуют коммерческих целей или нарушение авторских прав. Обратная связь - 3.133.151.90 (0.011 с.) |






















 Для этого нажмем “Добавить” и введем следующие значения:
Для этого нажмем “Добавить” и введем следующие значения: