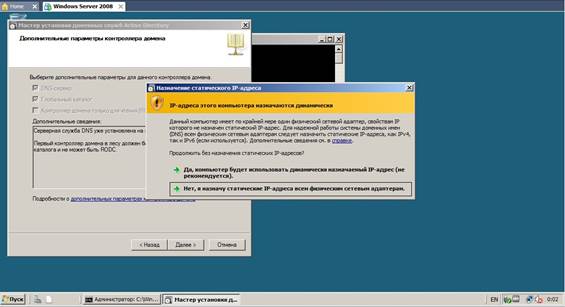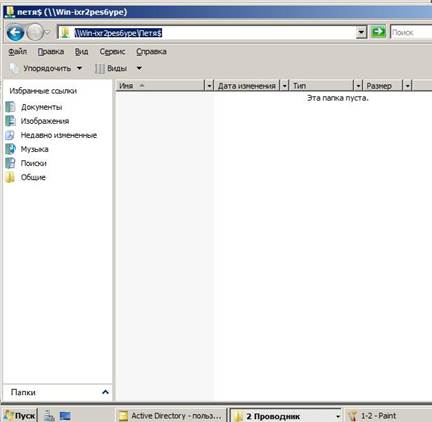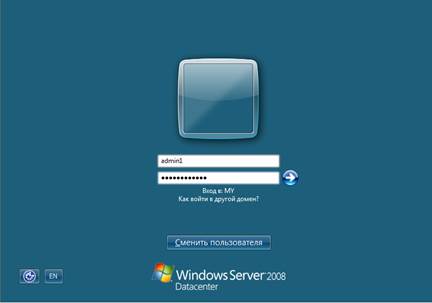Заглавная страница Избранные статьи Случайная статья Познавательные статьи Новые добавления Обратная связь FAQ Написать работу КАТЕГОРИИ: ТОП 10 на сайте Приготовление дезинфицирующих растворов различной концентрацииТехника нижней прямой подачи мяча. Франко-прусская война (причины и последствия) Организация работы процедурного кабинета Смысловое и механическое запоминание, их место и роль в усвоении знаний Коммуникативные барьеры и пути их преодоления Обработка изделий медицинского назначения многократного применения Образцы текста публицистического стиля Четыре типа изменения баланса Задачи с ответами для Всероссийской олимпиады по праву 
Мы поможем в написании ваших работ! ЗНАЕТЕ ЛИ ВЫ?
Влияние общества на человека
Приготовление дезинфицирующих растворов различной концентрации Практические работы по географии для 6 класса Организация работы процедурного кабинета Изменения в неживой природе осенью Уборка процедурного кабинета Сольфеджио. Все правила по сольфеджио Балочные системы. Определение реакций опор и моментов защемления |
Установка Windows Server 2008 R2.Содержание книги Похожие статьи вашей тематики
Поиск на нашем сайте
Оглавление §1 Настройка VMware. 2 §2 Установка Windows Server 2008 R2. 4 §3 Настройка сетевого подключения.. 8 §4 Установка DNS(Domain Name System-система доменных имен). 10 §5 Установка Active Directory. 13 §6 Создание перемещаемых профилей с помощью Active Directory. 19 §7 Создание группы для профилей с помощью Active Directory. 25 §8 Перенаправление папок с помощью Групповых политик. 27 §9 Настройка клиентской машины Windows XP и добавление ее в домен. 31 §10 Установка DHCP(Dynamic Host Configuration Protocol-протокол динамической конфигурации узла). 38 §11 Создание иерархии пользователей на примере.. 45
Настройка VMware. Информация будет полезна только студентам, выполняющим задание с помощью VMware. Перед установкой ОС (winXP и winServer) необходимо помнить о настройке оборудования для создаваемой виртуальной машины. Следует использовать рекомендованные параметры, за исключением размера жёсткого диска (для виртуальных машин, рассмотренных в данных примерах, применялись следующие параметры: размер HDD для WinXP – 10 Gb, размер HDD для WinServer – 20 Gb). Особое внимание стоит уделить подключению и настройке сетевого адаптера. При создании виртуальной машины нужные нам параметры сетевого адаптера недоступны, но можно его просто включить, для этого выберем в соответствующем диалоге настройки тип подключения как NAT сервер.
После того как виртуальная машина создана, а ОС установлена нужно остановить виртуальную машину и зайти в конфигурацию её устройств. Выбрать в списке наш Сетевой адаптер или добавить его, кликнув по кнопке «Add…» как показано на картинке, если это не было сделано раньше.
Теперь настроим наш сетевой адаптер таким образом, чтобы обе операционные системы использовали одно подключение. Для этого в списке режимов работы сетевого адаптера выберем пользовательское подключение.
Из доступного списка можно выбрать любую сеть. Необходимо выбрать на каждой из виртуальных машин выбранную сеть, ведь ОС удастся связать между собой, только если у них будет сетевое подключение к одной сети, а не различным.
Установка Windows Server 2008 R2. Для установки вам потребуется Образ диска Windows Server 2008 R2(если вы будете устанавливать из под ОС) или загрузочный диск(если вы будете устанавливать через БИОС). Установка очень проста и не потребует широких знаний в сфере ОС. И так приступим... На первом этапе установки, вам предложат ввести ключ продукта для активации. Для этого введем его в поле представленного на рисунке Примечание: если ключ не подходит, оставляем поле пустым, т.е. будем пользоваться системой в триальном периоде. Активировать её не обязательно, самое страшное – это окошко с просьбой активировать систему при старте.
Так же можно активировать при помощи интернета, для этого нужно поставить галочку рядом с «Автоматически активировать Windows при подключении к Интернету». Мы воспользуемся первым вариантом. После ввода жмем кнопку “Далее”. Идет установка сервера Во время установки, включится автоматическая перезагрузка. После перезагрузки, установщик перейдет к последней стадии установки представленной на рисунке, после чего опять перезагрузится. Далее входим в систему. Для этого нажимаем одновременно кнопки “Ctrl”+”Alt”+”Delete”, система попросит ввести новый пароль администратора.
Примечание: Пароль Администратора должен состоять минимум из 15 символов (должны входить буквы верхнего и нижнего регистра, а также цифры). На этом установка Windows Server 2008 R2 завершена. Управление паролями (политика паролей) При первом запуске Windows Server 2008 рекомендуется первым делом настроить политику паролей, для дальнейшего облегчения работы с сервером. Перейдём по: Пуск => Администрирование => Локальная политика безопасности.
Открываем вкладку Политики учётных записей => Политика паролей.
Просмотрите и настройте каждый пункт, особое внимание обратите на пункт «минимальная длина пароля».
Установка Active Directory. Active Directory — LDAP-совместимая реализация службы каталогов корпорации Microsoft для операционных систем семейства Windows NT. Active Directory позволяет администраторам использовать групповые политики (GPO) для обеспечения единообразия настройки пользовательской рабочей среды, развёртывать ПО на множестве компьютеров (через групповые политики или посредством Microsoft Systems Management Server 2003 (или System Center Configuration Manager)), устанавливать обновления ОС, прикладного и серверного ПО на всех компьютерах в сети (с использованием Windows Server Update Services (WSUS); Software Update Services (SUS) ранее). Active Directory хранит данные и настройки среды в централизованной базе данных. Сети Active Directory могут быть различного размера: от нескольких сотен до нескольких миллионов объектов. Приступим к установке:
Далее пишем команду dcpromo и жмем “Enter”. Запускается автоматическая установка. На первом этапе установки жмем “Далее”. На следующем этапе также жмем “Далее”.
На третьем этапе, установщик предложит выбрать “создать новый домен в новом лесу” или “существующий лес”. Для начала, что такое лес: § Домен — минимальная структурная единица организации Active Directory § Дерево доменов — иерархическая система доменов, имеющая единый корень (корневой домен) § Лес доменов — множество деревьев доменов, находящихся в различных формах доверительных отношений Т.к. мы только установили сервер, выберем “создать новый домен в новом лесу” и нажмем “Далее”. На следующем этапе, нам предлагают ввести полное имя домена. Введем my.domein.com(имя может быть любое) и нажмем “Далее”. На следующем этапе, нам предлагают выбрать режим работы леса. Мы выберем window 2008. Жмем “Далее”.
На следующем этапе жмем “Далее”, т.к. DNS-сервер мы уже установили Дальше выскочит предупреждение “Назначение статического IP-адреса”. Выберем первый вариант “Да, компьютер будет использовать динамически назначаемый IP-адрес” На следующем этапе жмем “Далее” На следующем этапе, нам предлагают ввести пароль для восстановления служб каталогов. Вводим пароль и жмем “Далее”.
На последнем этапе, выводится вся информация, которую мы вводили (обязательно проверьте). Жмем “Далее”
После чего начнется установка введенных данных. В конце установки должно выскочить окно. Жмем“Готово”.
На этом установка Active Directory окончена.
Скрытие общей папки. Если нам нужно скрыть общую (с открытым общим доступом) папку, нужно в конце её имени поставить знак доллара «$».Рассмотрим скрытие общей папки на примере: Созданы две папки, открыт общий доступ у каждой папки с одинаковыми параметрами доступа. В конце имени второй папки «Петя» поставим знак доллара.
Так выглядят наши папки в окне проводника. Можно заметить, что папка со знаком доллара не видна, по сравнению с остальными.
Примечание: Тот факт, что папка не видна в проводнике не означает, что папка не существует, и зайти на неё по-прежнему можно, для этого нужно просто прописать имя папки в адресной строке, не забыв добавить «$» в конце имени.
Примечание: администратор домена/сервера имеет возможность добавлять любых пользователей в группы администраторов/операторов сервера. Для этого необходимо, зайдя под администратором домена, добавить нужного нам пользователя в группу, наделённую полномочиями, которыми мы хотим наделить нашего пользователя. В нашем примере мы добавим пользователя admin1 в группу «Операторы учета».
После успешного завершения операции добавления, попробуем зайти под нашим пользователем на сервер. Выберем на экране выбора пользователя «Другой пользователь», введём логин пользователя и соответствующий пароль.
Если все операции были выполнены корректно, система настроит личные параметры для пользователя admin1. Теперь мы можем управлять учётными записями сервера, заходя не только под администратором, но и под свежедобавленным пользователем admin1. Можно создавать/удалять пользователей, распределять права доступа и т.д.
На этом скриншоте показана завершённая операция добавления пользователя Иванов в группу «Buhgaltery» пользователем admin1.
Выполнив данный пример, можно проверить работу перенаправления папок (при условии создания перенаправляемых папок – пункт 8 методички). Для этого нужно: - зайти под пользователем admin1 на сервер, создать любой документ на рабочем столе. - зайти на клиентскую машину под пользователем admin1 и удостовериться в наличии ранее созданного документа на рабочем столе. Таким образом демонстрируется работа перемещаемых папок.
Ознакомительная часть по созданию иерархии пользователей на этом заканчивается, для самостоятельной тренировки предлагается выполнить следующее задание:
1) Создать в подразделении «Бухгалтерия» и добавить в существующую группу «Buhgaltery» дополнительно одного простого пользователя, настроить для него права доступа таким образом, чтобы пользователь имел собственную рабочую папку в папке «Бухгалтерия», имел права только на чтение в Общей папке, как и все пользователи не имел доступа к папке администратора.
2) Создать аналогичную бухгалтерии структуру для подразделения «ОтделКадров», включающую в себя:
- несколько рядовых пользователей, имеющих свои рабочие папки, а также права на чтение Общей папки. - группу безопасности для этих пользователей. - администратора, имеющего доступ к папкам всех пользователей группы отдела кадров.
Оглавление §1 Настройка VMware. 2 §2 Установка Windows Server 2008 R2. 4 §3 Настройка сетевого подключения.. 8 §4 Установка DNS(Domain Name System-система доменных имен). 10 §5 Установка Active Directory. 13 §6 Создание перемещаемых профилей с помощью Active Directory. 19 §7 Создание группы для профилей с помощью Active Directory. 25 §8 Перенаправление папок с помощью Групповых политик. 27 §9 Настройка клиентской машины Windows XP и добавление ее в домен. 31 §10 Установка DHCP(Dynamic Host Configuration Protocol-протокол динамической конфигурации узла). 38 §11 Создание иерархии пользователей на примере.. 45
Настройка VMware. Информация будет полезна только студентам, выполняющим задание с помощью VMware. Перед установкой ОС (winXP и winServer) необходимо помнить о настройке оборудования для создаваемой виртуальной машины. Следует использовать рекомендованные параметры, за исключением размера жёсткого диска (для виртуальных машин, рассмотренных в данных примерах, применялись следующие параметры: размер HDD для WinXP – 10 Gb, размер HDD для WinServer – 20 Gb). Особое внимание стоит уделить подключению и настройке сетевого адаптера. При создании виртуальной машины нужные нам параметры сетевого адаптера недоступны, но можно его просто включить, для этого выберем в соответствующем диалоге настройки тип подключения как NAT сервер.
После того как виртуальная машина создана, а ОС установлена нужно остановить виртуальную машину и зайти в конфигурацию её устройств. Выбрать в списке наш Сетевой адаптер или добавить его, кликнув по кнопке «Add…» как показано на картинке, если это не было сделано раньше.
Теперь настроим наш сетевой адаптер таким образом, чтобы обе операционные системы использовали одно подключение. Для этого в списке режимов работы сетевого адаптера выберем пользовательское подключение.
Из доступного списка можно выбрать любую сеть. Необходимо выбрать на каждой из виртуальных машин выбранную сеть, ведь ОС удастся связать между собой, только если у них будет сетевое подключение к одной сети, а не различным.
Установка Windows Server 2008 R2. Для установки вам потребуется Образ диска Windows Server 2008 R2(если вы будете устанавливать из под ОС) или загрузочный диск(если вы будете устанавливать через БИОС). Установка очень проста и не потребует широких знаний в сфере ОС. И так приступим... На первом этапе установки, вам предложат ввести ключ продукта для активации. Для этого введем его в поле представленного на рисунке Примечание: если ключ не подходит, оставляем поле пустым, т.е. будем пользоваться системой в триальном периоде. Активировать её не обязательно, самое страшное – это окошко с просьбой активировать систему при старте.
Так же можно активировать при помощи интернета, для этого нужно поставить галочку рядом с «Автоматически активировать Windows при подключении к Интернету». Мы воспользуемся первым вариантом. После ввода жмем кнопку “Далее”. Идет установка сервера Во время установки, включится автоматическая перезагрузка. После перезагрузки, установщик перейдет к последней стадии установки представленной на рисунке, после чего опять перезагрузится. Далее входим в систему. Для этого нажимаем одновременно кнопки “Ctrl”+”Alt”+”Delete”, система попросит ввести новый пароль администратора.
Примечание: Пароль Администратора должен состоять минимум из 15 символов (должны входить буквы верхнего и нижнего регистра, а также цифры). На этом установка Windows Server 2008 R2 завершена.
|
||||||||||
|
Последнее изменение этой страницы: 2016-04-23; просмотров: 969; Нарушение авторского права страницы; Мы поможем в написании вашей работы! infopedia.su Все материалы представленные на сайте исключительно с целью ознакомления читателями и не преследуют коммерческих целей или нарушение авторских прав. Обратная связь - 18.219.81.129 (0.008 с.) |