
Заглавная страница Избранные статьи Случайная статья Познавательные статьи Новые добавления Обратная связь КАТЕГОРИИ: ТОП 10 на сайте Приготовление дезинфицирующих растворов различной концентрацииТехника нижней прямой подачи мяча. Франко-прусская война (причины и последствия) Организация работы процедурного кабинета Смысловое и механическое запоминание, их место и роль в усвоении знаний Коммуникативные барьеры и пути их преодоления Обработка изделий медицинского назначения многократного применения Образцы текста публицистического стиля Четыре типа изменения баланса Задачи с ответами для Всероссийской олимпиады по праву 
Мы поможем в написании ваших работ! ЗНАЕТЕ ЛИ ВЫ?
Влияние общества на человека
Приготовление дезинфицирующих растворов различной концентрации Практические работы по географии для 6 класса Организация работы процедурного кабинета Изменения в неживой природе осенью Уборка процедурного кабинета Сольфеджио. Все правила по сольфеджио Балочные системы. Определение реакций опор и моментов защемления |
Создание динамического текста, создание аргумента экрана в процессе настройки динамического текста
Подготовим на экране вывод динамического текста для отображения численного значения какого-либо источника сигнала – внешнего или внутреннего - путем указания динамизации атрибута Текст ГЭ. Определим назначение аргумента шаблона экрана. Для этого необходимо проделать следующие действия: · создадим и разместим новый ГЭ · откроем свойства вновь размещенного ГЭ; · двойным щелком ЛК на строке Текст вызовем меню Вид индикации;
· в правом поле строки щелчком ЛК вызовем список доступных типов динамизации атрибута; · из всех предлагаемых типов выберем ЛК Значение;
· в открывшемся меню настройки параметров динамизации:
· выполним щелчок ЛК в правом поле строки Привязка; · в открывшемся окне Свойства привязки, нажмем ЛК по иконке
· двойным щелчком ЛК выделим имя аргумента и изменим его, введя с клавиатуры Параметр (здесь и в дальнейшем ввод данных с клавиатуры будем завершать нажатием клавиши Enter); · подтвердим связь атрибута Текст ГЭ с данным аргументом щелчком ЛК по экранной кнопке Готово; · закроем окно свойств ГЭ. Графический экран будет иметь следующий вид:
Создание стрелочного прибора, привязка к аргументу Применим для отображения параметра новый тип ГЭ – Стрелочный прибор. Для этого необходимо выполнить последовательность действий: · выделим двойным щелчком ЛК на инструментальной панели графического редактора иконку · установим ГЭ · перейдем в режим редактирования и откроем окно свойств ГЭ · щелчком ЛК на экранной кнопке Основная привязка в свойствах ГЭ откроем окно табличного редактора аргументов шаблона экрана; · ЛК выберем уже имеющийся аргумент Параметр; · подтвердим выбор щелчком ЛК на кнопке Готово; · двойным щелчком ЛК откроем атрибут Заголовок и в строке Текст введем надпись Параметр; · закроем окно свойств ГЭ
Для проверки правильности привязок ГЭ к аргументам экрана можно воспользоваться режимом эмуляции. Переход в режим эмуляции осуществляется с помощью иконки
Так, введя значение 25, наблюдаем:
В нашем случае оба ГЭ отображают введенное значение – привязки выполнены правильно. Выход из режима эмуляции – повторное нажатие ЛК по иконке
Автопостроение канала Для создания канала в узле проекта по аргументу шаблона экрана воспользуемся процедурой автопостроения. Для этого: · в слое Система выберем ЛК узел RTM_1; · в поле компонентов узла ЛК выберем Экран#1; · щелчком правой кнопки мыши (ПК) вызовем контекстное меню; · в нем щелчком ЛК откроем свойства компонента Экран#1:
· выберем ЛК вкладку Аргументы; · выделим ЛК аргумент Параметр и с помощью иконки
Задание границ и пределов Двойным щелчком ЛК по каналу Параметр откроем бланк редактирования его атрибутов и заполним раздел Границы следующим образом:
Создание генератора синуса и привязка его к каналу Введем в состав проекта источник сигнала – внутренний генератор синусоиды, свяжем его с созданным каналом и опробуем в работе выполненные средства отображения. Для этого проделаем следующие действия: · откроем слой Источники/Приемники и через ПК создадим в нем группу компонентов Генераторы:
· двойным щелчком ЛК откроем группу Генераторы_1 и через ПК создадим в ней компонент Синусоида;
· захватим с помощью ЛК созданный источник и, не отпуская ЛК, перетащим курсор на узел RTM_1 в слое Система, а затем, в открывшемся окне компонентов, на канал Параметр. Отпустим ЛК.
Запуск проекта · Сохраним проект с помощью иконки · на инструментальной панели выберем ЛК иконку · ЛК выделим в слое Система узел RTM_1, а после, нажав ЛК иконку · запуск/останов профайлера осуществляется с помощью иконки В открывшемся окне ГЭ справа от надписи «Значение параметра» должно показываться изменение синусоидального сигнала. То же значение должен отображать и стрелочный прибор:
После проверки работоспособности созданного проекта остановим профайлер с помощью иконки
|
||||||
|
Последнее изменение этой страницы: 2016-04-23; просмотров: 453; Нарушение авторского права страницы; Мы поможем в написании вашей работы! infopedia.su Все материалы представленные на сайте исключительно с целью ознакомления читателями и не преследуют коммерческих целей или нарушение авторских прав. Обратная связь - 18.222.121.170 (0.007 с.) |
 справа от ГЭ c надписью Значение параметра;
справа от ГЭ c надписью Значение параметра;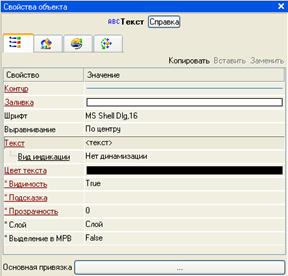


 на панели инструментов и тем самым создадим аргумент шаблона экрана;
на панели инструментов и тем самым создадим аргумент шаблона экрана;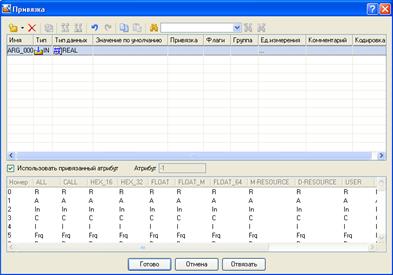

 и выберем из появившегося меню иконку стрелочного прибора
и выберем из появившегося меню иконку стрелочного прибора  ;
; , выбрав его размер таким, чтобы все элементы графики и текста на нем были разборчивы и симметричны;
, выбрав его размер таким, чтобы все элементы графики и текста на нем были разборчивы и симметричны;
 на панели инструментов. По нажатию, на экран графического редактора выводится окно задания значения аргумента в соответствующем поле:
на панели инструментов. По нажатию, на экран графического редактора выводится окно задания значения аргумента в соответствующем поле:
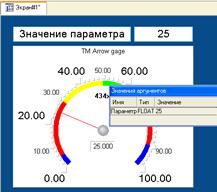

 создадим канал класса Float типа Input с именем Параметр:
создадим канал класса Float типа Input с именем Параметр: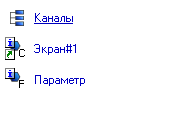
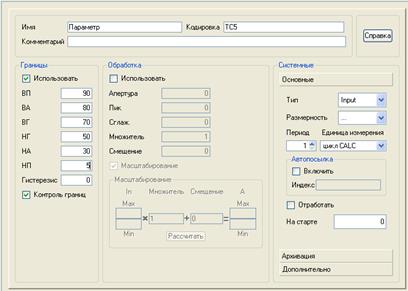



 , задав в открывшемся окне имя QS_Lesson_1.prj;
, задав в открывшемся окне имя QS_Lesson_1.prj; и подготовим проект для запуска в реальном времени;
и подготовим проект для запуска в реальном времени; на инструментальной панели, запустим профайлер;
на инструментальной панели, запустим профайлер;



