
Заглавная страница Избранные статьи Случайная статья Познавательные статьи Новые добавления Обратная связь FAQ Написать работу КАТЕГОРИИ: ТОП 10 на сайте Приготовление дезинфицирующих растворов различной концентрацииТехника нижней прямой подачи мяча. Франко-прусская война (причины и последствия) Организация работы процедурного кабинета Смысловое и механическое запоминание, их место и роль в усвоении знаний Коммуникативные барьеры и пути их преодоления Обработка изделий медицинского назначения многократного применения Образцы текста публицистического стиля Четыре типа изменения баланса Задачи с ответами для Всероссийской олимпиады по праву 
Мы поможем в написании ваших работ! ЗНАЕТЕ ЛИ ВЫ?
Влияние общества на человека
Приготовление дезинфицирующих растворов различной концентрации Практические работы по географии для 6 класса Организация работы процедурного кабинета Изменения в неживой природе осенью Уборка процедурного кабинета Сольфеджио. Все правила по сольфеджио Балочные системы. Определение реакций опор и моментов защемления |
Установлення позіцій табуляціїСодержание книги Поиск на нашем сайте
Табуляція використовується для точного вирівнювання колонок тексту або чисел (мал.19). Якщо установити позиції табуляції, то при кожному натисканні клавіші Tab курсор буде пересуватися праворуч до найближчої позиції табуляції. Для установлення позицій табуляції використовується команда Табуляция із меню Формат, що викликає діалогове вікно Табуляция (мал.20). по левому краю - текст вирівнюється по лівому краю; по центру - текст вирівнюється по центру щодо позиції табуляції;
Мал.19
Мал.20 по правому краю - текст вирівнюється по правому краю щодо позиції табуляції; по разделителю - числа вирівнюються по десятковій крапці, текст вирівнюється по правому краю; с чертой - під позиціями табуляції з'являються вертикальні риски. Для заповнення порожнього місця, що залишається ліворуч від знаку табуляції, можна використовувати ланцюжок символів, які можна вибрати в рамці Заполнитель. Установивши усі необхідні параметри для однієї позиції, слід натиснути кнопку Установить і нова позиція буде внесена в перелік Позиции табуляции, що містить усі установлені позиції табуляції. Щоб змінити тип вже установленої позиції табуляції, досить вибрати потрібну позицію з переліку Позиции табуляции і установити нові значення режимів. Для видалення позиції табуляції слід вибрати її в переліку Позиции табуляции і натиснути на кнопку Удалить. Усі наявні позиції табуляції можна видалити натисканням кнопки Удалить все. Установити позицію табуляції можна також натисканням миші на горизонтальній координатній лінійці. Тип позиції табуляції зазначений усередині квадрату в лівому кінці горизонтальної координатноїлінійки. Якщо натиснути мишею на цьому квадраті, то тип позиції табуляції зміниться. По черзі можна вибрати такі типи табуляції:
Якщо виділити фрагмент тексту, вирівняного по позиції табуляції, й пересунути мишею символ табуляції в нове місце, то текст пересунеться разом із символом табуляції. Щоб видалити позицію табуляції, досить стягти з координатної лінійки символ табуляції.
Мал.21
Упорядкування переліків Microsoft Word дозволяє швидко складати переліки з позначками, нумерацією й багаторівневі переліки з нумерацією. Елементом переліку вважається абзац тексту. Для створення переліку необхідно виділити абзаци, які слід зробити елементами переліку або установити курсор у той абзац, з якого буде починатися перелік. Потім викликати команду Список з меню Формат, що викликає діалогове вікно Список (мал.21). Для створення переліку з позначками необхідно вибрати укладку Маркированный. Кожний елемент переліку з позначками виділяється за допомогою невеликої позначки, розташованої ліворуч від самого елементу. Серед запропонованих варіантів позначок слід вибрати підхожу (натиснути на ній мишею) й натиснути OK. Для зміни вигляду позначки можна скористатися кнопкою Изменить. З'явиться вікно Изменение маркированного списка, в якому містяться додаткові позначки. При натисканні кнопки Маркер з'являється діалогове вікно Символ, в якому можна вибрати будь-який із символів в якості позначки переліку. У рамці Положение маркера задається відстань від лівого краю абзацу до позначки, а в рамці Положение текста визначається відстань від лівого краю абзацу до лівого краю тексту в переліку. Для створення переліків із нумерацією використовується укладка Нумерованный діалогового вікна Список. Серед запропонованих варіантів нумерації переліку необхідно вибрати потрібний, натиснути ОK і перелік буде створений. Коли курсор уведення знаходиться в переліку, кожне натискання Enter створює новий пронумерований елемент переліку. При додаванні нового елементу в перелік або видаленні елементу, номери в переліку коректуються автоматично.
Мал.22 Щоб створити свій варіант нумерації, слід натиснути кнопку Изменить. З'явиться вікно Изменение нумерованного списка (мал.22). У полі Формат номера указується текст перед і після номеру елементу переліку, наприклад:) або [ ]. У полі нумерация указується стиль нумерації, а в полі начать с указується число (або літера), з якого повинен починатися перелік. Шрифт номерів елементів переліку змінюється за допомогою кнопки Шрифт.
Швидко створити переліки з маркерами та нумерацією можна за допомогою кнопок
Стилі форматування Стиль форматування - набір параметрів (шрифту, абзацу та ін.), що має унікальне ім'я. Вибрати стиль виділеного фрагмента тексту можна у прихованому переліку Стиль на панелі Форматирование та у вікні Стиль меню Формат. У полі Стили вікна Стиль (мал.23) міститься перелік стилів, що використовуються. Щоб побачити усі стилі слід у прихованому переліку Список вибрати - Всех стилей. У полях праворуч будуть показані зразки абзаців та символів отформатовані цим стилем. Для присвоєння фрагменту тексту виділеного стилю слід натиснути кнопку Применить.
Мал.23 Для створення нового стилю у вікні Стиль використовується кнопка Создать. У полі Имя вікна Созданиестиля (мал.24) уводиться ім'я нового стилю. У переліку Стиль вибирається різновид стилю: стиль абзацу або стиль символу. У переліку Основан на стиле вибирається існуючий стиль, на основі якого буде створено новий. Якщо установити прапорець Добавить в шаблон, то новий стиль буде діяти не тільки в активному вікні, а й в усіх документах створених на основі цього ж шаблону. Для установлення параметрів шрифту, абзацу та ін. слід натиснути кнопку Формат і потім вибрати об'єкт форматування. Після натискання кнопки ОК новий стиль буде створено. Якщо натиснути кнопку Применить у вікні Стиль, то новий стиль буде надано виділеному фрагменту тексту. Кнопка Закрыть закриває вікно без надання стилю. Для зміни існуючого стилю слід виділити його у вікні Стиль і натиснути кнопку Изменить. У вікні Изменение стиля можна вибрати
нові параметри. Для видалення стилю його слід виділити та натиснути кнопку Удалить. Створити стиль можна також по зразку. Для цього необхідно виділити фрагмент тексту, що буде узятий за зразок, увести ім'я стилю у поле Стиль на панелі Форматирования та натиснути Enter. Створений стиль буде діяти тільки в активному документі.
Мал.24
|
||||||||||||||
|
Последнее изменение этой страницы: 2016-04-20; просмотров: 128; Нарушение авторского права страницы; Мы поможем в написании вашей работы! infopedia.su Все материалы представленные на сайте исключительно с целью ознакомления читателями и не преследуют коммерческих целей или нарушение авторских прав. Обратная связь - 18.117.11.25 (0.01 с.) |


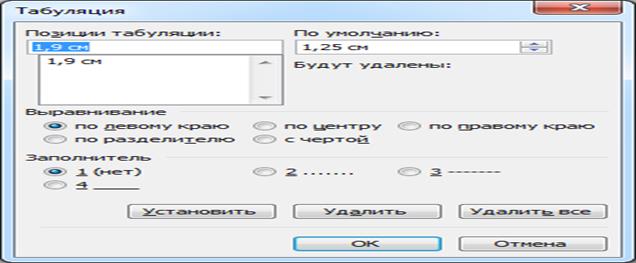




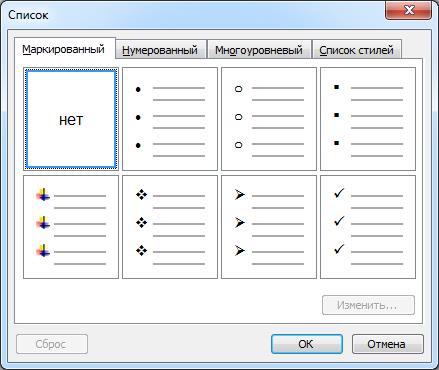

 і
і  Для створення переліку з декількома рівнями укладення використовується укладка Многоуровневый діалогового вікна Список.
Для створення переліку з декількома рівнями укладення використовується укладка Многоуровневый діалогового вікна Список.




