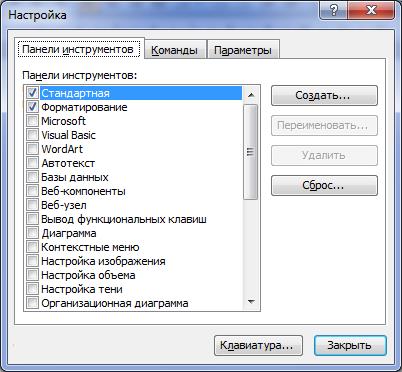Заглавная страница Избранные статьи Случайная статья Познавательные статьи Новые добавления Обратная связь FAQ Написать работу КАТЕГОРИИ: ТОП 10 на сайте Приготовление дезинфицирующих растворов различной концентрацииТехника нижней прямой подачи мяча. Франко-прусская война (причины и последствия) Организация работы процедурного кабинета Смысловое и механическое запоминание, их место и роль в усвоении знаний Коммуникативные барьеры и пути их преодоления Обработка изделий медицинского назначения многократного применения Образцы текста публицистического стиля Четыре типа изменения баланса Задачи с ответами для Всероссийской олимпиады по праву 
Мы поможем в написании ваших работ! ЗНАЕТЕ ЛИ ВЫ?
Влияние общества на человека
Приготовление дезинфицирующих растворов различной концентрации Практические работы по географии для 6 класса Организация работы процедурного кабинета Изменения в неживой природе осенью Уборка процедурного кабинета Сольфеджио. Все правила по сольфеджио Балочные системы. Определение реакций опор и моментов защемления |
Методичному посібнику, допоможуть учням підготувати, оформитиСодержание книги
Поиск на нашем сайте
Та своєчасно представити до захисту свої дипломі роботи відповідно До сучасних вимог.
ВИСНОВОК Отже, розглянувши тему даної курсової роботи, можна зробити висновок, що текстовий редактор Microsoft Word – один з найпопулярніших засобів пакету Microsoft Office. Цей процесор дає можливість створювати документи різного типу та складності, використовуючи при цьому різні шаблони, способи форматування, стилі. Інтерфейс програми має такий самий вигляд, як і інші процесори пакету Microsoft Office, тобто, складається з рядка заголовка, рядка меню, панелей інструментів, робочої області, рядка стану та ін. Текстовий процесор дозволяє проводити операції з редагування тексту: виділяти, переносити фрагменти тексту, вставляти спеціальні символи, робити пошук та зміну тексту, створювати примітки в тексті документу, перевіряти граматичні та орфографічні помилки, автоматично виправляти помилки, форматувати символи, абзаци, нумерацію, створювати стилі, встановлювати параметри сторінки, встановлювати колонки, створювати таблиці та ін.
СПИСОК ВИКОРИСТАНИХ ДЖЕРЕЛ
СПИСОК ЛІТЕРАТУРИ. 1.Берлинер Э.М., Глазырин Б.Э., Глазырина И.Б. "Microsoft Office 2003". 2. Грег Харлей "Microsoft Office 2003 для чайников ".
1.1 ЗАГАЛЬНІ ВИМОГИ Написання та оформлення дипломної роботи повинно проводитись у суворій відповідності з вимогами оформлення документації (з дотриманням основних положень Держстандарту). Загальними вимогами до роботи є: - чіткість і логічна послідовність викладення матеріалу; - точність формулювання, що виключає можливість неоднозначного розуміння; - конкретність викладення результатів роботи; - розробка практичної частини. Учням слід пам’ятати, що дипломна робота – це результат теоретичної та професійно-практичної підготовки, в якому мають бути зроблені конкретні висновки щодо розглянутих у роботі теоретичних відомостей та практичних завдань. Незалежно від поділу роботи на розділи та підрозділи, кожний з них повинен містити чітку інформацію та мати практичне завдання.
1.2 СТРУКТУРА КУРСОВОЇ РОБОТИ - Титульна сторінка; - Лист – завдання; - Зміст; - Вступ;
- Теоретичний розділ; - Практичний розділ; - Висновок; - Список використаних джерел; - Додаток(и). 1. Титульна сторінка є першою сторінкою курсової роботи. Вважається оформленою лише після того, як її підпише керівник роботи, майстер виробничого навчання та голова методичної комісії. 2. Лист-завдання – друга сторінка в курсовій роботі. Вона має бути затверджена і завірена гербовою печаткою, має містити назву професії, прізвище, ім’я, по батькові, тему, завдання з даної теми, дату видачі завдання, дату виконання роботи, підпис керівника роботи, майстра виробничого навчання та голови методичної комісії. 3. Зміст може займати 1-2 сторінки. В ньому записуються назви всіх розділів і підрозділів (підпункти) із нумерацією сторінок. Назви розділів і підрозділів повинні бути стислими і зрозумілими, літературно грамотними. 4. Вступ курсової роботи повинен містити: - оцінку сучасного стану даної теми; - мету та завдання. Оптимальний об’єм вступу – 1-2 сторінки. У вступі дається теоретичне обґрунтування актуальності і значення обраної теми. 5. Теоретичний розділ (15-25 с.) структурно складається з 3-8 підрозділів. У ньому слід розкрити інтерфейс програми, теоретичні поняття програмного, апаратного забезпечення ПК, носіїв інформації та інші відомості з обраної теми. 6. У практичному розділі (20-30 с.) обґрунтовується практичне завдання даної теми. У практичному розділі висвітлюються можливості втілених теоретичних знань на практиці та вміння використовувати інформацію для перенесення на машинні носії ПК і друк на папері. Практичний розділ курсової роботи повинен містити інформацію про програми, пристрої, що використовуються в роботі, їх опис і методи роботи та ін. Тут описуються схеми, таблиці, діаграми, графіки, фотографії, малюнки). Краще наводити лише такі малюнки і фотографії (не більше 20 с.), без яких неможливе розуміння тексту.
Найвищим балом оцінюється робота, в якій містяться Приклади практичного застосування визначеної роботи. 7. Розділ «Висновок» є завершальною частиною. Обсяг висновку – 1-2 с. Він містить стислий виклад виконаних завдань та досягнутої мети дипломної роботи. 8. Список використаних джерел «Література» містить
складений за чинними правилами перелік використаних джерел та Інтернет ресурсів. У переліку використаних джерел (повинні бути представлені: - підручники та посібники; - нормативні акти; - статті у вітчизняних та зарубіжних журналах; - статті у газетах, аналітичні огляди діяльності окремих установ тощо; - посилання на веб-ресурси. Під час написання дипломної роботи доцільно скористатися джерелами, шo є не тільки в бібліотеці навчального закладу. Складаючи список використаних джерел слід враховувати наступне: - на перше місце виносяться законодавчі акти, доповіді та виступи; - інша література наводиться в алфавітному порядку із зазначенням прізвища та ініціалів автора, назви друкованого видання, місця видання, назви видавництва, року видання, кількості сторінок; - адреси веб-ресурсів. 9. До додатків можуть належати: - громіздкі таблиці допоміжного характеру, блок-схеми, зразки таблиць; - інструкції та санітарні норми; - таблиці додаткових даних; - проміжні математичні докази, підрахунки і формули; - описи програм; - порівняльні характеристики пристроїв; - описи пристроїв, що використовувались під час виконання дипломної роботи тощо; - техніка безпеки під час роботи на ПК; - техніка безпеки під час роботи на мережевому обладнання. ВИМОГИ ДО ОФОРМЛЕННЯ ДИПЛОМНОЇ РОБОТИ
2.1 НОРМАТИВНО-ТЕХНІЧНІ ДОКУМЕНТИ Під час оформлення дипломної роботи необхідно керуватись наступними нормативно-технічними документами: - ГОСТ 7.1-84. Бібліографічне оформлення документа; - ГОСТ 2.721-ГОСТ-. 758. Умовні графічні позначки в схемах; - ГОСТ 50-77-88. Правил виконання діаграми.
2.2 ЗАГАЛЬНІ ПОЛОЖЕННЯ Робота має бути виконаною і оформленою з дотриманням всіх вимог до дипломних робіт. Текст дипломної роботи в 1 екземплярі повинен бути надрукований на комп’ютері на білому односортовому папері формату А4 на одному боці аркуша через півтора (1,5) міжрядкових інтервалу і з дотриманням наступних розмірів полів: - ліве – 20 мм; - праве – 10 мм; - верхнє – 20 мм; - нижнє – 20 мм.
Для друкування тексту повинні використовуватись стандартний шрифт читання Times New Roman розміром 12 або 14 пунктів, колір шрифту – чорний. Обсяг курсової роботи – не менше 20 сторінок друкованого тексту, з яких 1/3 може бути теоретична частина. Друкована курсова робота повинна бути представлена єдиним документом в папці (аркуші пронумеровані і скріплені, прошиті або переплетені). Опечатки і графічні неточності дозволяється виправляти вибілюванням «штрихом» і нанесенням в тому ж місці виправленого тексту машинописним способом або від руки чорним чорнилом (пастою). Необхідно, щоб кількість виправлень на сторінці була мінімальною. Якщо на сторінці міститься більше 2-3 виправлень, вона Повинна бути перероблена. Сторінки курсової роботи нумеруються арабськими цифрами. Титульна сторінка, лист завдання, зміст, перша сторінка вступу включаються в загальну нумерацію, але не нумеруються. На наступних сторінках номер ставиться у верхньому правому куті (без крапки). Word - це текстовий редактор, тобто програма, за допомогою якої створюються текстові документи(довідки, книги, звіти, накази). Програм подібного класу багато. Але на даний момент це один з найпоширеніших текстових редакторів. Це не окремий продукт, він входить до складу пакету програм під ім'ям Microsoft Office.
(Мал.1) Вікно програми Miсrosoft Word 2003 - текстовий редактор, програма для створення й редагування текстових документів. Подання WYSIWIG (від англійського "What You See Is What You Get") дозволяє переглядати на дисплеї готовий до друку документ без необхідності витрачати папір на пробний друк. Отформатовані символи відображаються на екрані так, як вони будуть виглядати після друку. Для запуску Microsoft Word необхідно виконати подвійне натискання на його значку
(Мал.2)
Робота з вікнами Багатовіконна організація Microsoft Word дозволяє одночасно працювати з декількома документами, кожний з яких розташований у своєму вікні. При уведенні й редагуванні тексту користувач працює з активним документом в активному вікні. Для переходу до іншого вікна документа необхідно натиснути на його імені на панелі задач або в меню Окно, що містить перелік усіх відкритих документів.
(Мал.3) Вікно програми Miсrosoft Word
Курсор уведення Існують два поняття - курсор уведення і покажчик миші. Курсор уведення являє собою миготливу вертикальну смужку |. Він указує місце, в яке буде уводитися текст. Для його переміщення використовуються клавіші керування курсором або миша. Для переміщення курсору уведення за допомогою миші слід установити покажчик миші в потрібну позицію й натиснути клавішею миші. Таблиця1.
Панелі інструментів Під рядком меню розташовані панелі інструментів, що складаються з кнопок з малюнками. Кожній кнопці відповідає команда, а малюнок на цій кнопці передає значення команди. Більшість кнопок дублюють найбільш часто вживані команди, доступні в меню. Для виклику команди, зв'язаної з кнопкою, необхідно натиснути мишею на цій кнопці. Якщо навести покажчик миші на кнопку й трохи почекати, поруч з'явиться рамка з назвою команди.
За звичаєм під рядком меню знаходяться дві панелі інструментів - Стандартная і Форматирование. Щоб вивести, або забрати панель з екрану слід вибрати в меню Вид пункт Панели инструментов, а потім натиснути на ім'я потрібної панелі. Якщо панель присутня на екрані, то навпроти її імені буде стояти позначка a. Якщо для виведення усіх кнопок на панелі не достатньо місця, то виводяться кнопки, які були ужиті останніми. Якщо натиснути на кнопку у кінці панелі, то з'являться інші кнопки
(мал.3). При натисканні на кнопку Добавить или удалить кнопки з'явиться меню (мал.4), в якому можна вивести або забрати кнопку з панелі.
(мал.4)
Також для зміни складу панелі інструментів можна у меню Сервис вибрати пункт Настройка. У діалоговому вікні необхідно вибрати укладку Команды. У переліку Категории необхідно вибрати групу кнопок, після чого у переліку Команды з'являються кнопки цієї групи. Щоб додати кнопку до панелі інструментів слід пересунути її з діалогового вікна в потрібну позицію меню. Процес установлення кнопки завершується натисканням кнопки Закрыть. Для видалення кнопки з панелі інструментів необхідно пересунути її в діалогове вікно Настройка. Керувати панелями інструментів зручно за допомогою контекстного меню (мал.5), яке викликається натисканням правої клавіші миші на будь-якій кнопці.
(мал.5) Координатні лінійки Горизонтальна координатна лінійка розташована над робочим полем, вертикальна - ліворуч від робочого поля. З їхньою допомогою можна установлювати поля сторінок, абзацні відступи, змінювати ширину шпальт і установлювати позиції табуляції. За замовчанням координатна лінійка градуйована в сантиметрах. Виводяться/ забираються лінійки за допомогою команди Линейка в меню Вид. Рядок стану Рядок стану (мал.6) розташований у нижній частині вікна Microsoft Word. У ньому виводяться різні повідомлення й довідкова інформація.
(мал.6)
Таблиця 2. Інформація в рядку стану
Український порядковий номер видимої у вікні сторінки документа Номер розділу, в якому знаходиться видима сторінка Номер видимої сторінки/ загальне число сторінок у документі Відстань від курсору уведення до верхнього краю сторінки Номер рядку, в якому знаходиться курсор Номер позиції курсору в рядку Індикатор режиму запису макрокоманди Індикатор режиму редакторської правки
Індикатор режиму розширення маркірування Індикатор режиму заміни Індикатор мови
|
|||||||||||||||||||||||||||||||||||||||||||||||
|
Последнее изменение этой страницы: 2016-04-20; просмотров: 160; Нарушение авторского права страницы; Мы поможем в написании вашей работы! infopedia.su Все материалы представленные на сайте исключительно с целью ознакомления читателями и не преследуют коммерческих целей или нарушение авторских прав. Обратная связь - 18.188.12.24 (0.013 с.) |