
Заглавная страница Избранные статьи Случайная статья Познавательные статьи Новые добавления Обратная связь FAQ Написать работу КАТЕГОРИИ: ТОП 10 на сайте Приготовление дезинфицирующих растворов различной концентрацииТехника нижней прямой подачи мяча. Франко-прусская война (причины и последствия) Организация работы процедурного кабинета Смысловое и механическое запоминание, их место и роль в усвоении знаний Коммуникативные барьеры и пути их преодоления Обработка изделий медицинского назначения многократного применения Образцы текста публицистического стиля Четыре типа изменения баланса Задачи с ответами для Всероссийской олимпиады по праву 
Мы поможем в написании ваших работ! ЗНАЕТЕ ЛИ ВЫ?
Влияние общества на человека
Приготовление дезинфицирующих растворов различной концентрации Практические работы по географии для 6 класса Организация работы процедурного кабинета Изменения в неживой природе осенью Уборка процедурного кабинета Сольфеджио. Все правила по сольфеджио Балочные системы. Определение реакций опор и моментов защемления |
Методичні рекомендації, які подаються в даному навчально-Содержание книги
Поиск на нашем сайте
К У Р С О В А Р О Б О Т А Тема: Інтерфейс Word 2003 Професія: Оператор з обробки інформації та програмного забезпечення
Виконав Учень гр. 18-2_________ К.Т.Ігорович Перевірила Викладач_____________ Л.І.Вознєнко
Оцінка ______________
Київ 2014 ЗМІСТ ЗАГАЛЬНІ ПОЛОЖЕННЯ МЕТА І ЗАВДАННЯ Вікно програми 3 Робота з вікнами 4 Курсор Уведення 5 Панелі інструментів 6-7 Коордінатні лінійкі 7 Рядок стану 7-8 Режими відображення документа 8 Смуги прокручування 9 Вихід Із Microsoft Word 9-10 Операції з документами 10 Створення нового документа 11 Збереження документа 11 Закриття документа 11 Форматування тексту 11 Зміна параметрів шрифту 12-13 Зміна інтервалу й положення сімволів 14 Зміна регістру сімволів 15 Форматування абзаців 15-16 Установлення позіцій табуляції 16-18 Упорядкування Переліків 19-20 Стілі форматування 20-21 Оформлення сторінок документа 21-23 Установлення розривів сторінки 23-24 Нумерація сторінок 24-25 Створення багатошпальтового документа 25-26 Друкування документів 26-27 Установлення колонтитулів 27-29 Установлення графічних об'єктів 29-31 Уставлення таблиць 32 Список літератури 33
ЗАГАЛЬНІ ПОЛОЖЕННЯ МЕТА І ЗАВДАННЯ Курсова робота учня – це самостійне вивчення програмного матеріалу, виконане учнем на завершальному етапі навчання. Вона є документом на підставі якого визначається рівень теоретичної і практичної підготовки учня, його готовність до самостійної роботи за фахом «Оператор з обробки інформації та програмного забезпечення». Метою підготовки роботи є удосконалення учнем теоретичних і практичних знань з обраної професії, вироблення умінь та навичок практичної роботи. Основними завданнями роботи є набуття вмінь та навичок: - Роботи на комп’ютері; - Працювати в текстовому процесорі, виконувати всі дії з документами; - Оперувати з даними, записувати текст на дискету, диск чи переносити його на папір за допомогою принтера; - Опрацьовувати інформацію та вміти переносити її на машинні носії; - Систематизувати, закріплювати та розширювати теоретичні та практичні знання з професії та застосовувати ці знання під час розв’язання конкретних завдань; - Самостійної роботи під час розв’язання теоретичних та
практичних завдань, що висвітлюються в дипломній роботі; - Підготовки доповіді та наочних матеріалів, що передають основний зміст роботи та пропозицій учня, з їх подальшим публічним захистом. Дипломна робота має висвітлити вміння та навички учня генерувати та обґрунтовувати нові ідеї та підходи до виконання конкретних завдань на основі самостійного опрацювання літературних джерел та глобальної мережі Інтернет. Методичні рекомендації, які подаються в даному навчально- Методичному посібнику, допоможуть учням підготувати, оформити Та своєчасно представити до захисту свої дипломі роботи відповідно До сучасних вимог.
ВИСНОВОК Отже, розглянувши тему даної курсової роботи, можна зробити висновок, що текстовий редактор Microsoft Word – один з найпопулярніших засобів пакету Microsoft Office. Цей процесор дає можливість створювати документи різного типу та складності, використовуючи при цьому різні шаблони, способи форматування, стилі. Інтерфейс програми має такий самий вигляд, як і інші процесори пакету Microsoft Office, тобто, складається з рядка заголовка, рядка меню, панелей інструментів, робочої області, рядка стану та ін. Текстовий процесор дозволяє проводити операції з редагування тексту: виділяти, переносити фрагменти тексту, вставляти спеціальні символи, робити пошук та зміну тексту, створювати примітки в тексті документу, перевіряти граматичні та орфографічні помилки, автоматично виправляти помилки, форматувати символи, абзаци, нумерацію, створювати стилі, встановлювати параметри сторінки, встановлювати колонки, створювати таблиці та ін.
СПИСОК ВИКОРИСТАНИХ ДЖЕРЕЛ
СПИСОК ЛІТЕРАТУРИ. 1.Берлинер Э.М., Глазырин Б.Э., Глазырина И.Б. "Microsoft Office 2003". 2. Грег Харлей "Microsoft Office 2003 для чайников ".
1.1 ЗАГАЛЬНІ ВИМОГИ Написання та оформлення дипломної роботи повинно проводитись у суворій відповідності з вимогами оформлення документації (з дотриманням основних положень Держстандарту). Загальними вимогами до роботи є: - чіткість і логічна послідовність викладення матеріалу; - точність формулювання, що виключає можливість
неоднозначного розуміння; - конкретність викладення результатів роботи; - розробка практичної частини. Учням слід пам’ятати, що дипломна робота – це результат теоретичної та професійно-практичної підготовки, в якому мають бути зроблені конкретні висновки щодо розглянутих у роботі теоретичних відомостей та практичних завдань. Незалежно від поділу роботи на розділи та підрозділи, кожний з них повинен містити чітку інформацію та мати практичне завдання.
1.2 СТРУКТУРА КУРСОВОЇ РОБОТИ - Титульна сторінка; - Лист – завдання; - Зміст; - Вступ; - Теоретичний розділ; - Практичний розділ; - Висновок; - Список використаних джерел; - Додаток(и). 1. Титульна сторінка є першою сторінкою курсової роботи. Вважається оформленою лише після того, як її підпише керівник роботи, майстер виробничого навчання та голова методичної комісії. 2. Лист-завдання – друга сторінка в курсовій роботі. Вона має бути затверджена і завірена гербовою печаткою, має містити назву професії, прізвище, ім’я, по батькові, тему, завдання з даної теми, дату видачі завдання, дату виконання роботи, підпис керівника роботи, майстра виробничого навчання та голови методичної комісії. 3. Зміст може займати 1-2 сторінки. В ньому записуються назви всіх розділів і підрозділів (підпункти) із нумерацією сторінок. Назви розділів і підрозділів повинні бути стислими і зрозумілими, літературно грамотними. 4. Вступ курсової роботи повинен містити: - оцінку сучасного стану даної теми; - мету та завдання. Оптимальний об’єм вступу – 1-2 сторінки. У вступі дається теоретичне обґрунтування актуальності і значення обраної теми. 5. Теоретичний розділ (15-25 с.) структурно складається з 3-8 підрозділів. У ньому слід розкрити інтерфейс програми, теоретичні поняття програмного, апаратного забезпечення ПК, носіїв інформації та інші відомості з обраної теми. 6. У практичному розділі (20-30 с.) обґрунтовується практичне завдання даної теми. У практичному розділі висвітлюються можливості втілених теоретичних знань на практиці та вміння використовувати інформацію для перенесення на машинні носії ПК і друк на папері. Практичний розділ курсової роботи повинен містити інформацію про програми, пристрої, що використовуються в роботі, їх опис і методи роботи та ін. Тут описуються схеми, таблиці, діаграми, графіки, фотографії, малюнки). Краще наводити лише такі малюнки і фотографії (не більше 20 с.), без яких неможливе розуміння тексту.
Найвищим балом оцінюється робота, в якій містяться Якщо на сторінці міститься більше 2-3 виправлень, вона Повинна бути перероблена. Сторінки курсової роботи нумеруються арабськими цифрами. Титульна сторінка, лист завдання, зміст, перша сторінка вступу включаються в загальну нумерацію, але не нумеруються. На наступних сторінках номер ставиться у верхньому правому куті (без крапки). Word - це текстовий редактор, тобто програма, за допомогою якої створюються текстові документи(довідки, книги, звіти, накази). Програм подібного класу багато. Але на даний момент це один з найпоширеніших текстових редакторів. Це не окремий продукт, він входить до складу пакету програм під ім'ям Microsoft Office.
(Мал.1) Вікно програми Miсrosoft Word 2003 - текстовий редактор, програма для створення й редагування текстових документів. Подання WYSIWIG (від англійського "What You See Is What You Get") дозволяє переглядати на дисплеї готовий до друку документ без необхідності витрачати папір на пробний друк. Отформатовані символи відображаються на екрані так, як вони будуть виглядати після друку.
Для запуску Microsoft Word необхідно виконати подвійне натискання на його значку
(Мал.2)
Робота з вікнами Багатовіконна організація Microsoft Word дозволяє одночасно працювати з декількома документами, кожний з яких розташований у своєму вікні. При уведенні й редагуванні тексту користувач працює з активним документом в активному вікні. Для переходу до іншого вікна документа необхідно натиснути на його імені на панелі задач або в меню Окно, що містить перелік усіх відкритих документів.
(Мал.3) Вікно програми Miсrosoft Word
Курсор уведення Існують два поняття - курсор уведення і покажчик миші. Курсор уведення являє собою миготливу вертикальну смужку |. Він указує місце, в яке буде уводитися текст. Для його переміщення використовуються клавіші керування курсором або миша. Для переміщення курсору уведення за допомогою миші слід установити покажчик миші в потрібну позицію й натиснути клавішею миші. Таблиця1.
Панелі інструментів Під рядком меню розташовані панелі інструментів, що складаються з кнопок з малюнками. Кожній кнопці відповідає команда, а малюнок на цій кнопці передає значення команди. Більшість кнопок дублюють найбільш часто вживані команди, доступні в меню. Для виклику команди, зв'язаної з кнопкою, необхідно натиснути мишею на цій кнопці. Якщо навести покажчик миші на кнопку й трохи почекати, поруч з'явиться рамка з назвою команди. За звичаєм під рядком меню знаходяться дві панелі інструментів - Стандартная і Форматирование. Щоб вивести, або забрати панель з екрану слід вибрати в меню Вид пункт Панели инструментов, а потім натиснути на ім'я потрібної панелі. Якщо панель присутня на екрані, то навпроти її імені буде стояти позначка a.
Якщо для виведення усіх кнопок на панелі не достатньо місця, то виводяться кнопки, які були ужиті останніми. Якщо натиснути на кнопку у кінці панелі, то з'являться інші кнопки
(мал.3). При натисканні на кнопку Добавить или удалить кнопки з'явиться меню (мал.4), в якому можна вивести або забрати кнопку з панелі.
(мал.4)
Також для зміни складу панелі інструментів можна у меню Сервис вибрати пункт Настройка. У діалоговому вікні необхідно вибрати укладку Команды. У переліку Категории необхідно вибрати групу кнопок, після чого у переліку Команды з'являються кнопки цієї групи. Щоб додати кнопку до панелі інструментів слід пересунути її з діалогового вікна в потрібну позицію меню. Процес установлення кнопки завершується натисканням кнопки Закрыть. Для видалення кнопки з панелі інструментів необхідно пересунути її в діалогове вікно Настройка. Керувати панелями інструментів зручно за допомогою контекстного меню (мал.5), яке викликається натисканням правої клавіші миші на будь-якій кнопці.
(мал.5) Координатні лінійки Горизонтальна координатна лінійка розташована над робочим полем, вертикальна - ліворуч від робочого поля. З їхньою допомогою можна установлювати поля сторінок, абзацні відступи, змінювати ширину шпальт і установлювати позиції табуляції. За замовчанням координатна лінійка градуйована в сантиметрах. Виводяться/ забираються лінійки за допомогою команди Линейка в меню Вид. Рядок стану Рядок стану (мал.6) розташований у нижній частині вікна Microsoft Word. У ньому виводяться різні повідомлення й довідкова інформація.
(мал.6)
Таблиця 2. Інформація в рядку стану
Український порядковий номер видимої у вікні сторінки документа Номер розділу, в якому знаходиться видима сторінка Номер видимої сторінки/ загальне число сторінок у документі Відстань від курсору уведення до верхнього краю сторінки Номер рядку, в якому знаходиться курсор Номер позиції курсору в рядку Індикатор режиму запису макрокоманди Індикатор режиму редакторської правки Індикатор режиму розширення маркірування Індикатор режиму заміни Індикатор мови
Смуги прокручування Смуги прокручування(вертикальна і горизонтальна) розташовані в правій `і нижній частині вікна програми. Вони призначені для переміщення тексту у вікні редактора по вертикалі та по горизонталі. Переміщення по документу з використанням лінійок прокручування здійснюється за допомогою миші.
Переміщення вікна на один рядок угору Переміщення вікна на один рядок униз Переміщення вікна ліворуч Переміщення вікна праворуч Переміщення вікна в напрямку зсуву прямокутника Переміщення вікна на один об'єкт (сторінку, малюнок, таблицю та ін.) угору Переміщення вікна на один об'єкт униз Вибір об'єкту пересування
Вихід із Microsoft Word Для завершення роботи з Microsoft Word необхідно закрити вікно програми (кнопка закриття вікна r, або комбінація клавіш Alt + F4). Операції з документами Створення нового документа Для створення нового документа слід у меню Файл вибрати команду Создать. У діалоговому вікні, що розкрилося, (мал.9) вибрати спочатку укладку, а потім шаблон, на основі якого буде створено документ; після чого натиснути кнопку OK. Шаблони документів Microsoft Word мають розширення dot і значки на
Мал.9
Мал.10
Відкриття документа Для відкриття існуючого документа необхідно в меню Файл вибрати команду Открыть або натиснути кнопку, після чого розкриється діалогове вікно Открытие документа (мал.10). У прихованому переліку Папка слід вибрати диск, на якому знаходиться потрібний документ. У переліку, що розташований нижче вибрати (подвійним натисканням) папку з документом і сам документ. Документи Microsoft Word мають розширення doc і значки на мал.11. У верхньому рядку вікна знаходяться 4 кнопки, які дозволяють подати вміст відкритої папки у 4-х виглядах:- у вигляді переліку файлів і папок;- у вигляді таблиці з інформацією про файли та папки;- праворуч буде подано властивості файлу, на який наведено курсор;- праворуч буде подано фрагмент файлу, на який наведено курсор.За замовчанням у переліку виводяться тільки файли з документами Microsoft Word. Для виводу інших типів файлів або усіх файлів необхідно вибрати відповідний тип у полі прихованого переліку Тип файлов.
Мал.11
Збереження документа Для збереження документа необхідно викликати команду Сохранить меню Файл або натиснути кнопку
Мал.12 При першому збереженні з'являється діалогове вікно Сохранение документа (мал.12). У прихованому переліку Папка слід вибрати диск, у переліку, що розташований нижче папку, в якій необхідно зберегти документ. У полі прихованого переліку Тип файла - формат, в якому буде збережено документ. У полі Имя файла - увести ім'я файлу документа й натиснути кнопку Сохранить. При повторному збереженні діалогове вікно Сохранение документа не виводиться, документ автоматично зберігається в тому ж файлі. Щоб зберегти документ під іншим ім'ям або в іншій папці, слід у меню Файл вибрати команду Сохранить как, після чого з'являється вікно Сохранение документа.
Закриття документа Для закриття документа необхідно вибрати в меню Файл команду Закрыть або натиснути кнопку r вікна документа.
Форматування тексту Форматування тексту - процес установлення параметрів фрагменту тексту, що визначають зовнішній вигляд тексту в цьому фрагменті. Перед зміною параметрів фрагменту тексту його слід виділити. Якщо фрагмент тексту не буде виділений, то змінюватися будуть поточні параметри (параметри тексту, що буде уводитися з поточної позиції).
Зміна параметрів шрифту Для зміни параметрів символів використовується команда Шрифт меню Формат, що викликає діалогове вікно Шрифт (мал.13). Укладка Шрифт використовується для установлення параметрів шрифту.
Мал.13 У полі Шрифт вибирається тип шрифту (шрифти типу TrueType виглядають однаково на екрані й на друку, поруч з їхнім ім'ям установлені спеціальні позначки). У полі Начертание вибирається написання шрифту: Обычный - звичайне написання; курсив - курсивне написання; полужирный - жирне написання; полужирный курсив - жирне курсивне написання. У полі Размер - розмір шрифту у пунктах (1 пункт = 0,375мм). У полі Подчеркивание - тип лінії підкреслення. У полі Цвет - колір символів. У рамці Эффекты можна установити прапорці: зачеркнутый - закреслення тексту одинарною лінією; двойное зачеркивание - закреслення тексту подвійною лінією; верхний индекс - розмір символів зменшується, текст розташовується вище; нижний индекс - розмір символів зменшується, текст розташовується нижче; с тенью - поруч із символами з'являється тінь; контур - показується лише контур символів; приподнятый - символи зображуються піднесеними над поверхнею аркушу; утопленный - символи зображуються утопленими в поверхню аркушу; малые прописные - малі літери стають великими, але меншого розміру;
все прописные - малі літери стають великими. скрытый - робить текст прихованим; У полі Образец показаний фрагмент тексту з обраними параметрами. Встановити параметри шрифту можна також за допомогою піктографічного меню (мал.14): 1 - стиль форматування; 2 - тип шрифту; 3 - розмір шрифту; 4 - жирне зображення; 5 - курсивне зображення; 6- підкреслення одинарною лінією.
Мал.14
Зміна регістру символів Для зміни регістру символів у вже набраному тексті необхідно виділити фрагмент тексту й у меню Формат вибрати команду Регистр. У діалоговому вікні, що з'явилося,
(мал.15) слід вибрати один з наступних перемикачів: Как в предложениях - збільшити першу літеру першого слова речення; все строчные - установити усі літери фрагменту в нижній регістр; ВСЕ ПРОПИСНЫЕ - установити усі літери фрагменту у верхній регістр; Начинать С Прописных - установити перші літери кожного слова у верхній регістр; иЗМЕНИТЬ РЕГИСТР - замінити літери верхнього регістру літерами нижнього регістру і навпаки.
Форматування абзаців Для установлення параметрівабзацувикористовується команда Абзац із меню Формат. Після вибору цієї команди з'являється діалогове вікно Абзац (мал.16). Для установлення абзацних відступів та інтервалів необхідно вибрати укладку Отступы и интервалы. У полі Выравнивание установлюється спосіб вирівнювання абзацу: По левому краю - абзац вирівнюється по лівому краю сторінки; По центру - абзац вирівнюється по центру сторінки; По правому краю - абзац вирівнюється по правому краю сторінки; По ширине - абзац вирівнюється по обидва боки. У полях слева і справа установлюються відстані від лівого й правого поля до меж абзацу. У полі первая строка - вигляд відступу першого рядку абзацу: (нет) - відступ відсутній; Отступ - новий рядок, відстань вказується в полі на; Выступ - негативний відступ, відстань вказується в полі на. У полях перед і после - відстані відповідно перед першим рядком абзацу й після останнього рядку абзацу. У полі междустрочный - інтервал поміж рядками усередині абзацу: Одинарный - інтервал, стандартний для даного типу шрифту; Полуторный - інтервал у 1,5 разу більше стандартного; Двойной - інтервал у 2 рази більше стандартного;
Мал.16 Минимум - інтервал не менше, ніж у полі значение; Точно - інтервал, рівний значенню в полі значение; Множитель - інтервал, рівний стандартному, помноженому на значення в полі значение; Установлювати спосіб вирівнювання можна також за допомогою кнопок (мал.17).
Мал.17
Мал.18 На горизонтальній координатній лінійці (мал.18) знаходяться: маркер першого рядку (1), маркер лівої (2) і правої (3) меж абзацу. Пересуваючи їх за допомогою миші, можна змінювати відповідні параметри абзацу.
Упорядкування переліків Microsoft Word дозволяє швидко складати переліки з позначками, нумерацією й багаторівневі переліки з нумерацією. Елементом переліку вважається абзац тексту. Для створення переліку необхідно виділити абзаци, які слід зробити елементами переліку або установити курсор у той абзац, з якого буде починатися перелік. Потім викликати команду Список з меню Формат, що викликає діалогове вікно Список (мал.21). Для створення переліку з позначками необхідно вибрати укладку Маркированный. Кожний елемент переліку з позначками виділяється за допомогою невеликої позначки, розташованої ліворуч від самого елементу. Серед запропонованих варіантів позначок слід вибрати підхожу (натиснути на ній мишею) й натиснути OK. Для зміни вигляду позначки можна скористатися кнопкою Изменить. З'явиться вікно Изменение маркированного списка, в якому містяться додаткові позначки. При натисканні кнопки Маркер з'являється діалогове вікно Символ, в якому можна вибрати будь-який із символів в якості позначки переліку. У рамці Положение маркера задається відстань від лівого краю абзацу до позначки, а в рамці Положение текста визначається відстань від лівого краю абзацу до лівого краю тексту в переліку. Для створення переліків із нумерацією використовується укладка Нумерованный діалогового вікна Список. Серед запропонованих варіантів нумерації переліку необхідно вибрати потрібний, натиснути ОK і перелік буде створений. Коли курсор уведення знаходиться в переліку, кожне натискання Enter створює новий пронумерований елемент переліку. При додаванні нового елементу в перелік або видаленні елементу, номери в переліку коректуються автоматично.
Мал.22 Щоб створити свій варіант нумерації, слід натиснути кнопку Изменить. З'явиться вікно Изменение нумерованного списка (мал.22). У полі Формат номера указується текст перед і після номеру елементу переліку, наприклад:) або [ ]. У полі нумерация указується стиль нумерації, а в полі начать с указується число (або літера), з якого повинен починатися перелік. Шрифт номерів елементів переліку змінюється за допомогою кнопки Шрифт.
Швидко створити переліки з маркерами та нумерацією можна за допомогою кнопок
Стилі форматування Стиль форматування - набір параметрів (шрифту, абзацу та ін.), що має унікальне ім'я. Вибрати стиль виділеного фрагмента тексту можна у прихованому переліку Стиль на панелі Форматирование та у вікні Стиль меню Формат. У полі Стили вікна Стиль (мал.23) міститься перелік стилів, що використовуються. Щоб побачити усі стилі слід у прихованому переліку Список вибрати - Всех стилей. У полях праворуч будуть показані зразки абзаців та символів отформатовані цим стилем. Для присвоєння фрагменту тексту виділеного стилю слід натиснути кнопку Применить.
Мал.23 Для створення нового стилю у вікні Стиль використовується кнопка Создать. У полі Имя вікна Созданиестиля (мал.24) уводиться ім'я нового стилю. У переліку Стиль вибирається різновид стилю: стиль абзацу або стиль символу. У переліку Основан на стиле вибирається існуючий стиль, на основі якого буде створено новий. Якщо установити прапорець Добавить в шаблон, то новий стиль буде діяти не тільки в активному вікні, а й в усіх документах створених на основі цього ж шаблону. Для установлення параметрів шрифту, абзацу та ін. слід натиснути кнопку Формат і потім вибрати об'єкт форматування. Після натискання кнопки ОК новий стиль буде створено. Якщо натиснути кнопку Применить у вікні Стиль, то новий стиль буде надано виділеному фрагменту тексту. Кнопка Закрыть закриває вікно без надання стилю. Для зміни існуючого стилю слід виділити його у вікні Стиль і натиснути кнопку Изменить. У вікні Изменение стиля можна вибрати
нові параметри. Для видалення стилю його слід виділити та натиснути кнопку Удалить. Створити стиль можна також по зразку. Для цього необхідно виділити фрагмент тексту, що буде узятий за зразок, увести ім'я стилю у поле Стиль на панелі Форматирования та натиснути Enter. Створений стиль буде діяти тільки в активному документі.
Мал.24
Нумерація сторінок Для уставлення номерів сторінок необхідно викликати команду Номера страниц меню Вставка, що викликає вікно Номера страниц (мал.28). У полі Положение слід вибрати розташування номера на сторінці:
Мал.28 Вверху страницы - номер сторінки розташовується угорі (уставляється в верхній колонтитул); Внизу страницы - номер сторінки розташовується унизу (уставляється в нижній колонтитул). У полі Выравнивание - розташування номера сторінки відносно полів сторінки: Слева - номер сторінки розташовується у лівого краю сторінки; От центра - номер сторінки розташовується по центрі сторінки; Справа - номер сторінки розташовується у правого краю сторінки; Внутри - номер сторінки розташовується з внутрішнього краю листа (доступний, тільки якщо документ має дзеркальні поля);
Снаружи - номер сторінки розташовується у зовнішнього краю листа (доступна, якщо документ має дзеркальні поля). Якщо зняти прапорець Номер на первой странице, то на першій сторінці номер не буде проставлений. Кнопка Формат викликає діалогове вікно Формат номера страницы (мал.29), в якому задається формат нумерації. У полі переліку Формат номера вибирається тип нумерації (арабські і римські цифри або літери латинської абетки).
Мал.29 У рамці Нумерация страниц установлюється початок нумерації: продолжить - нумерація сторінок поточного розділу починається з числа, наступного за номером останньої сторінки попереднього розділу; начать с - нумерація починається з числа, зазначеного у полі праворуч. Якщо увімкнути прапорець Включить номер главы, до номеру сторінки буде доданий номер глави або розділудокумента. У полі переліку начинается со стиля необхідно зазначити, який стиль форматування відповідає рівню глав, номера яких будуть використані. Можна вибрати один із стилів заголовків Заголовок1... Заголовок9. У полі разделитель задається роздільник між номером сторінки й номером глави. Установивши усі параметри, слід натиснути OK, після чого знову з'являється вікно Номера страниц. Тут також необхідно натиснути OK і усі сторінки документа будуть пронумеровані.
Установлення колонтитулів Колонтитул - текст або малюнок, що друкується унизу або угорі кожної сторінки документа. У колонтитулі за звичаєм розміщені номера сторінок, назва книги або поточної глави. В залежності від місця розташування (на верхньому або на нижньому полі сторінки) колонтитули бувають верхніми і нижніми. Текст, уведений до колонтитулу, форматується як звичайний текст. Для створення колонтитулів слід вибрати команду Колонтитулы у меню Вид. При цьому відбувається автоматичний перехід у режим екрану Разметка страниц, тому що в режимі Обычный колонтитули не відображаються. На екрані з'являється піктографічне меню Колонтитулы (мал.30). Для переходу з поля верхнього колонтитулу в поле нижнього колонтитулу й назад використовується кнопка 1 (мал.30). Уведений текст колонтитулу розташовується в пунктирній рамці, що вказує межі колонтитулу. Для уставлення номерів сторінок використовується кнопка 2 (мал.30). Текст колонтитулу форматується як звичайний текст. У режимі відображення колонтитулу основний текст документа редагувати неможливо.
Мал.30 Для створення на першій сторінці документа колонтитулу відмінного від колонтитулів інших сторінок необхідно викликати вікно Параметры страницы із меню Файл і в укладці Макет установити прапорець первой страницы. Якщо в цій укладці установити прапорець четных и нечетных страниц, то можна створити окремо колонтитул для парних і колонтитул для непарних сторінок. Викликати вікно Параметры страницы можна за допомогою кнопки 3 (мал.36) із панелі Колонтитулы. За допомогою кнопок 4, 5 (мал.30) можна пересуватися між колонтитулом першої сторінки, парної і непарної сторінок. Якщо залишити поле колонтитула порожнім, то колонтитул буде відсутній. Встановлення прапорця четных и нечетных страниц впливає на весь документ, якщо він не поділений на розділи. Якщо документ поділений на декілька розділів, при уставленні колонтитулу в один розділ цей же колонтитул автоматично додається в усі розділи документа, якщо натиснута кнопка 6 (мал.30) (приєднати колонтитули поточної секції до колонтитулів попередньої). Щоб створити різні колонтитули для декількох частин документа, слід розірвати зв'язок між розділами. Для цього необхідно вибрати розділ, для якого слід створити інший колонтитул і віджати кнопку 6 (мал.30). Після цього необхідно змінити існуючий колонтитул або створити новий. Для видалення колонтитулу слід вибрати команду Колонтитулы у меню Вид, виділити колонтитул, що необхідно видалити й натиснути клавішу Delete. При зміні або видаленні колонтитулу в будь-якому розділі, так само змінюються або видаляються колонтитули в інших розділах, якщо зв'язок із попереднім розділом не буде розірваний примусово за допомогою кнопки 6 (мал.30).
Друкування документів Перед друкуванням документа, можна переглянути на екрані, як він буде виглядати після друку. Для цього необхідно перейти в режим попереднього перегляду за допомогою команди Предварительный просмотр меню Файл або кнопки. У цьому режимі, щоб збільшити зображення слід навести покажчик миші, який матиме вигляд лупи з плюсом, на потрібний фрагмент і натиснути кнопку миші. Покажчик миші матиме вигляд лупи з мінусом і якщо натиснути кнопку миші, то зображення зменшиться. Вийти з режиму попереднього перегляду можна за допомогою кнопки Закрыть або клавіші Esc. Для друкування документа використовується команда Печать меню Файл. У діалоговому вікні Печать (мал.33) у полі прихованого переліку имя потрібно вибрати принтер, якщо можливо друкувати на декількох принтерах. У рамці Страницы задається діапазон сторінок, що будуть надруковані:
все - надрукується весь документ; текущая - надрукується сторінка, в якій знаходиться курсор; выделенный фрагмент - друкується тільки виділений фрагмент документа; номера - друкуєтьсязазначений набір сторінок. Наприклад: щоб надрукувати сторінки 1, 5, 11, 12, 13 необхідно увести в поле ліворуч: 1, 5, 11-13. У полі Копии вказується кількість копій. Щоб надрукувати цілком першу копію, потім другу й інші слід увімкнути прапорець разобрать по копиям. Для друку багатосторінкового документа з двох сторін кожного аркушу можна увімкнути режим виводу на друк тільки парних або непарних сторінок. У переліку Вывести на печатать можна вибрати одне із значень: Все страницы диапазона - надрукувати весь діапазон сторінок; Нечетные страницы - тільки непарні сторінки з зазначеного діапазону; Четные страницы - тільки парні сторінки з зазначеного діапазону. Для друкування однієї копії всього документа достатньо натиснути на кнопоку
Мал.33
Уставлення таблиць Для уставлення в документ таблиці необхідно установити курс
|
|||||||||||||||||||||||||||||||||||||||||||||||||||||||
|
Последнее изменение этой страницы: 2016-04-20; просмотров: 104; Нарушение авторского права страницы; Мы поможем в написании вашей работы! infopedia.su Все материалы представленные на сайте исключительно с целью ознакомления читателями и не преследуют коммерческих целей или нарушение авторских прав. Обратная связь - 3.144.236.206 (0.019 с.) |







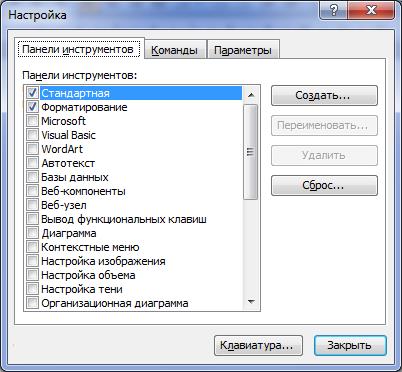

 мал.8. Звичайні документи створюються на основі шаблону Новый документ. Для створення документа на основі шаблону Новый документ можна натиснути кнопку
мал.8. Звичайні документи створюються на основі шаблону Новый документ. Для створення документа на основі шаблону Новый документ можна натиснути кнопку  .
.



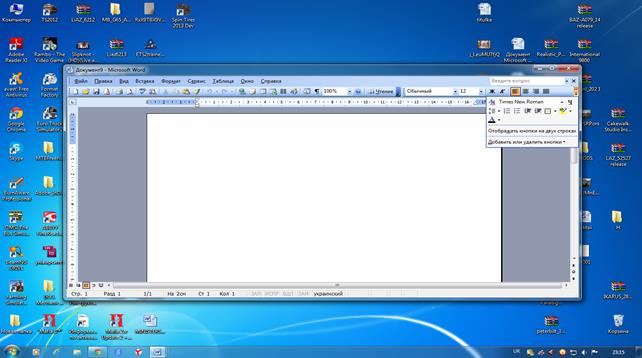












 і
і  Для створення переліку з декількома рівнями укладення використовується укладка Многоуровневый діалогового вікна Список.
Для створення переліку з декількома рівнями укладення використовується укладка Многоуровневый діалогового вікна Список.



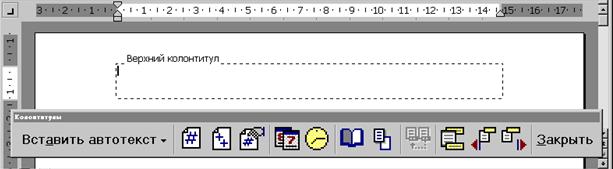 3 6 1 4 5
3 6 1 4 5 .
.



