
Заглавная страница Избранные статьи Случайная статья Познавательные статьи Новые добавления Обратная связь FAQ Написать работу КАТЕГОРИИ: ТОП 10 на сайте Приготовление дезинфицирующих растворов различной концентрацииТехника нижней прямой подачи мяча. Франко-прусская война (причины и последствия) Организация работы процедурного кабинета Смысловое и механическое запоминание, их место и роль в усвоении знаний Коммуникативные барьеры и пути их преодоления Обработка изделий медицинского назначения многократного применения Образцы текста публицистического стиля Четыре типа изменения баланса Задачи с ответами для Всероссийской олимпиады по праву 
Мы поможем в написании ваших работ! ЗНАЕТЕ ЛИ ВЫ?
Влияние общества на человека
Приготовление дезинфицирующих растворов различной концентрации Практические работы по географии для 6 класса Организация работы процедурного кабинета Изменения в неживой природе осенью Уборка процедурного кабинета Сольфеджио. Все правила по сольфеджио Балочные системы. Определение реакций опор и моментов защемления |
Рисунок 4. Табличный блок «Строки»Содержание книги
Поиск на нашем сайте
Памятка по формированию Сведений о направлениях расходования целевых средств[1]
Для работы с документом Сведения о направлениях расходования целевых средств (далее – Сведения) следует перейти в пункт меню «Документы – Регистрация и доведение бюджета – Сведения об операциях с целевыми субсидиями». Откроется электронная форма (далее - ЭФ) списка документов, представленная на рисунке 1. Рисунок 1. ЭФ списка документов «Сведения об операциях с целевыми субсидиями» Для создания нового документа следует нажать на кнопку – «Документы (1)»; – «Дополнительные атрибуты (2)»; – «Системные атрибуты»; – «Протоколы».
Рисунок 2. ЭФ документа «Сведения об операциях с целевыми субсидиями», закладка «Документ (1)» На вкладке «Документы (1)» следует заполнить поля, доступные для редактирования: - «Год» - значение по умолчанию – «текущий год»; можно выбрать из списка. - «Дата» - заполняется по умолчанию текущей датой; значение поля вводится вручную. - «Дата предоставления предыдущих Сведений» - значение вводится вручную или выбирается из календаря дат. Не заполняется в случае первичного представления Сведений в текущем году. - «Тип документа» - следует выбрать из списка значений – «санкционирование ЮЛ». - «Учреждение (подразделение)» - указывается полное или сокращенное наименование организации, предоставляющей Сведения. Значение заполняется автоматически. Может быть отредактировано вручную или выбирается из справочника. - «ИНН» - указывается ИНН организации, предоставляющей Сведения. Значение подтягивается автоматически из справочника НУБП по значению, указанному в поле «Учреждение (подразделение)». Может быть изменено вручную. - «КПП» - указывается КПП организации, предоставляющей Сведения. Значение подтягивается автоматически из справочника НУБП по значению, указанному в поле «Учреждение (подразделение)». Может быть изменено вручную. - «по ОКПО» - указывается код клиента по общероссийскому классификатору предприятий и организаций. Значение подтягивается автоматически по значению, указанному в поле «Учреждение (подразделение)». Может быть изменено вручную. - «Лицевой счет клиента» - указывается номер лицевого счета клиента, который предоставил документ. Значение заполняется вручную или выбирается из справочника «Лицевые счета» (тип ЛС 41). - «Лицевой счет заказчика» - указывается номер лицевого счета организации, согласовавшей (утвердившей) документ. - «Бюджет» - указывается наименование бюджета – Федеральный бюджет. Значение проставляется автоматически. Может быть выбрано из справочника «Бюджеты» или вручную. - «по ОКТМО» - не заполняется. - «Учредитель/ГРБС» - указывается наименование главного распорядителя средств федерального бюджета. Значение заполняется автоматически. Может быть изменено вручную. - «Глава по БК» - заполняется автоматически после заполнения поля «Учредитель». Может быть отредактировано вручную, либо выбором из справочника «Ведомства». - «Заказчик» - указывается наименование государственного заказчика, заказчика-учреждения, юридического лица – получателя субсидии (бюджетной инвестиции, взноса (вклада)), предоставившего целевые средства. Поле заполняется вручную. - «НПА», «Номер НПА», «Дата НПА» - указывается наименование, номер и дата нормативного правового акта Российской Федерации, регулирующего порядок предоставления субсидии, если указанным актом заключение договора (соглашения) не предусмотрено, либо решения Правительства Российской Федерации. Поле не обязательно для заполнения. - «Код целевых средств» - выбирается из списка значений: 01- средства авансового платежа; 02 - субсидия (или бюджетная инвестиция, или взнос (вклад)); 03- на осуществление расчетов в ходе исполнения государственного контракта (контракта, договора); 04- средства финансово-хозяйственной деятельности. - «Иден. код ГК» - указывается идентификационный код государственного контракта (20 символов или 25 цифр), который формируется заказчиком. - «Номер ГК» - указывается номер государственного контракта или договора. - «Дата ГК» - указывается дата государственного контракта или договора. - «Код по кооперации» - значение поля заполняется вручную по информации, полученной от Заказчика. Значение может уточняться у специалистов ОрФК. - «Орган ФК» - указывается Управление Федерального казначейства по Хабаровскому краю. Значение вводится вручную или выбирается из справочника Органов ФК. - «По КОФК» – указывается 2200. В нижней части закладки «Документ (1)» (см. рис. 2) содержится табличный блок «Строки», содержащий строки с данными целевых субсидий. Для добавления строки следует нажать на кнопку
Рисунок 3. Форма «Добавление записи»
На форме «Добавление записи» вручную заполняются следующие поля: – «Код субсидии/целевых средств» – значение может вводиться вручную или выбором из справочника «Перечень направлений расходования целевых средств». – «Наименование субсидии/Направление целевых расходов» – значение подтягивается автоматически из соответствующего справочника на основании указанного кода. Может быть отредактировано вручную. – «Код объекта ФАИП» – код объекта капитального строительства (объекта недвижимости, мероприятия (укрупненного инвестиционного проекта), включенного в федеральную адресную инвестиционную программу, в случае осуществления юридическим лицом целевых расходов в рамках ФАИП. – «Остаток ЦС, всего» - указываются (при наличии) неиспользованные на начало текущего финансового года остатки целевых средств (остатки субсидии (бюджетной инвестиции, взноса (вклада), учтенные на лицевом счете неучастника бюджетного процесса без детализации по кодам целевых средств. – «Разрешенный остаток субсидии прошлых лет» – указывается (при наличии) сумма разрешенного остатка субсидий прошлых лет. – «Возврат дебиторской задолженности прошлых лет» – указываются (при наличии) суммы возврата дебиторской задолженности прошлых лет, учтенные на лицевом счете неучастника бюджетного процесса без детализации по кодам целевых средств. – «Разрешенные к использованию суммы возврата дебиторской задолженности» - указывается (при наличии) сумма возврата дебиторской задолженности прошлых лет, разрешенная к использованию. – «Планируемые поступления» – указывается сумма планируемых в текущем финансовом году поступлений целевых средств без детализации по кодам целевых средств. Поле обязательно для заполнения (в текущей реализации ППО СУФД-Портал). – «Планируемые выплаты» – указывается сумма планируемых в текущем финансовом году выплат по целевым расходам в разрезе кодов направлений расходования средств. Нажать на кнопку «Ok» для сохранения строки и выхода из формы. В таблице появится добавленная строка (рис. 4).
При необходимости можно удалить, отредактировать ту или иную строку, нажав соответствующие кнопки на панели инструментов. В нижней части закладки «Документ (1)» автоматически суммируются все строки.
Закладка «Дополнительные атрибуты (2)» представлена на рисунке 5.
Рисунок 5. ЭФ документа «Сведения об операциях с целевыми субсидиями», закладки «Дополнительные атрибуты (2)»
В закладке «Дополнительные атрибуты (2)» указывается информация о лицах, подготовивших, подписавших и утвердивших документ. В группе полей «Реквизиты учредителя» (тот, кто утверждает документ) следует заполнить поля: «Должность», «Расшифровка подписи», «Наименование органа, осуществляющего функции и полномочия учредителя (учреждения)», «Дата» утверждения документа. В группе полей «Реквизиты подписей» указываются расшифровки подписей руководителя учреждения и руководителя финансово-экономической службы, представившего документ и «Дата» подписания документа. В группе полей «Ответственный исполнитель» указываются «Должность», «Расшифровка подписи» и «Телефон» ответственного лица, подготовившего документ. Далее необходимо прикрепить сканированную копию утвержденных Сведений к документу. Для этого необходимо выполнить следующую последовательность действий: 1. На экранной форме документа перейти на закладку «Системные атрибуты» (рис. 6).
Рисунок 6. Закладка «Системные атрибуты» 2. В разделе «Вложения» нажать кнопку
Рисунок 7. Окно «Добавления вложения» 3. Нажать кнопку 4. Откроется стандартное окно выбора файла, с помощью которого нужно найти и указать файл-вложение (рис. 8). После чего нажать кнопку «Открыть».
Рисунок 3. Выбор файла-вложения
В результате этих действий в окне «Добавление вложения» (см. рис. 7), в поле «Файл» пропишется имя выбранного файла-вложения, а в поле «Тип вложения» будет указан тип вложенного файла. В поле «Комментарий» можно добавить пояснение. 5. Для завершения операции вложения – нажать кнопку «OK» (см. рис. 7). После этого в блоке «Вложения» на закладке «Системные атрибуты» экранной формы документа появится запись о добавленном файле (рис. 9).
Рисунок 9. Запись о вложенном файле Примечание. Операции с вложениями доступны только на статусе документа «Черновик». Для того, чтобы сохранить документ следует нажать кнопку Внимание! Для сохранения промежуточного результата при заполнении формы документа, необходимо сначала нажать кнопку
|
||||
|
Последнее изменение этой страницы: 2024-06-27; просмотров: 5; Нарушение авторского права страницы; Мы поможем в написании вашей работы! infopedia.su Все материалы представленные на сайте исключительно с целью ознакомления читателями и не преследуют коммерческих целей или нарушение авторских прав. Обратная связь - 3.145.55.39 (0.008 с.) |


 («Создать новый документ»). Откроется ЭФ документа (рис. 2), содержащая следующие закладки:
(«Создать новый документ»). Откроется ЭФ документа (рис. 2), содержащая следующие закладки: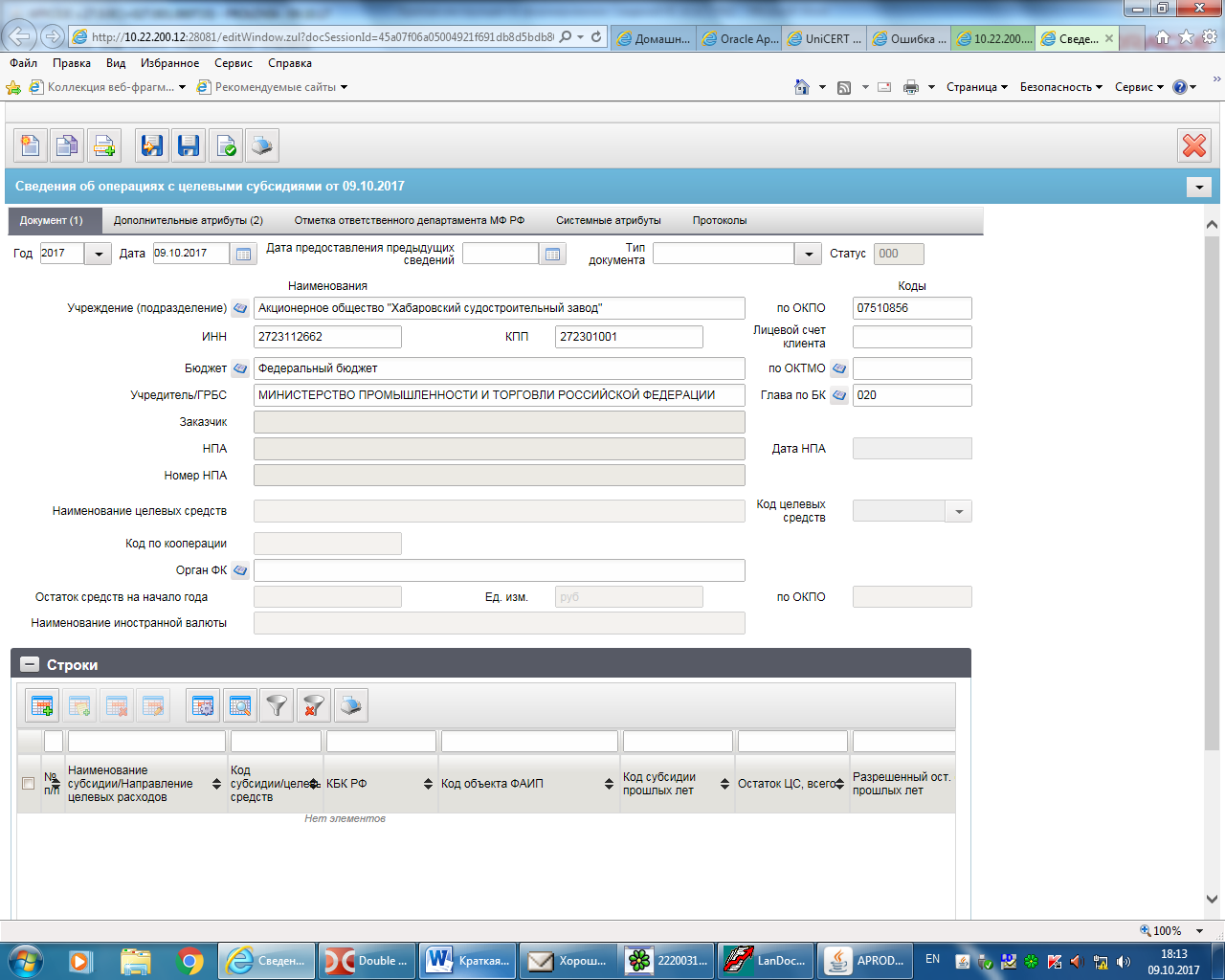
 (Добавить новую строку). Откроется форма «Добавление записи» (см. рис. 3).
(Добавить новую строку). Откроется форма «Добавление записи» (см. рис. 3).
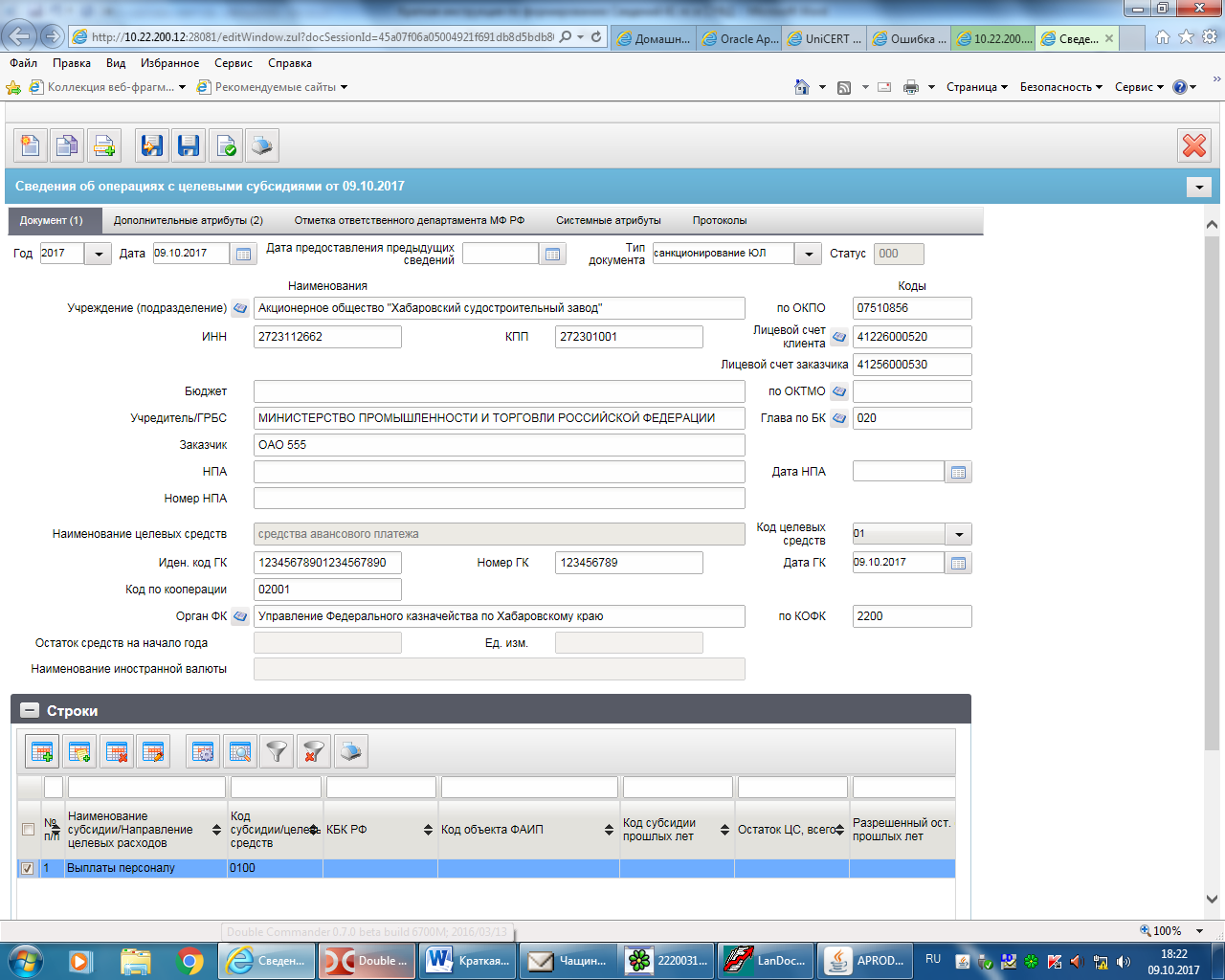

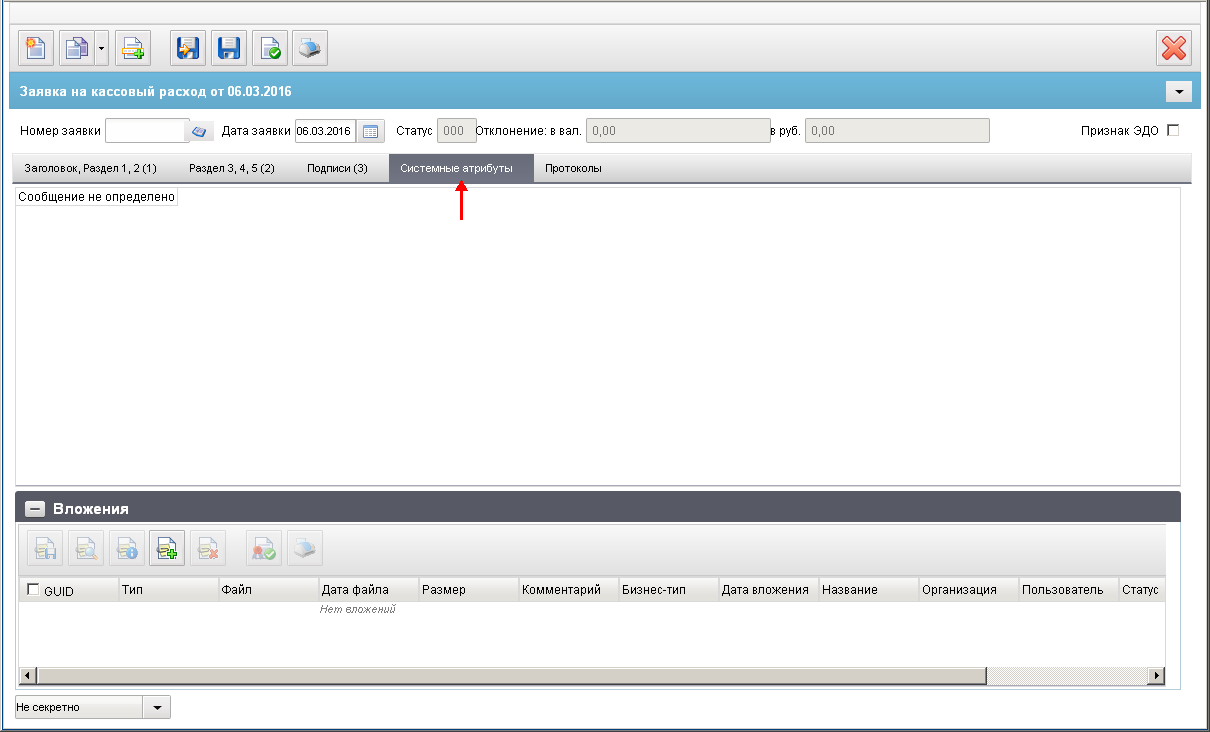
 (Добавить вложение). При этом откроется окно «Добавление вложения» (рис. 7).
(Добавить вложение). При этом откроется окно «Добавление вложения» (рис. 7).
 , расположенную справа от поля «Файл».
, расположенную справа от поля «Файл».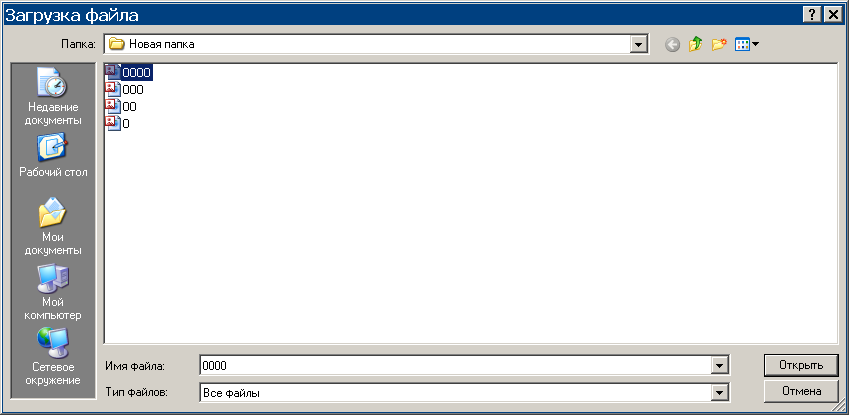

 («Сохранить изменения») или кнопку
(«Сохранить изменения») или кнопку  («Сохранить изменения и закрыть окно»), при этом выполняется контроль заполнения полей документа, сохранение произведенных изменений и выход из формы.
(«Сохранить изменения и закрыть окно»), при этом выполняется контроль заполнения полей документа, сохранение произведенных изменений и выход из формы. «Проверить документ», а затем, в появившимся окне «Результаты проверки», нажать кнопку «Сохранить».
«Проверить документ», а затем, в появившимся окне «Результаты проверки», нажать кнопку «Сохранить».


