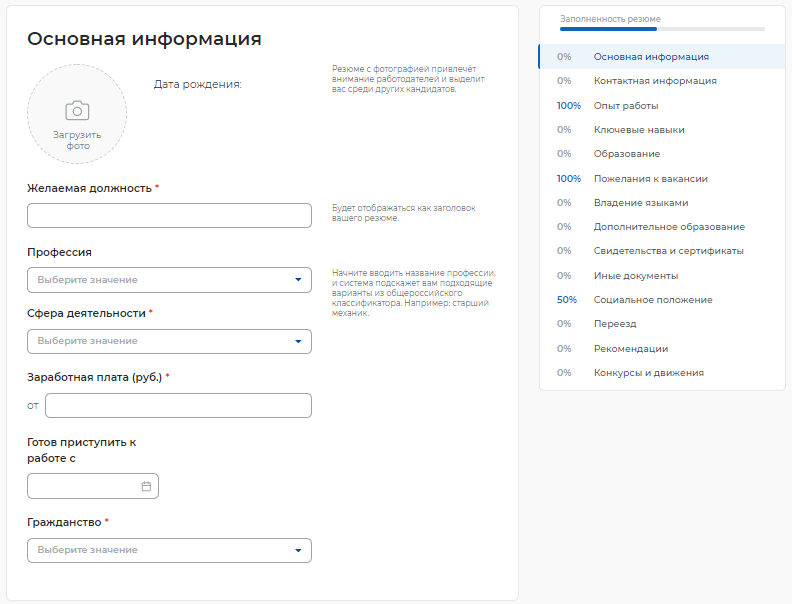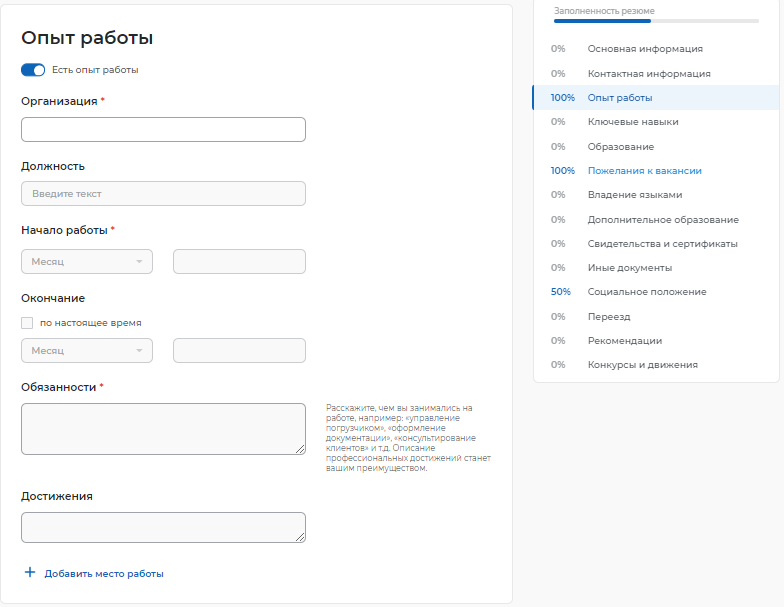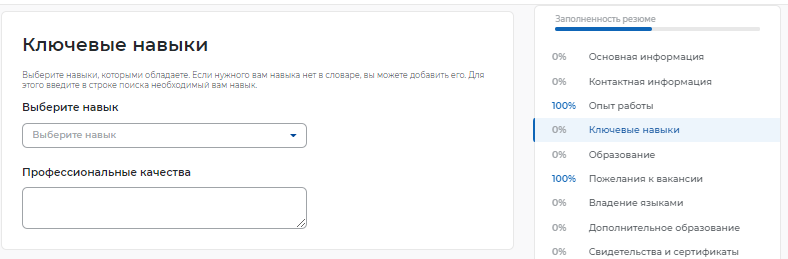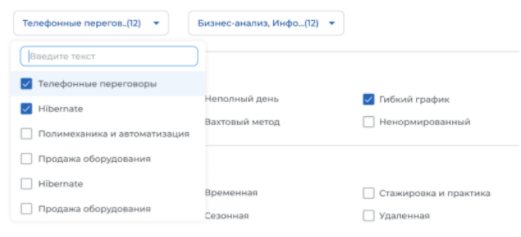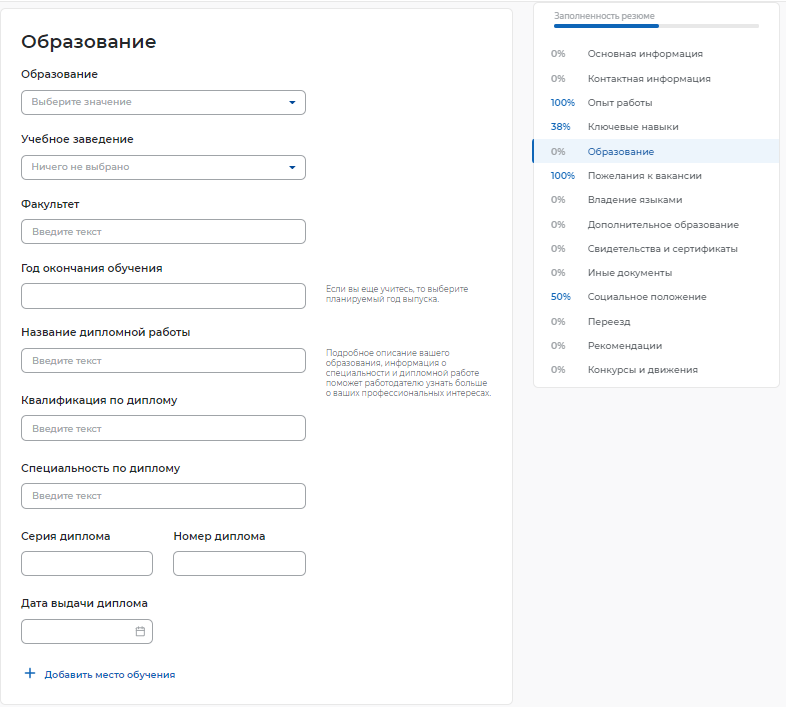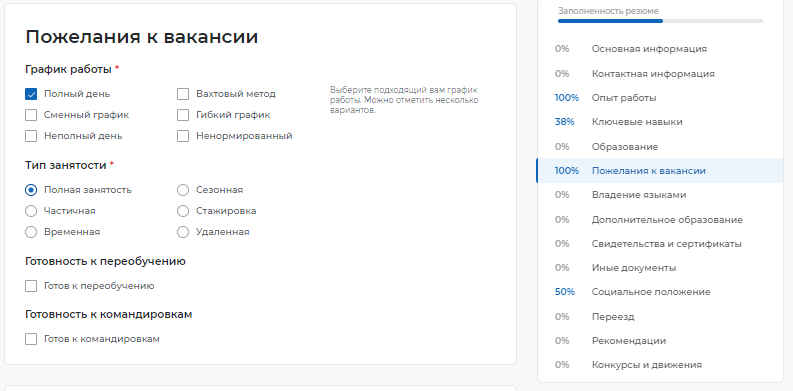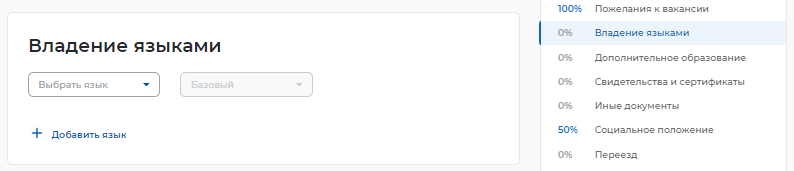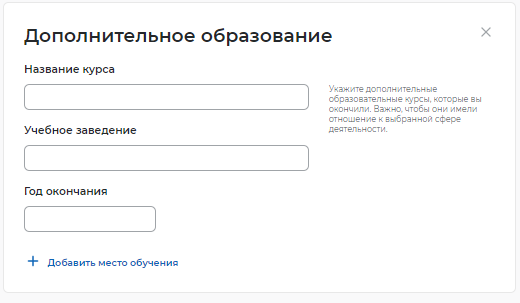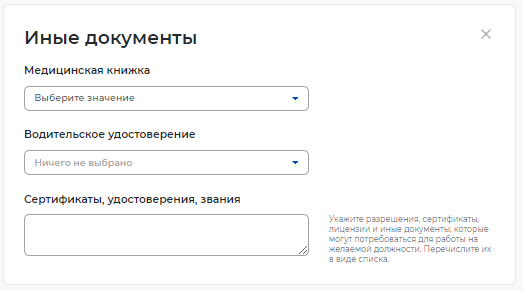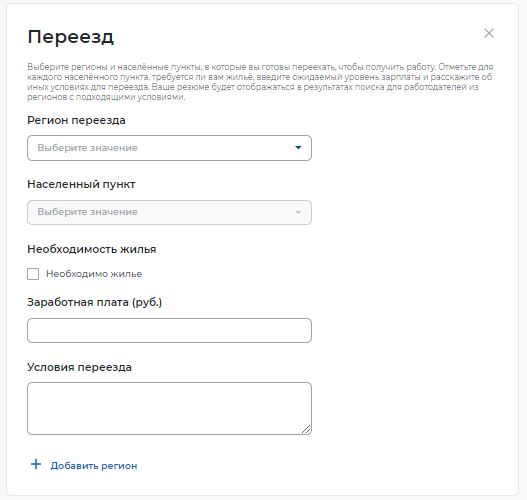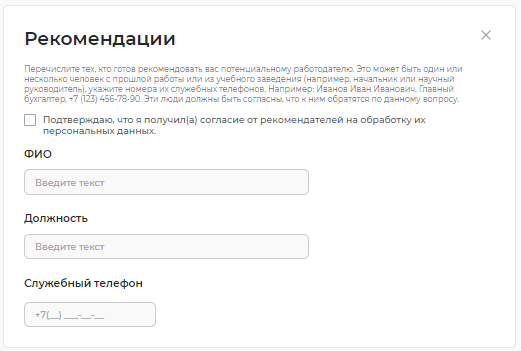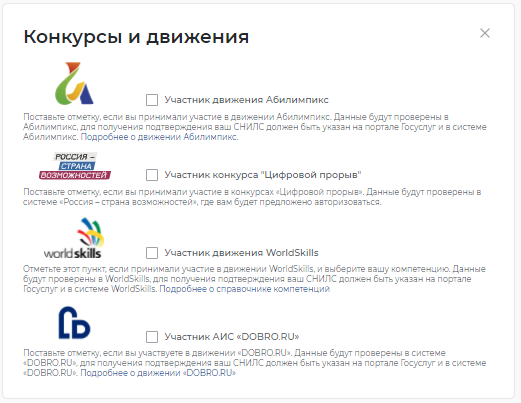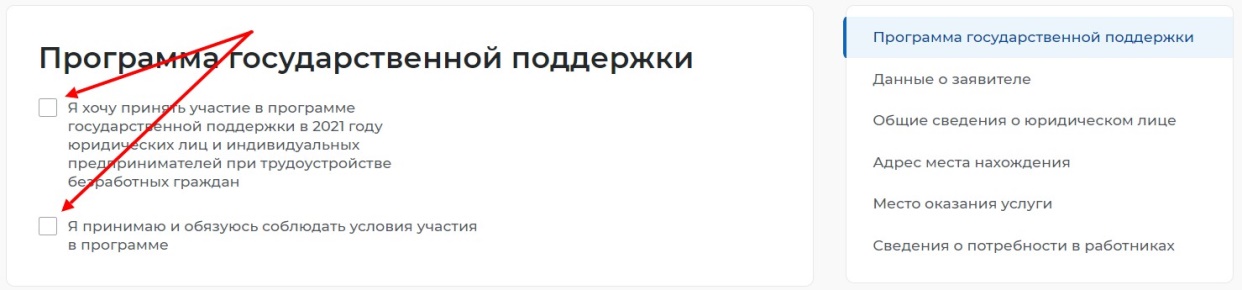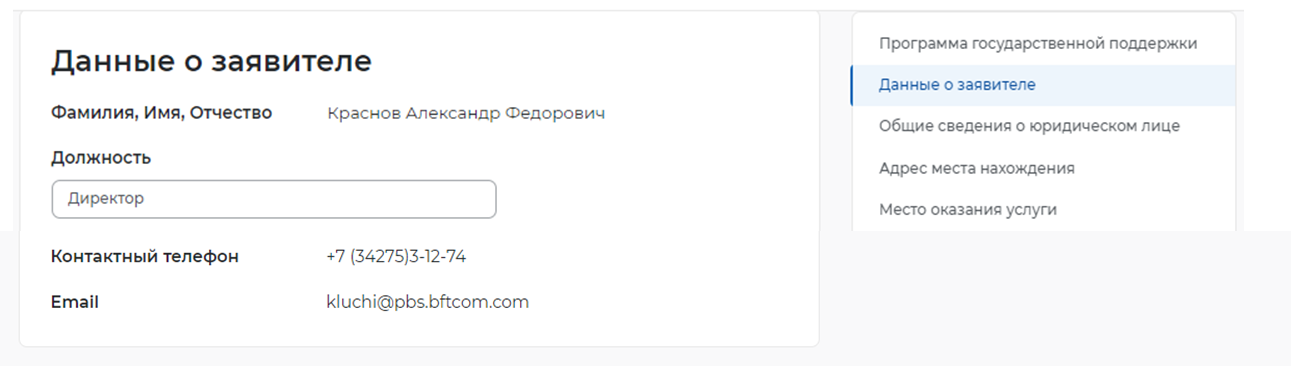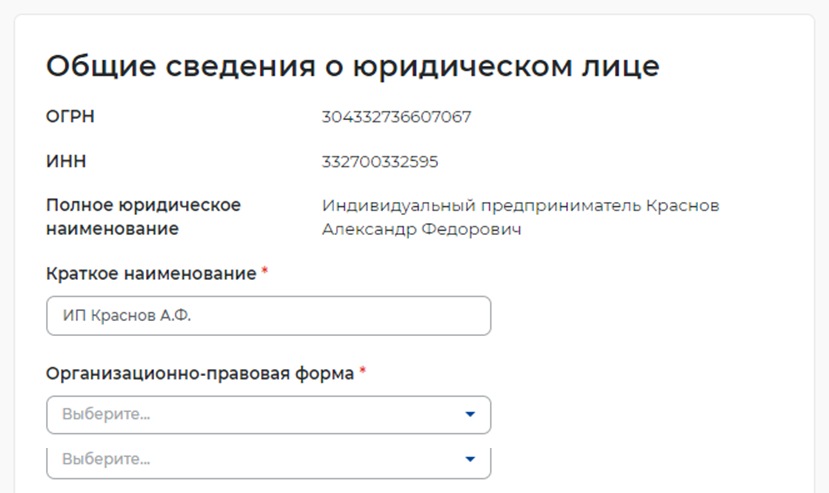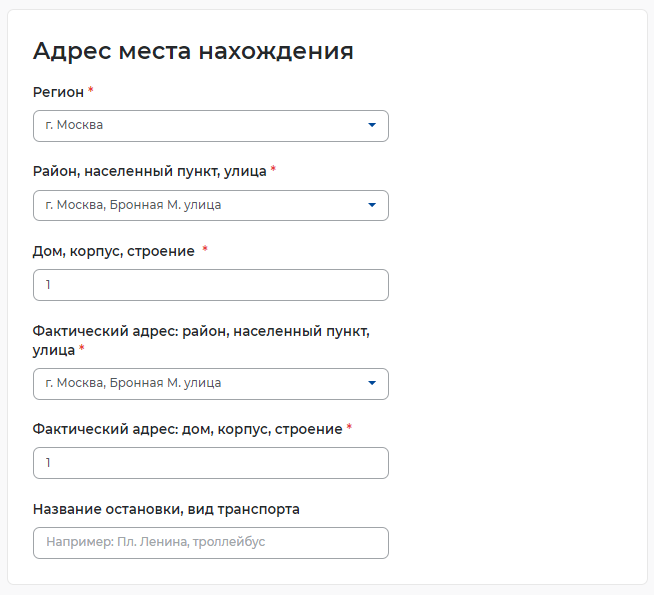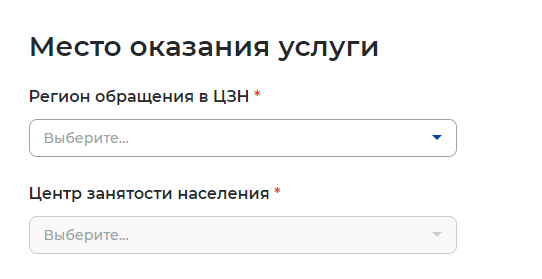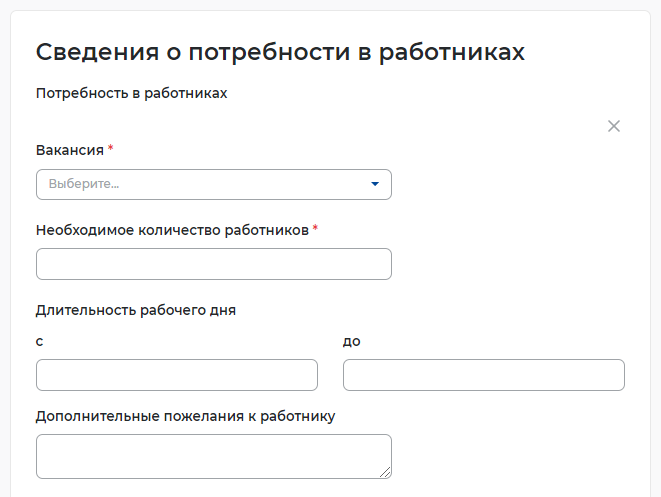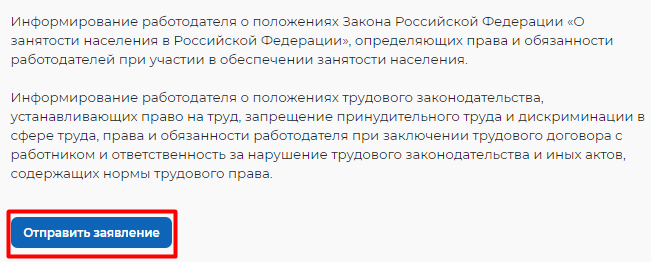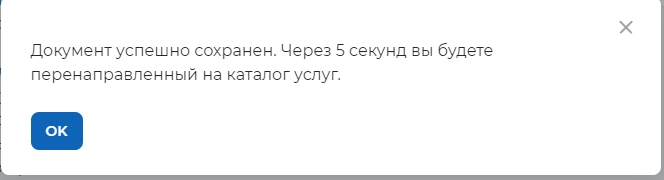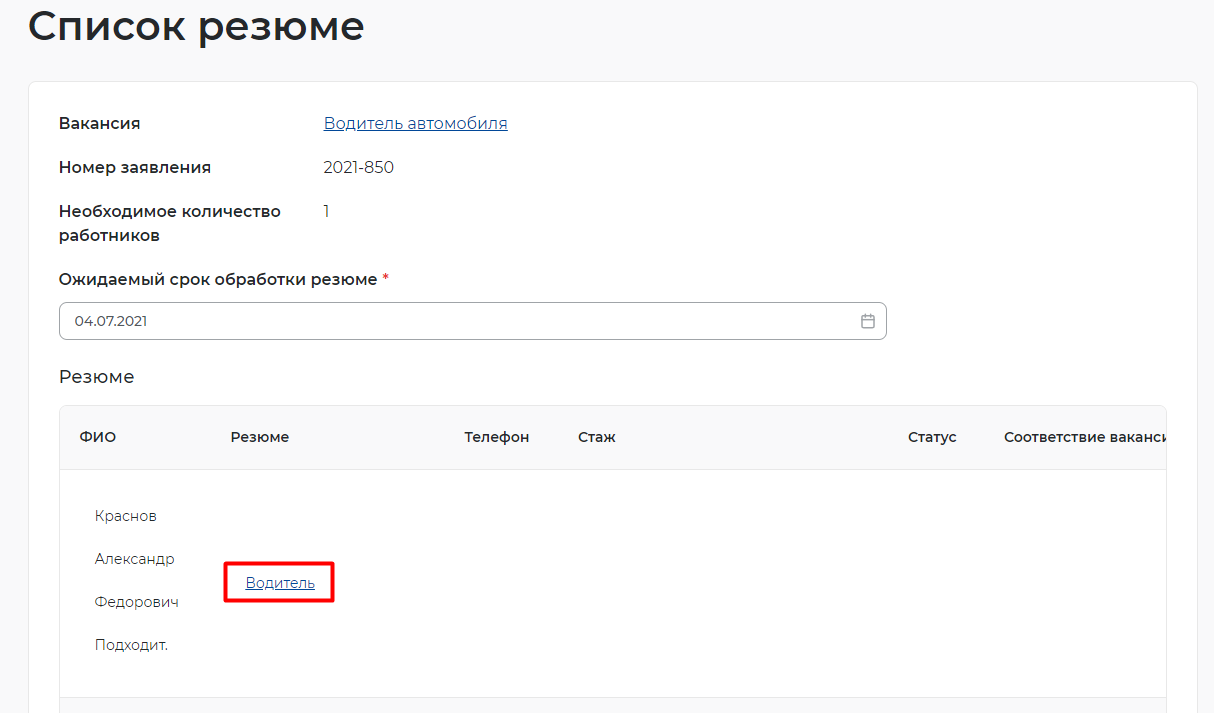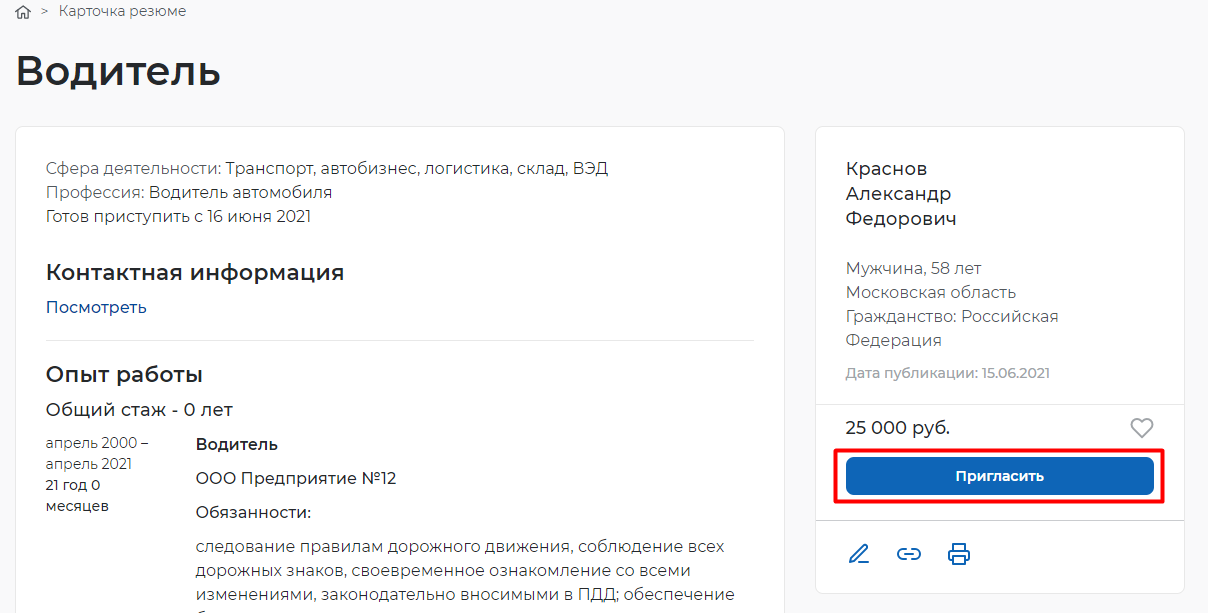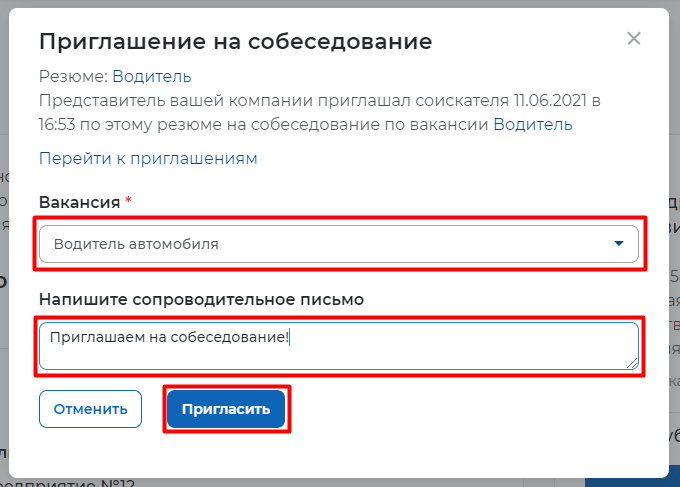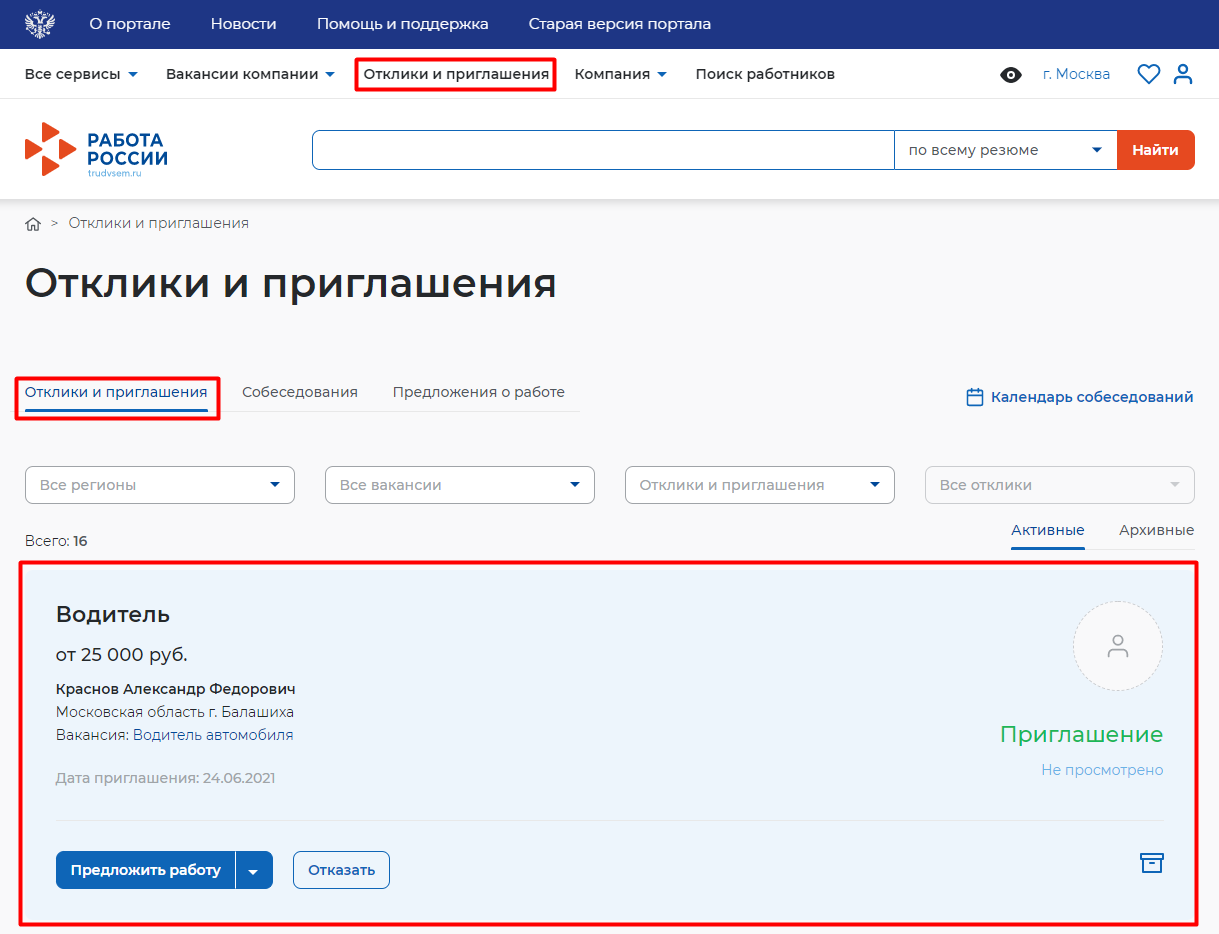Заглавная страница Избранные статьи Случайная статья Познавательные статьи Новые добавления Обратная связь FAQ Написать работу КАТЕГОРИИ: ТОП 10 на сайте Приготовление дезинфицирующих растворов различной концентрацииТехника нижней прямой подачи мяча. Франко-прусская война (причины и последствия) Организация работы процедурного кабинета Смысловое и механическое запоминание, их место и роль в усвоении знаний Коммуникативные барьеры и пути их преодоления Обработка изделий медицинского назначения многократного применения Образцы текста публицистического стиля Четыре типа изменения баланса Задачи с ответами для Всероссийской олимпиады по праву 
Мы поможем в написании ваших работ! ЗНАЕТЕ ЛИ ВЫ?
Влияние общества на человека
Приготовление дезинфицирующих растворов различной концентрации Практические работы по географии для 6 класса Организация работы процедурного кабинета Изменения в неживой природе осенью Уборка процедурного кабинета Сольфеджио. Все правила по сольфеджио Балочные системы. Определение реакций опор и моментов защемления |
Общая инструкция по регистрации пользователей и государственной услуге содействия гражданам в поиске подходящей работы, а работодателям в подборе необходимых работниковСодержание книги
Поиск на нашем сайте
Регистрация пользователей в тестовой среде ЕСИА Регистрация ФЛ Регистрация на тестовой среде ЕСИА в целом производится по аналогии с продуктивной средой. Актуальное руководство пользователя ЕСИА опубликовано по адресу: https://partner.gosuslugi.ru/catalog/esia. В разделе 3 содержится подробная инструкция по регистрации различных типов учетных записей в ЕСИА. Далее содержатся рекомендации, относящиеся к тестовой среде ЕСИА. Адрес страницы регистрации тестовой среды ЕСИА: https://esia-portal1.test.gosuslugi.ru/registration/. Для того чтобы создать УЗ ФЛ необходимо: 1. Перейти на страницу регистрации тестовой среды ЕСИА https://esia-portal1.test.gosuslugi.ru/registration/ 2. На открывшейся странице нажать на кнопку «Зарегистрироваться»
3. Если у Вас уже были сохранены какие-либо УЗ для ЕСИА, то появится следующая страница регистрации и требуется нажать на кнопку «Это не я!»
4. В случае если у Вас нет сохраненных УЗ ЕСИА или при выполнении предыдущего шага, Вы перейдете на страницу выбора способа регистрации, на которой необходимо нажать на кнопку «Другой способ регистрации».
5. ВАЖНО! В новой вкладке открываем адрес сервиса смс–сообщений для получения кода авторизации на выдуманные номера мобильных телефонов: https://esia-portal1.test.gosuslugi.ru/sms/ Можно использовать, в том числе собственные номера телефонов. В случае их использования с Вашей УЗ на портале Госуслуг ничего не произойдет, т.к. это регистрация на тестовом портале. В данном случае, код подтверждения придет на указанный номер мобильного телефона. 6. ВАЖНО! В новой вкладке открываем адрес сервиса предоставления временной почты (например, https://tempmail.plus/ru/#) для обеспечения подтверждения адреса электронной почты
7. На следующей странице регистрации УЗ ЕСИА вносим данные: Фамилия, Имя, Телефон и email (email взят из временной почты). Нажимаем на кнопку «Зарегистрироваться».
8. Откроется страница подтверждения номера телефона.
Для того чтобы получить код подтверждения, который требуется ввести на странице подтверждения номера телефона, обновляем страницу https://esia-portal1.test.gosuslugi.ru/sms/, открытую в другой вкладке и находим введенный нами номер телефона, копируем код.
9. Ввводим скопированный код на странице подтверждения номера телефона.
10. Далее откроется страница смены пароля. Вводим пароль, соответствующий требованиям безопасности.
11. После ввода пароля откроется информационная страница, на которой необходимо нажать на кнопку «Продолжить».
12. Таким образом, была создана упрощенная УЗ ФЛ. После нажатия на кнопку «продолжить» на предыдущем шаге откроется страница с редактированием информации о гражданине.
13. Для создания проверенной учетной записи необходимо заполнить персональные данные пользователя (ФИО, СНИЛС, паспортные данные). На тестовой среде включена эмуляция вызова ведомственных сервисов. Для успешного выполнения проверки данные должны соответствовать следующему формату: · Проверка ФМС (паспорт РФ или иностранного гражданина) Серия паспорта - 000%; Номер паспорта – число должно делиться на 3.
Примеры: 0000 123123 – успешная проверка 0001 123123 – успешная проверка 0004 333333 – успешная проверка
· Проверка ПФР (СНИЛС) 1,2,3 цифры – 000; 4-9 цифры – полученное число должно делиться на 3; 10,11 – контрольное число (не участвуют в проверке). Регистрация ИП Регистрация ИП возможна только при подтвержденной УЗ пользователя. Для того чтобы зарегистрировать ИП необходимо: 1. На ЛК ЕСИА пользователя с подтвержденной УЗ на тестовом стенде https://esia-portal1.test.gosuslugi.ru/ нажать на кнопку «Добавить организацию».
2. В открывшемся окне выбрать пункт «Индивидуальный предприниматель».
3. Ввести ОРГНИП (можно взять из интернета) и нажать на кнопку «Продолжить».
4. Откроется страница с информацией о том, что идет подтверждение данных.
5. После того, как данные будут подтверждены (через пару минут), информация станет подтвержденной.
Авторизация пользователей Заведение вакансий и резюме Вакансии компании При нажатии на кнопку – «Управление вакансиями»; – «Добавить вакансию»
Создание вакансии Доступ на страницу создания вакансии осуществляется из главного меню ЛК работодателя и со страницы «Мои вакансии» по ссылке «Добавить вакансию». Внешний вид страницы изображен ниже.
Страница «Создание вакансии» состоит из следующих блоков, которые открываются последовательно при нажатии на ссылку блока:
– «Основная информация» – «Должностные обязанности» – «Требования к кандидату» – «Ключевые навыки» – «Дополнительное требование к кандидату» – «Данные по вакансии» – «Премии и бонусы» – «Соцпакет» – «Контактная информация» – «Ответственные менеджеры» Сохранение и публикация вакансии становятся доступны только после заполнения всех блоков. Система обеспечивает автоматическую проверку на соответствие формату данных и обязательность полей. Если данные введены неверно, Система не даст пользователю сохранить результат. После заполнения информации пользователю предоставляется возможность сохранить вакансию с публикацией, нажав на кнопку «Сохранить и опубликовать»,сохранить вакансию без публикации с помощью кнопки «Сохранить без публикации».
Блок «Основная информация» В блоке пользователю необходимо заполнить поля следующей информацией: – наименование вакансии (обязательное поле) – профессия (обязательное поле) – профстандарт (обязательное поле) – сфера деятельности (обязательное поле) – заработная плата (обязательное поле) – регион (обязательное поле) – адреса места работы (обязательное поле) – дом – метро – дополнительная информация по адресу При вводе значений в поля «Профессия» и «Сфера деятельности» Система подскажет нужные варианты из списка. В поле «Заработная плата» необходимо указывать минимальное значение зарплаты в рублях. Блок «Требования к кандидату» Блок «Требования к кандидату» показан ниже.
Пользователю необходимо заполнить обязательное поле «Требования», указав требования к соискателю (специализированные навыки и знания). При указании требований к кандидату необходимо заполнить следующие поля: – квалификация – опыт работы – образование – специальность по образованию – ученая степень – владение языками Для указания дополнительных языков, которыми должен владеть соискатель, необходимо нажать на ссылку «+ Добавить язык», расположенную внизу блока «Требования к кандидату». При этом откроется аналогичный блок для заполнения информации о дополнительном языке. Блок «Ключевые навыки» Блок «Ключевые навыки» показан ниже.
В блоке «Ключевые навыки» работодателю предоставляется возможность выбора навыков, которые необходимы работнику для соответствия вакансии работодателя, из предложенного списка навыков. Также работодателю предоставлена возможность добавления новых навыков. Навыки разделены на два списка: hard skills («Профессиональные навыки») и soft skills («Гибкие навыки»). К категории «Профессиональные навыки» относятся навыки, необходимые для конкретных профессий. К категории «Гибкие навыки» относятся универсальные компетенции, присущие любой профессии / сфере деятельности. При выборе навыков работодатель может указать необходимый уровень владения выбранными навыками: оценка уровня владения навыком представляет собой систему самостоятельной оценки пользователем. Диапазон владения устанавливается в виде «звёздочек» по шкале от 1 до 4 (где «1» – начальный уровень владения навыком; «2» – средний уровень; «3» – продвинутый; «4» – экспертный). Для отображения списка профессиональных навыков (справочника компетенций) пользователю необходимо в блоке «Ключевые навыки» установить курсор «мыши» в строку поиска профессиональных навыков. Пользователю предоставлена возможность множественного выбора, сгруппированного по выбранной сфере деятельности.
Для выбора сферы деятельности необходимо изменить значение в поле «Сфера деятельности», после чего отобразится список профессиональных навыков (справочник компетенций), сгруппированный в соответствии с выбранной сферой деятельности. Для указания навыка и оценки уровня владения им пользователю необходимо выбрать профессиональный навык из списка и установить уровень владения этим навыком. Для отображения списка гибких навыков пользователю необходимо в блоке «Ключевые навыки» установить курсор «мыши» в строку поиска гибких навыков, при этом предоставлена возможность множественного выбора, сгруппированного по выбранной сфере деятельности. Для выбора сферы деятельности необходимо изменить значение в поле «Сфера деятельности», после чего отобразится список гибких навыков (справочник компетенций), сгруппированный в соответствии с выбранной сферой деятельности. Для добавления нового профессионального навыка пользователю необходимо в поле для добавления нового профессионального навыка ввести произвольное значение. Предусмотрен ввод навыков на русском и английском языках. Количество допустимых для ввода символов в наименовании нового навыка ограничено пятьюдесятью символами с учетом пробелов. Предложенные пользователями новые навыки проходят модерацию с использованием искусственного интеллекта. Модерация позволяет исключить повторное добавление уже существующих в словаре навыков и некорректные наименования. После добавления и модерации новый навык будет отображаться в блоке «Ключевые навыки». При поиске резюме могут указываться навыки, которыми обладает соискатель (работник) и они нужны работодателю. Для поиска резюме необходимо в верхней части страницы в строку поиска ввести значение, например, «Монтажник», и на открывшейся странице поиска резюме нажать на кнопку «Все фильтры». Для отображения списка резюме, отфильтрованного по указанному критерию, необходимо в поле «Гибкие навыки» выбрать произвольное значение из справочника компетенций и нажать на кнопку «Применить». 4.1.3.1.5 Блок «Дополнительные требования к кандидату» Блок «Дополнительные требования к кандидату» показан ниже.
При заполнении блока «Дополнительные требования к кандидату» работодатель может указать, какие дополнительные документы должен предоставить соискатель для замещения вакантной должности.
При наведении курсора мыши на поле «Медицинская книжка» открывается выпадающее меню, в котором пользователь может указать наличие или отсутствие документа.
При наведении курсора мыши на поле «Водительское удостоверение» открывается выпадающее меню, в котором пользователь может указать категорию водительских прав.
В поле «Наличие сертификатов» работодатель может указать, какие сертификаты необходимо иметь соискателю для замещения вакантной должности. Также работодатель может воспользоваться конструктором теста для создания тестового задания для кандидатов. Блок «Данные по вакансии» Блок «Данные по вакансии» показан ниже.
В блоке пользователю необходимо указать следующую информацию: – график работы (обязательное поле); – тип занятости (обязательное поле); – количество рабочих мест (обязательное поле); – карьерный рост; – дополнительные сведения по вакансии; – возможность работы для специально незащищенных групп. Указание этой информации влияет на поисковую выдачу резюме. При указании графика работы пользователю предоставляется возможность выбрать следующие варианты из выпадающего списка: – полный день; – сменный график; – неполный день; – вахтовый метод; – гибкий график; – ненормированный. Блок «Премии и бонусы» Блок «Премии и бонусы» показан ниже.
Пользователю предоставлена возможность выбрать из выпадающего списка вид премии (ежегодная, ежеквартальная, ежемесячная). Указание размера премии является обязательным. В виде бонусов работодатель может выбрать из выпадающего списка: ДМС, оплата занятий спортом, оплата питания, путевки в оздоровительные учреждения. Блок «Соцпакет» Блок «Соцпакет» показан ниже.
В блоке «Социальный пакет» пользователю предоставлена возможность указать следующую информацию: – предоставление жилья при переезде – тип жилья – транспортные льготы – переобучение – стипендия – размер стипендии в месяц – условия обучения Указанная информация является условиями социального пакета, предоставляемого при замещении вакансии. Мои резюме При нажатии на – «Список моих резюме» – «Добавить резюме»
Кнопка «Добавить резюме» При нажатии на кнопку «Добавить резюме» откроется модальное окно выбора шаблона резюме.
Рисунок 36 – Модальное окно создания резюме из шаблона Примечание. Модальное окно отображается, если у пользователя есть шаблоны резюме, например, шаблон резюме Skillsnet. Если у пользователя нет шаблонов, то отображается страница «Конструктор резюме». Модальное окно содержит: – ссылку «Откуда берутся шаблоны». При нажатии на ссылку осуществляется переход на страницу «Часто задаваемые вопросы» (подробнее в п. 6.3.8 настоящего документа); – поле «Шаблоны резюме». При нажатии на – ссылку «Отключить/подключить шаблоны для создания резюме можно на странице «Шаблоны резюме». При нажатии на ссылку осуществляется переход на страницу «Шаблоны резюме»;
– кнопку «Пропустить выбор шаблона». При нажатии модальное окно закроется и откроется пустой конструктор резюме. – Кнопку «Использовать данные шаблона». При нажатии на кнопку модальное окно закроется и откроется конструктор резюме, заполненный данными на основе выбранного шаблона. Кнопка «Нашел работу» Если пользователь нашел работу через Портал, то ему необходимо нажать на кнопку «Нашел работу». При этом откроется модальное окно.
Для подтверждения действия пользователю необходимо нажать на кнопку «Да, я нашел работу», для отмены действия – кнопку «Отмена». При нажатии на кнопку «Да, я нашел работу»: – все резюме пользователя переходят на статус «Не видно никому»; – откроется модальное окно.
Для подтверждения действия пользователю необходимо нажать на кнопку «Да», для отмены действия – кнопку «Нет». При подтверждении действия статус публикации всех резюме изменится на «Не видно никому». Статусы резюме Каждое резюме имеет определенный статус в зависимости от того, прошло ли оно модерацию, и параметра видимости (таблица 1). Таблица 1 – Статусы резюме
Если резюме имеет статус «Не одобрено», при просмотре резюме пользователь может увидеть выделенные красным цветом части резюме, которые не соответствуют проверкам модерации. При наведении курсора на выделенный участок откроется окно с перечнем пунктов проверок, которым не соответствует данный кусок текста. При исправлении резюме и отправке на повторную модерацию выделения в тексте исчезают.
Общее описание Доступ на страницу создания резюме осуществляется из главного меню ЛК соискателя (работника) и со страницы «Мои резюме» по ссылке «Добавить резюме». Внешний вид страницы изображен ниже.
Страница «Создание резюме» состоит из следующих блоков, которые открываются последовательно при нажатии на ссылку блока: – основная информация; – контактная информация; – опыт работы; – ключевые навыки; – образование; – пожелания и вакансии; – владение языками; – дополнительное образование; – свидетельства и сертификаты; – иные документы; – социальное положение; – переезд; – рекомендации; – конкурсы и движения. Блоки: дополнительное образование, свидетельства и сертификаты, иные документы, социальное положение, переезд, рекомендации, конкурсы и движения являются необязательными для заполнения. Сохранение и публикация резюме становятся доступны только после заполнения всех блоков резюме. Система обеспечивает автоматическую проверку на соответствие формату данных и обязательность полей. Если данные введены неверно, Система не даст пользователю сохранить результат. После заполнения информации в обязательных блоках пользователю предоставляется возможность сохранить резюме с публикацией, нажав на кнопку «Сохранить и опубликовать»,сохранить резюме без публикации с помощью кнопки «Сохранить без публикации».
Для отмены сохранения нового резюме пользователю необходимо нажать на кнопку «Отмена». Блок «Основная информация» В блоке пользователю необходимо заполнить поля следующей информацией: – желаемая должность (обязательное поле); – профессия; – сфера деятельности (обязательное поле); – заработная плата (обязательное поле); – готов приступит к работе с (дата, начиная с которой соискатель (работник) готов приступить к работе); – гражданство (обязательное поле). Пользователю предоставлена возможность загрузить свою фотографию с помощью ссылки «Загрузить фото», расположенной в левом верхнем углу блока «Основная информация». Резюме с прикрепленной к нему фотографией может привлечь более пристальное внимание работодателей и выделить соискателя (работника) среди других кандидатов на замещение вакантной должности. Указанная должность в поле «Желаемая должность» будет отображаться как заголовок резюме соискателя. При вводе значений в поля «Профессия» и «Сфера деятельности» Система подскажет нужные варианты из списка. В поле «Заработная плата» необходимо указывать минимальное значение зарплаты в рублях. Дату, с которой соискатель (работник) готов приступить к работе, можно выбрать из календаря, который открывается при наведении курсора мыши на поле «Готов приступит к работе с». Гражданство можно выбрать из выпадающего списка, который открывается при наведении курсора мыши на поле «Гражданство». Блок «Опыт работы» Блок «Опыт работы» показан ниже.
Для указания опыта работы пользователю необходимо сделать активным флажок, расположенный в левом верхнем углу блока. При указании опыта работы соискателя (работника) необходимо заполнить следующие поля: – организация (обязательное поле); – должность; – начало работы (обязательное поле); – окончание; – обязанности (обязательное поле); – достижения. При указании начала и окончания работы необходимо указать месяц и год. Если соискатель (работник) трудится на указываемом месте работы по настоящее время. То ему необходимо поставить отметку в чекбоксе. Для указания предыдущих мест работы необходимо нажать на ссылку «+ Добавить место работы», расположенную внизу блока «Опыт работы». При этом откроется аналогичный блок для заполнения информации о предыдущем месте работы. Блок «Ключевые навыки» Блок «Ключевые навыки» показан ниже.
В блоке «Ключевые навыки» соискателю (работнику) предоставляется возможность выбора навыков, которыми он владеет, из предложенного списка навыков в поле «Выберите навык», а также указать оценку уровня владения каждым профессиональным навыком. Также соискателю (работнику) предоставлена возможность добавления новых навыков. Навыки разделены на два списка: hard skills («Профессиональные навыки») и soft skills («Гибкие навыки»). К категории «Профессиональные навыки» относятся навыки, необходимые для конкретных профессий. К категории «Гибкие навыки» относятся универсальные компетенции, присущие любой профессии / сфере деятельности. При выборе навыков соискатель (работник) может указать уровень владения выбранными навыками: оценка уровня владения навыком представляет собой систему самостоятельной оценки пользователем. Диапазон владения устанавливается в виде «звездочек» по шкале от 1 до 4 (где «1» – начальный уровень владения навыком; «2» – средний уровень; «3» – продвинутый; «4» – экспертный). Для отображения списка профессиональных навыков (справочника компетенций) пользователю необходимо в блоке «Ключевые навыки» установить курсор «мыши» в строку поиска профессиональных навыков. Пользователю предоставлена возможность множественного выбора, сгруппированного по выбранной сфере деятельности. Для выбора сферы деятельности необходимо изменить значение в поле «Сфера деятельности», после чего отобразится список профессиональных навыков (справочник компетенций), сгруппированный в соответствии с выбранной сферой деятельности. Для указания навыка и оценки уровня владения им пользователю необходимо выбрать профессиональный навык из списка и установить уровень владения этим навыком. Для отображения списка гибких навыков пользователю необходимо в блоке «Ключевые навыки» установить курсор «мыши» в строку поиска гибких навыков. Пользователю предоставлена возможность множественного выбора, сгруппированного по выбранной сфере деятельности. Для выбора сферы деятельности необходимо изменить значение в поле «Сфера деятельности», после чего отобразится список гибких навыков (справочник компетенций), сгруппированный в соответствии с выбранной сферой деятельности. Для добавления нового профессионального навыка пользователю необходимо в поле для добавления нового профессионального навыка ввести произвольное значение. Предусмотрен ввод навыков на русском и английском языках. Количество допустимых для ввода символов в наименовании нового навыка ограничено пятьюдесятью символами с учетом пробелов. Предложенные пользователями новые навыки проходят модерацию с использованием искусственного интеллекта. Модерация позволяет исключить повторное добавление уже существующих в словаре навыков и некорректные наименования. После добавления и модерации новый навык будет отображаться в блоке «Ключевые навыки». При поиске вакансии могут указываться навыки, которыми обладает соискатель (работник) и они нужны работодателю. Для поиска вакансии необходимо в верхней части страницы в строку поиска ввести значение, например, «Монтажник», и на открывшейся странице поиска вакансий нажать на кнопку «Все фильтры». Выбор осуществляется из выпадающего списка с возможностью поиска по ключевым навыкам.
В поле «Профессиональные навыки» необходимо выбрать произвольное значение из справочника компетенций и нажать на кнопку «Применить». Выбранные пользователем значения фильтра выводятся наверх выпадающего списка. Блок «Образование» Блок «Образование» показан ниже.
При заполнении блока «Образование» пользователю необходимо заполнить следующие поля: – образование; – учебное заведение; – факультет; – год окончания обучения (если пользователь еще учится, то необходимо указать планируемый год выпуска); – название дипломной работы (для закончивших обучение); – квалификация по диплому (для закончивших обучение); – специальность по диплому (для закончивших обучение); – серия диплома; – номер диплома; – дата выдачи диплома. Для указания нескольких мест обучения необходимо нажать на ссылку «+ Добавить место обучения», расположенную внизу блока «Обучение». При этом откроется аналогичный блок для заполнения информации о месте обучения. Блок «Пожелания и вакансии» Блок «Пожелания и вакансии» показан ниже.
В блоке пользователю необходимо указать следующую информацию: – график работы (обязательный для заполнения подраздел); – тип занятости (обязательный для заполнения подраздел); – готовность к переобучению; – готовность к командировкам. Указание этой информации влияет на поисковую выдачу вакансий. При указании графика работы соискателю (работнику) предоставляется возможность выбрать следующие варианты (можно выбрать несколько вариантов): – полный день; – сменный график; – неполный день; – вахтовый метод; – гибкий график; – ненормированный. При указании типа занятости соискателю (работнику) предоставляется возможность выбрать следующие варианты: – полная занятость; – частичная; – временная; – сезонная; – стажировка; – удаленная. При готовности соискателя (работника) к переобучению или направлению в командировки ему необходимо проставить отметки в соответствующих чекбоксах. Блок «Владение языками» Блок «Владение языками» показан ниже.
Пользователю предоставлена возможность выбрать из выпадающего списка язык, которым он владеет. После выбора языка поле для указания уровня владения языком становится активным, и пользователю необходимо указать один из следующих уровней: – базовый; – чтение и письмо со словарем; – способен пройти собеседование; – свободный; – родной. Для указания дополнительного языка необходимо нажать на ссылку «+ Добавить язык», расположенную внизу блока «Владение языками». При этом откроется аналогичный блок для указания дополнительного языка. 4.2.3.9 Блок «Дополнительное образование» Блок «Дополнительное образование» показан ниже.
В блоке «Дополнительное образование» пользователю предоставлена возможность указать курсы со следующей информацией: – название курса; – учебное заведение; – год окончания. Для указания нескольких курсов необходимо нажать на ссылку «+ Добавить место обучения», расположенную внизу блока «Дополнительное образование». При этом откроется аналогичный блок для указания курса. Блок «Иные документы» Блок «Иные документы» показан ниже.
В блоке «Иные документы» пользователю предоставлена возможность указать наличие трудовой книжки, водительского удостоверения, а также сертификатов, удостоверений, звания. При наведении курсора мыши на поле «Медицинская книжка» открывается выпадающее меню, в котором пользователь может указать наличие или отсутствие документа.
При наведении курсора мыши на поле «Водительское удостоверение» открывается выпадающее меню, в котором пользователь может указать категорию водительских прав.
Блок «Социальное положение» Блок «Социальное положение» показан ниже.
В блоке «Социальное положение» пользователю предоставлена возможность указать следующие данные: – семейное положение (не в браке / в браке); – наличие детей (есть дети / нет детей); – наличие жилья (нужно жилье / не нужно жилье); – социально-незащищенная группа. Блок «Переезд» Блок «Переезд» показан ниже.
В блоке «Переезд» пользователю предоставляется возможность указать регионы и населенные пункты, в которые он готов переехать для получения новой работы, заполнив следующие поля: – регион переезда; – населенный пункт; – необходимость жилья; – заработная плата; – условия переезда. Для добавления региона необходимо нажать на ссылку «+ Добавить регион», расположенную внизу блока «Переезд». При этом откроется аналогичный блок для указания региона. Блок «Рекомендации» Блок «Рекомендации» показан ниже.
В блоке «Рекомендации» соискатель (работник) может указать коллег, которые готовы рекомендовать его потенциальному работодателю (это может быть один или несколько человек), заполнив поля: – ФИО; – должность; – служебный телефон. При этом пользователю необходимо проставить метку о подтверждении получения согласия от рекомендателей на обработку их персональных данных. Блок «Конкурсы и движения» При заполнении блока «Конкурсы и движения» у пользователя есть возможность отметить поля «Участник движения Абилимпикс», «Участник конкурса «Цифровой прорыв», «Участник движения WorldSkills», «Участник АИС DOBRO.RU».
Для отмеченных атрибутов после сохранения резюме осуществляется проверка – действительно ли соискатель (работник) является участником соответствующих движений/конкурсов.
5 Процесс оказания услуги для работодателя (предоставление услуги по содействию работодателям в подборе необходимых работников) Заполнение формы заявления На открывшейся форме подачи заявления требуется заполнить все обязательные поля, обозначенные «звездочкой». Особенности заполнения: ● В разделе «Программа государственной поддержки» вы можете выбрать участие в программе государственной поддержки в 2021 году юридических лиц и индивидуальных предпринимателей при трудоустройстве безработных граждан и принять и соблюдать условия участия в данной программе.
● В разделе «Данные о заявителе» часть сведений отображаются автоматически на основании данных из профиля компании, часть сведений возможно ввести самостоятельно.
● В разделе «Общие сведения о юридическом лице» некоторые сведения будут заполнены автоматически на основании данных из профиля компании. Требуется заполнить недостающие обязательные сведения.
● В разделе «Адрес места нахождения» требуется заполнить сведения о юридическом адресе компании и фактическом адресе места работы, куда требуется подбор сотрудников.
● В разделе «Место оказания услуги» требуется заполнить поля следующими значениями: o Регион обращения в ЦЗН - выбрать регион, в котором расположен ЦЗН, к которому относятся учетные записи сотрудников СЗН. o Центр занятости населения - выбрать ЦЗН, к которому относятся учетные записи сотрудников СЗН.
● В разделе «Сведения о потребности в работниках» необходимо нажать на кнопку «Добавить».
● В раскрывшемся разделе заполнить обязательные поля.
● Нажать на кнопку «Отправить заявление», которая находится внизу формы подачи заявления.
● После успешной подачи заявления появится окно получения подтверждения отправки заявления.
Приглашение соискателей Для того чтобы пригласить соискателя и выстроить с ним дальнейший процесс по взаимодействию необходимо в личном кабинете работодателя: ● Перейти на карточку резюме кандидата, нажав на наименование резюме понравившегося кандидата.
● В открывшейся карточке резюме соискателя нажать на кнопку «Пригласить».
● Заполнить требуемые данные (выбрать вакансию, по которой заведено заявление, и заполнить сопроводительное письмо) и нажать на кнопку «Пригласить».
● После нажатия на кнопку «Пригласить» будет направлено приглашение для соискателя к взаимодействию, которое будет отображаться в разделе «Отклики и приглашения».
Из раздела «Отклики и приглашения» у работодателя будет возможность назначать собеседования, предлагать работу и отказываться от взаимодействия с соискателем. Назначен |
||||||||||||||||||||||||||
|
Последнее изменение этой страницы: 2022-01-22; просмотров: 268; Нарушение авторского права страницы; Мы поможем в написании вашей работы! infopedia.su Все материалы представленные на сайте исключительно с целью ознакомления читателями и не преследуют коммерческих целей или нарушение авторских прав. Обратная связь - 13.59.88.8 (0.013 с.) |

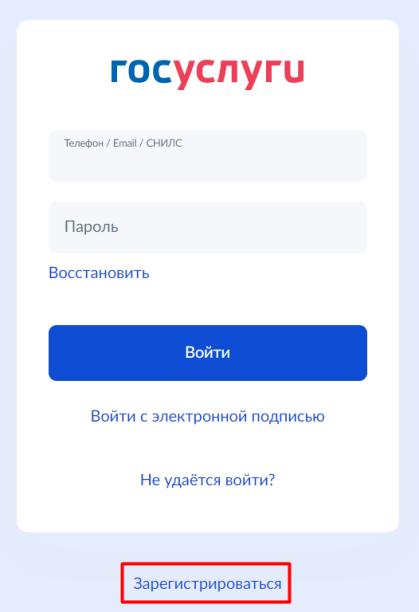
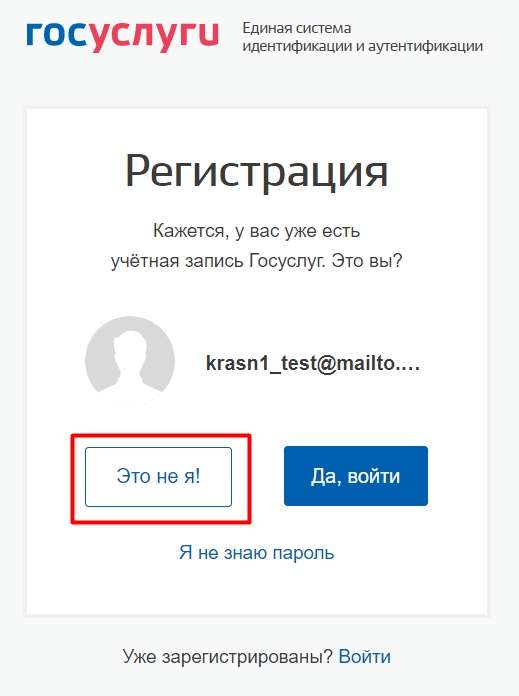
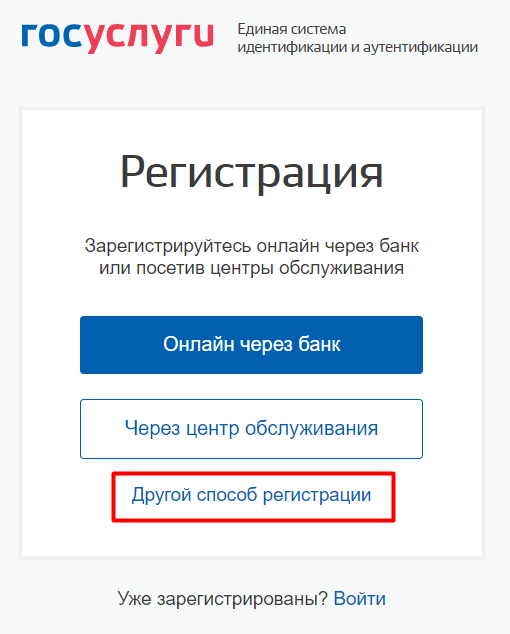
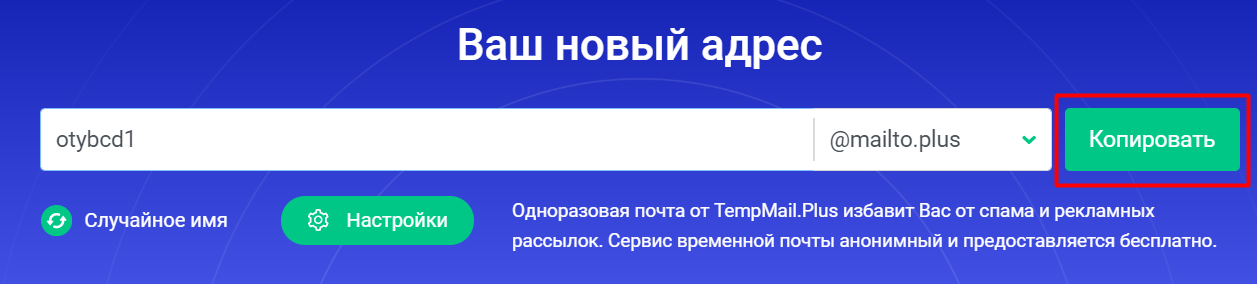
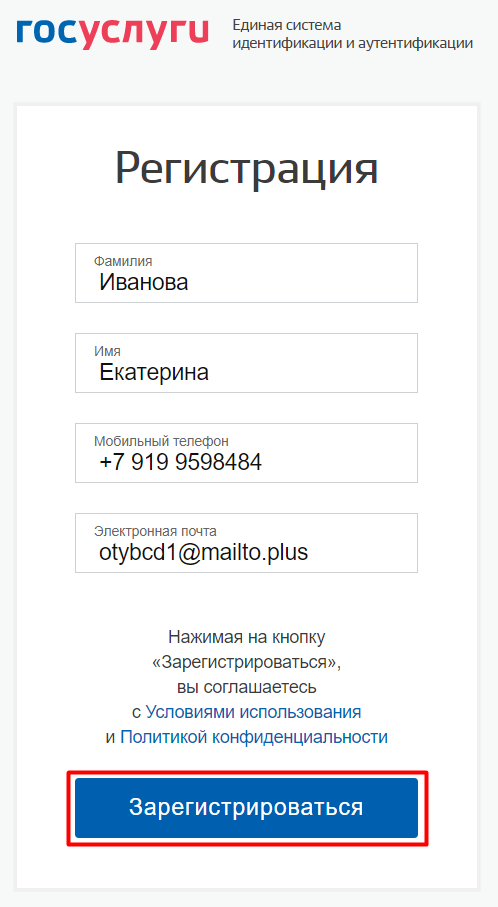
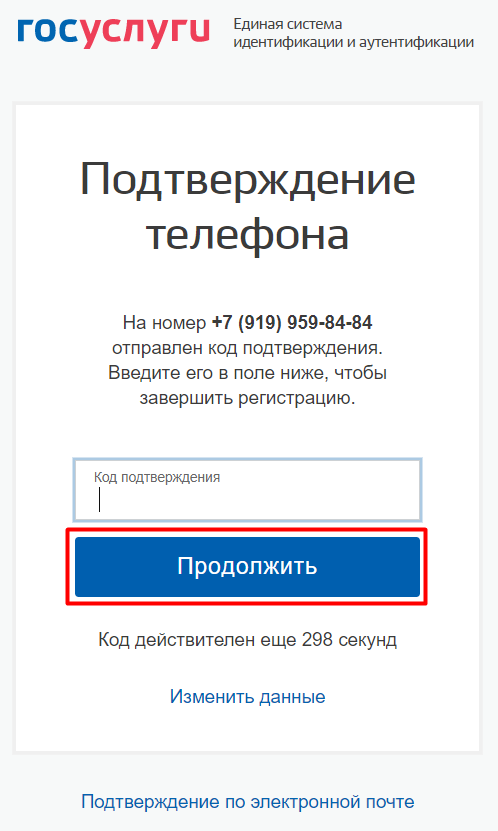
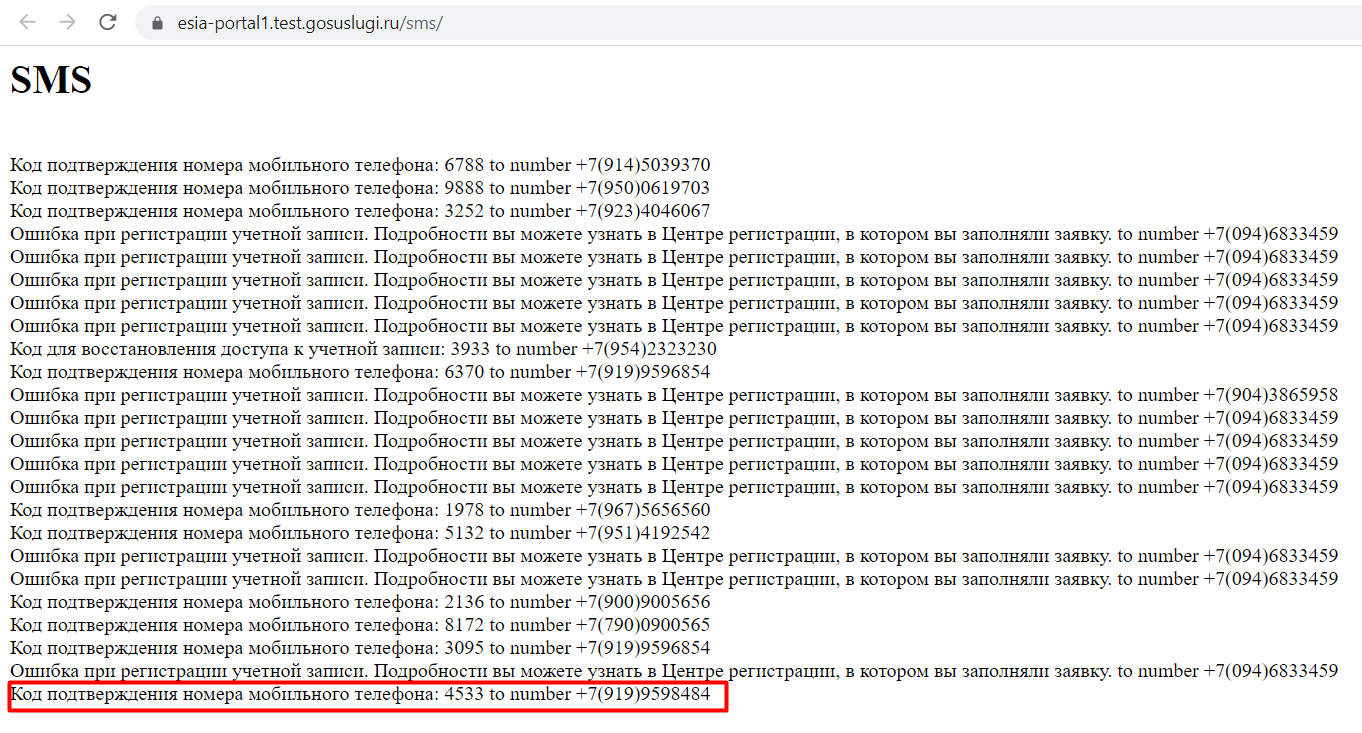
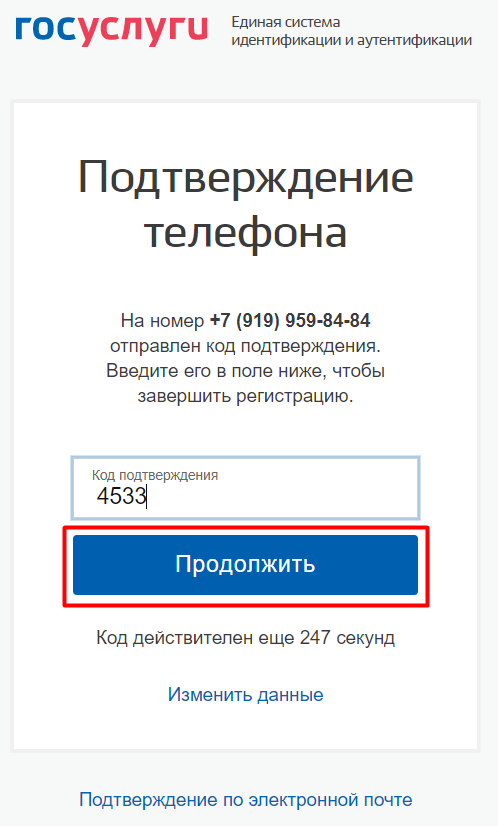
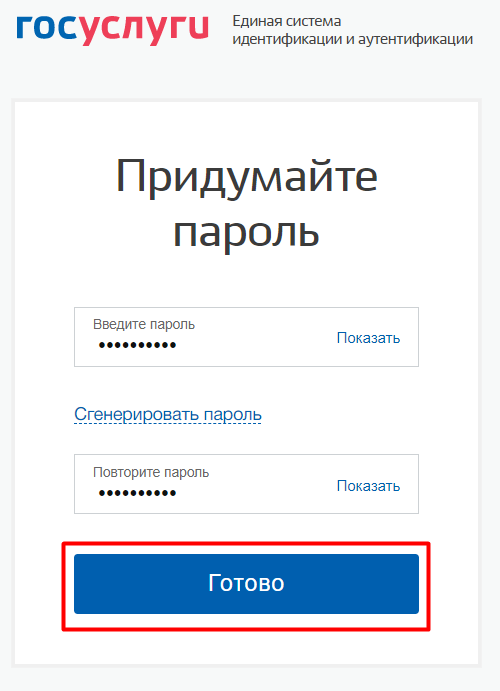
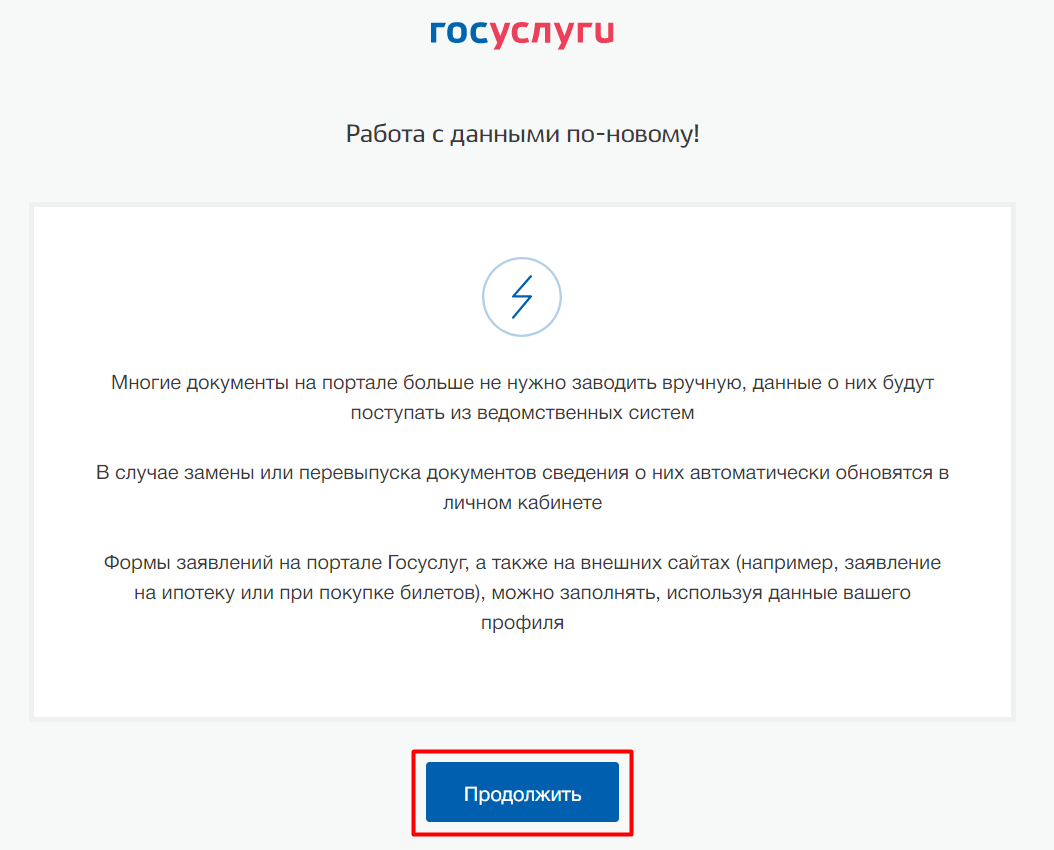
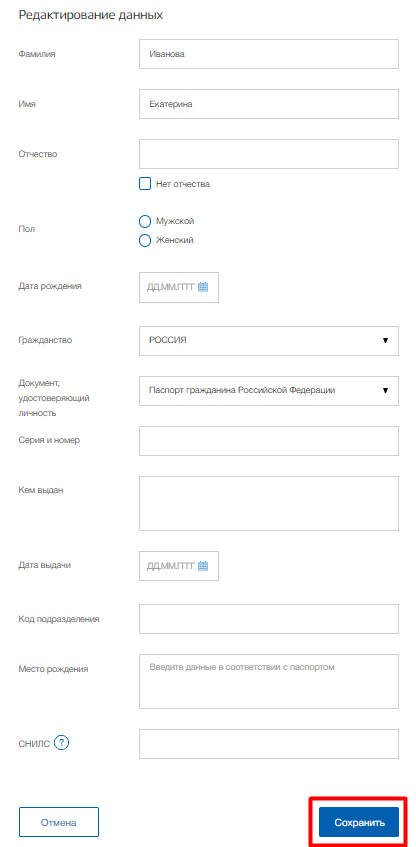
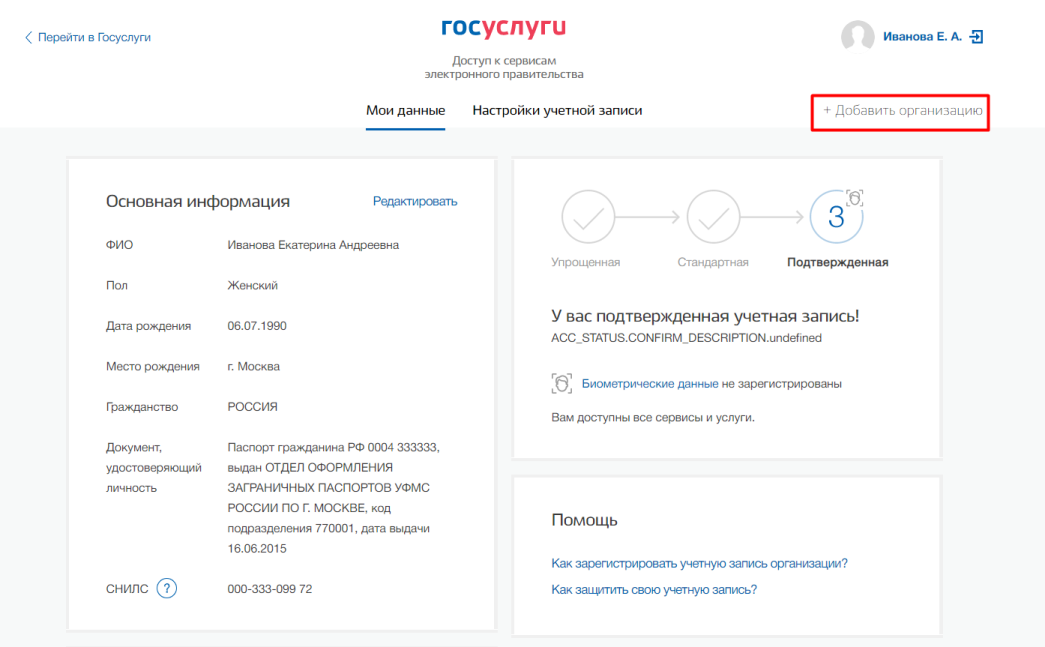
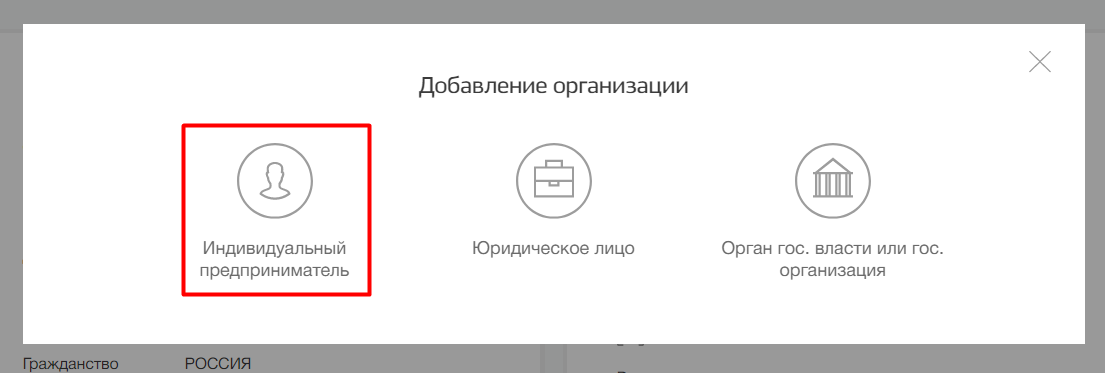
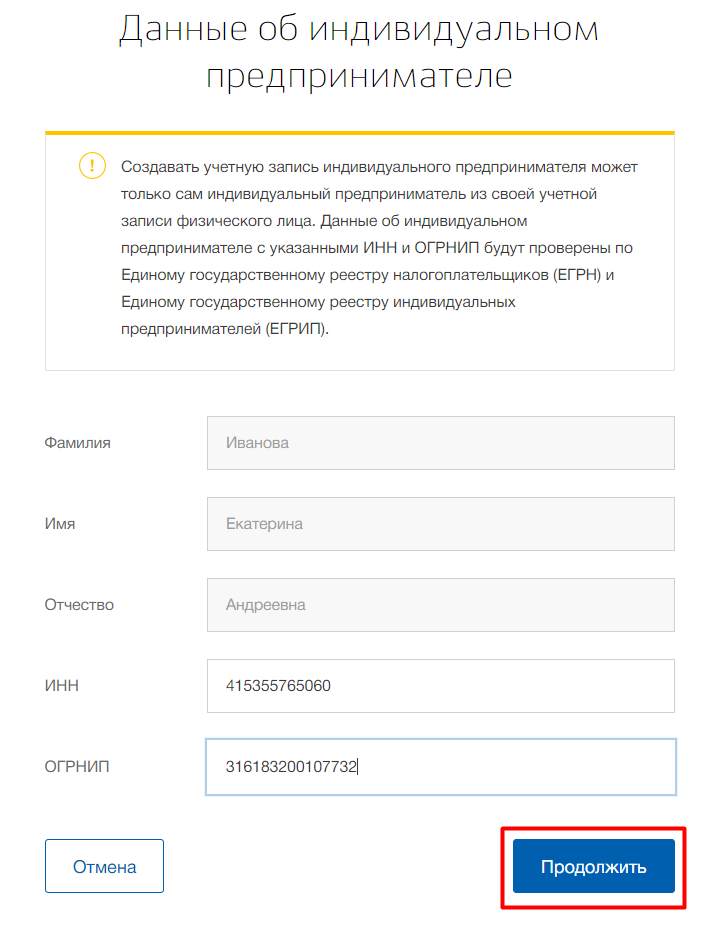
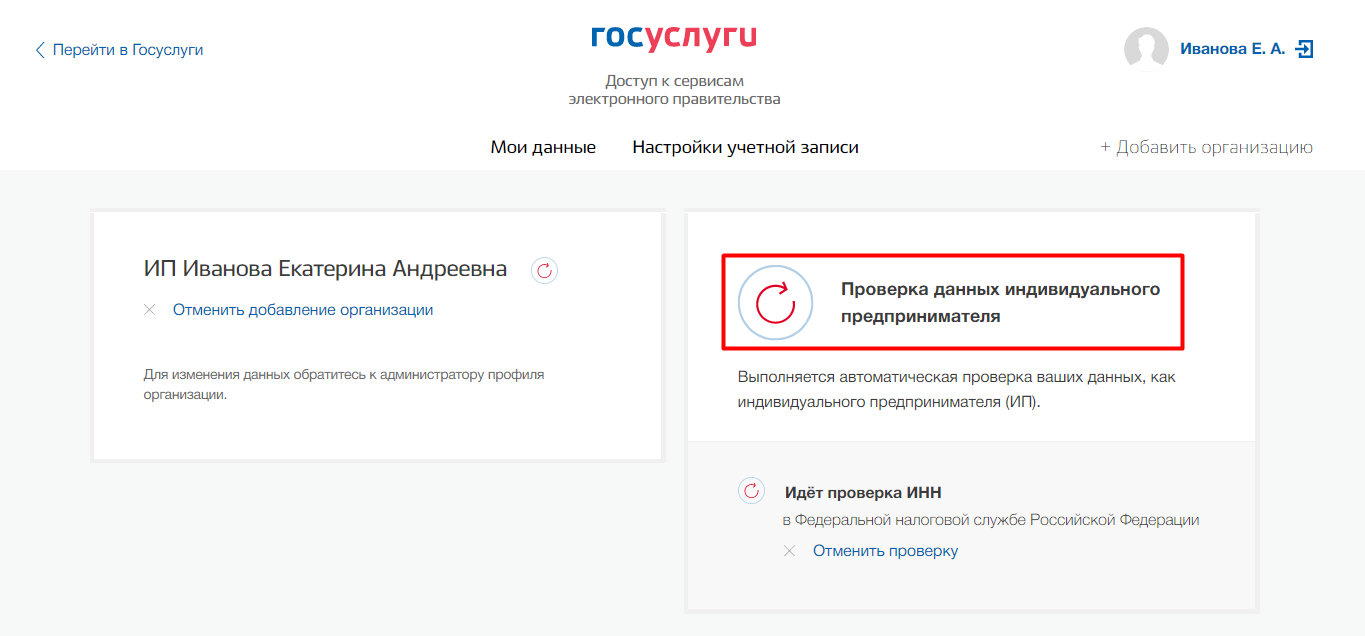
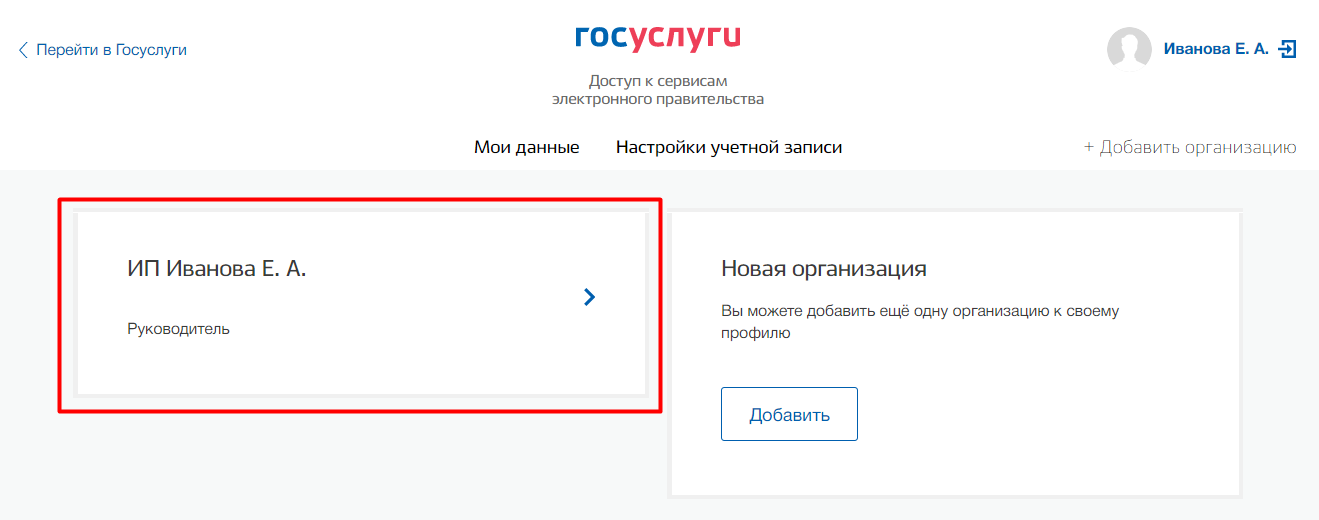
 , расположенную рядом с пунктом меню «Вакансии компании», отображается следующий перечень пунктов меню:
, расположенную рядом с пунктом меню «Вакансии компании», отображается следующий перечень пунктов меню: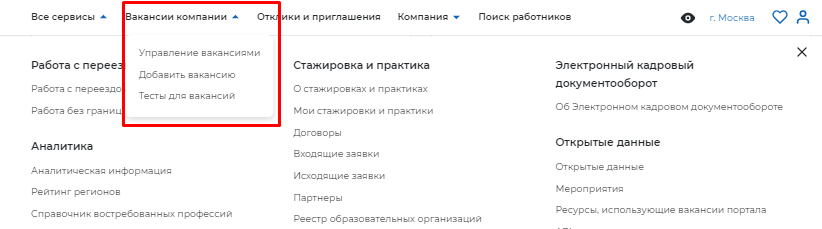
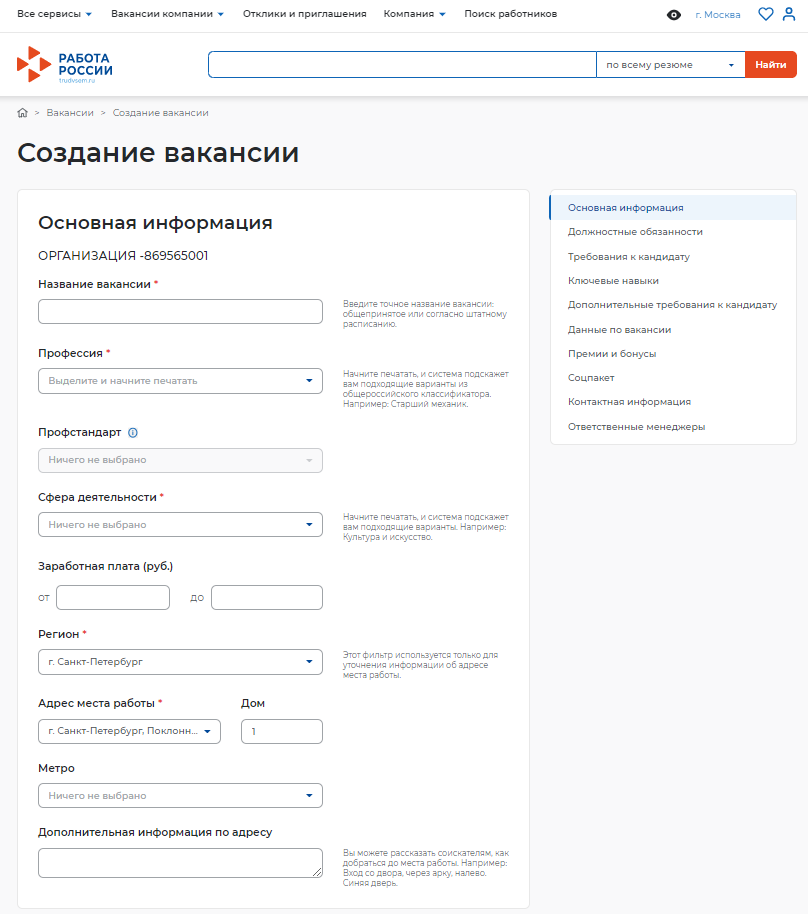

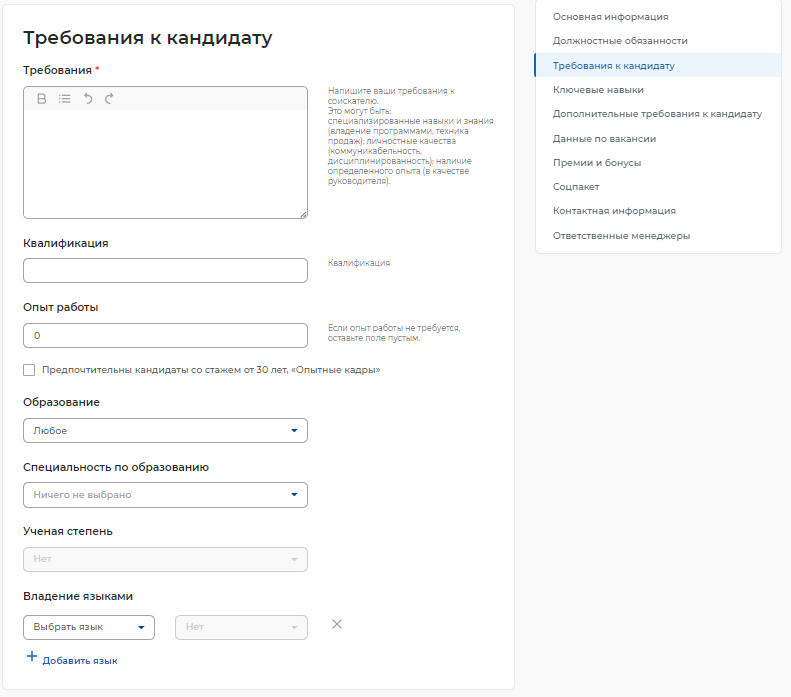
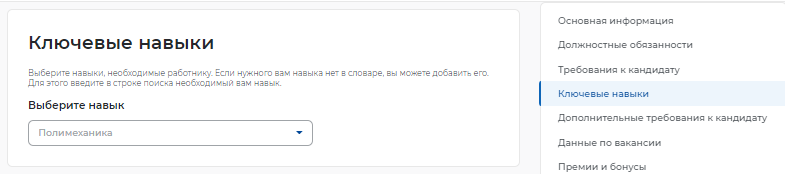
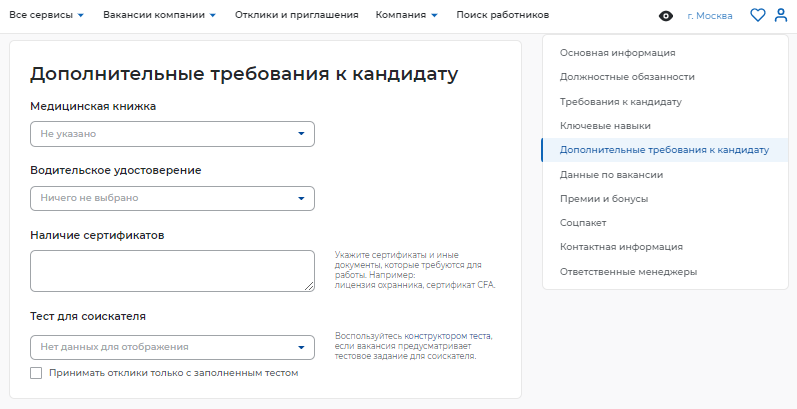
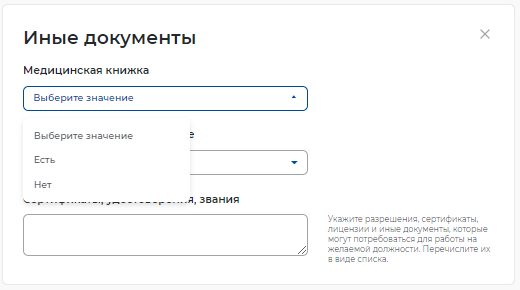
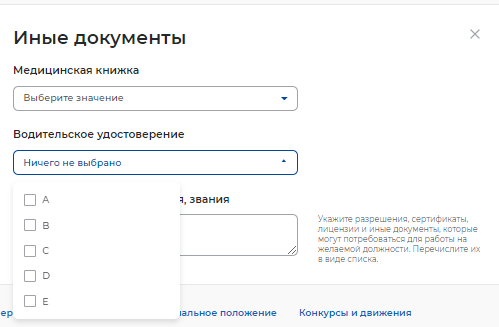
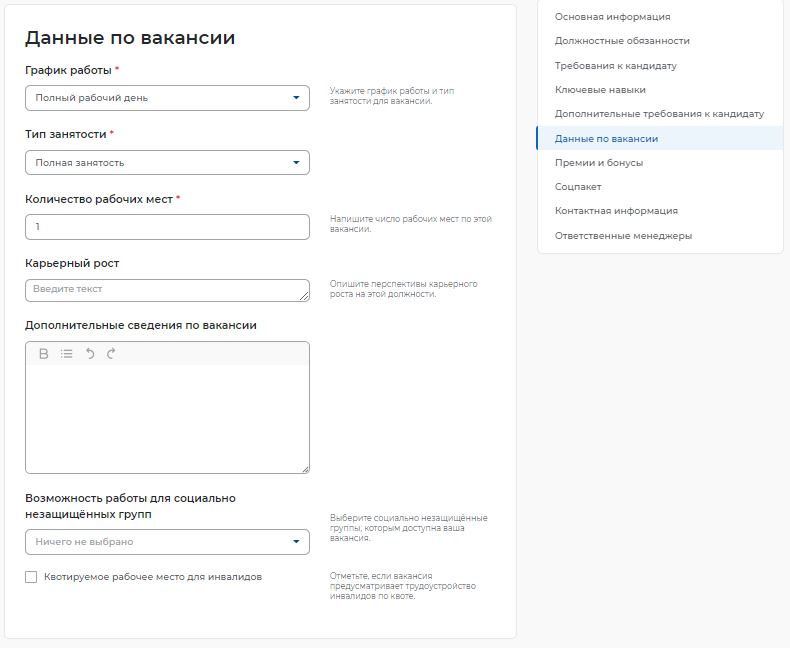
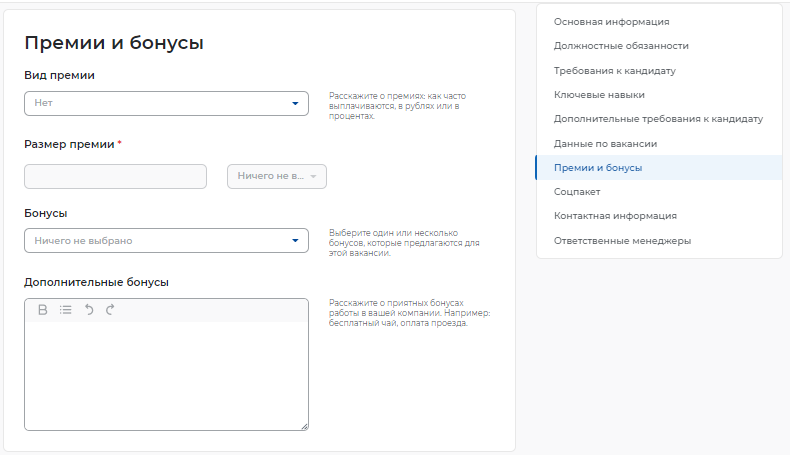
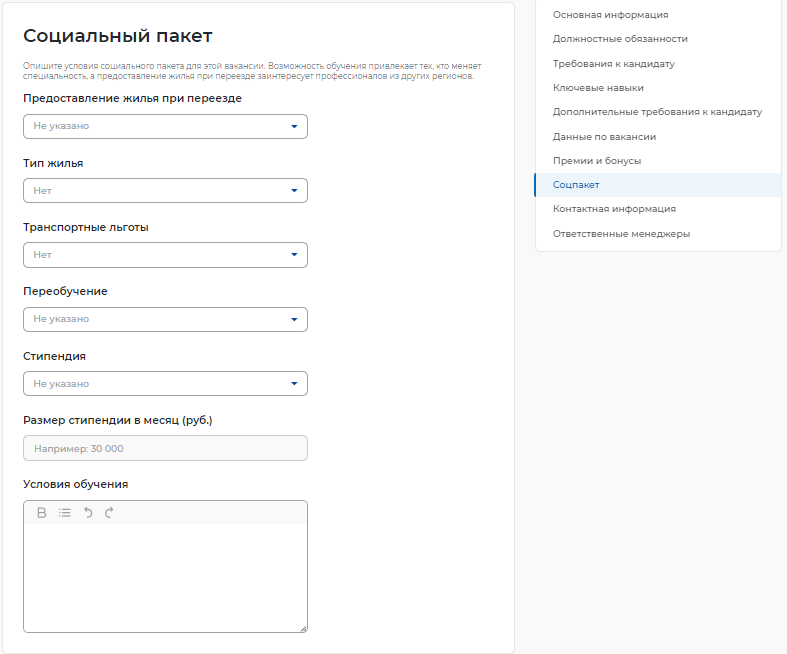

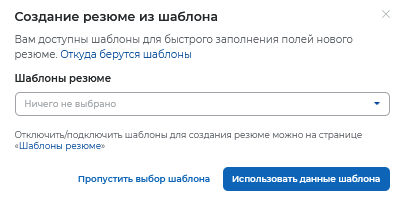
 откроется список доступных пользователю шаблонов резюме;
откроется список доступных пользователю шаблонов резюме;