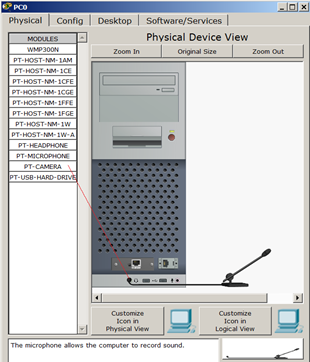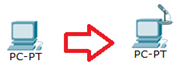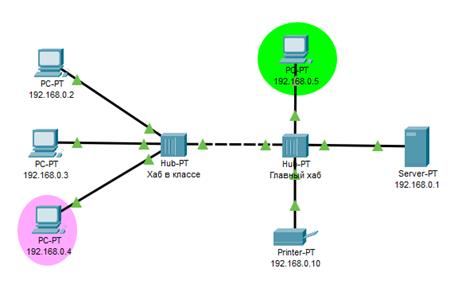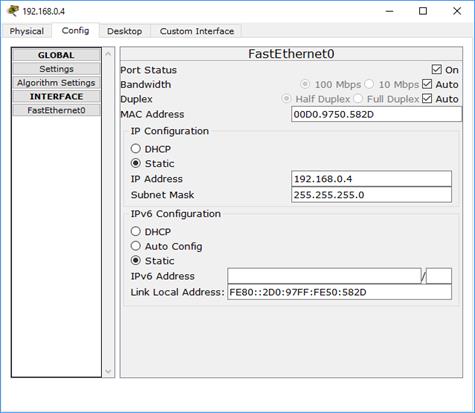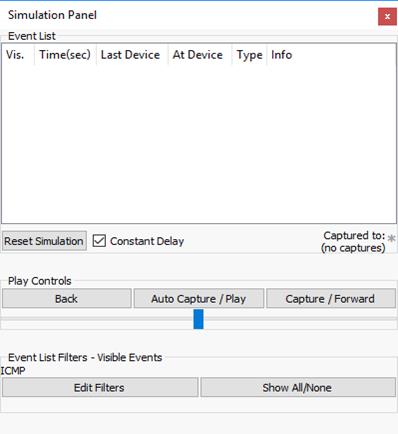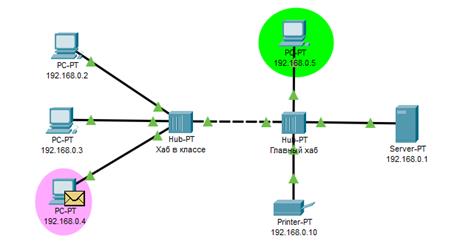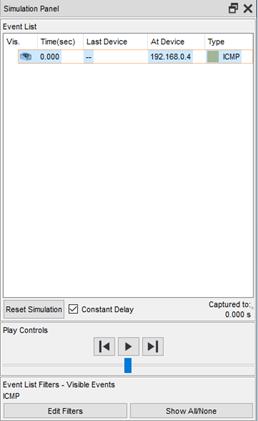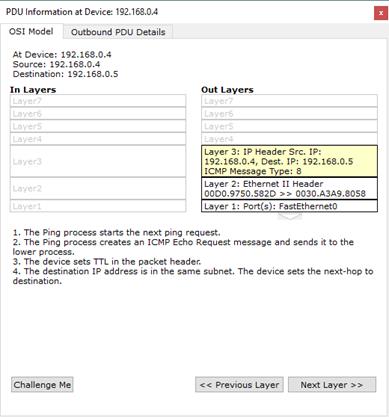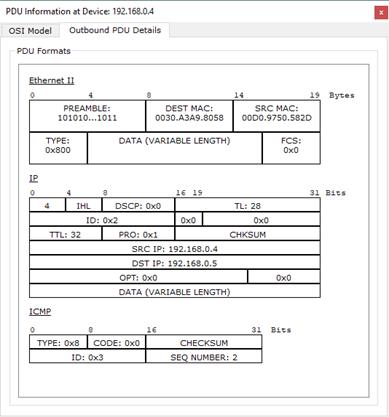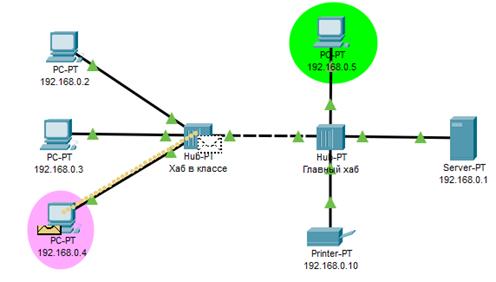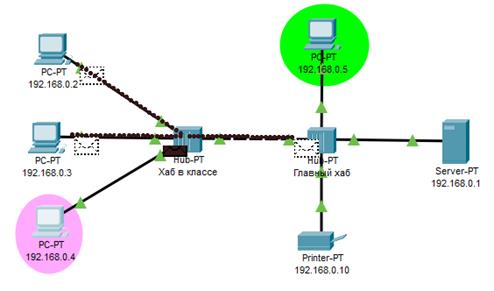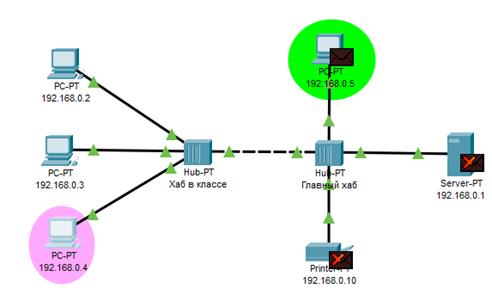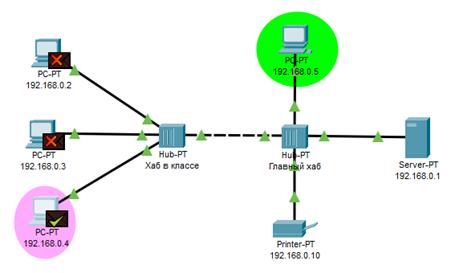Заглавная страница Избранные статьи Случайная статья Познавательные статьи Новые добавления Обратная связь FAQ Написать работу КАТЕГОРИИ: ТОП 10 на сайте Приготовление дезинфицирующих растворов различной концентрацииТехника нижней прямой подачи мяча. Франко-прусская война (причины и последствия) Организация работы процедурного кабинета Смысловое и механическое запоминание, их место и роль в усвоении знаний Коммуникативные барьеры и пути их преодоления Обработка изделий медицинского назначения многократного применения Образцы текста публицистического стиля Четыре типа изменения баланса Задачи с ответами для Всероссийской олимпиады по праву 
Мы поможем в написании ваших работ! ЗНАЕТЕ ЛИ ВЫ?
Влияние общества на человека
Приготовление дезинфицирующих растворов различной концентрации Практические работы по географии для 6 класса Организация работы процедурного кабинета Изменения в неживой природе осенью Уборка процедурного кабинета Сольфеджио. Все правила по сольфеджио Балочные системы. Определение реакций опор и моментов защемления |
Физическое представление оборудованияСодержание книги
Поиск на нашем сайте
В программе возможно физическое представление оборудования в виде его физической конфигурации (рис. 10).
Для изменения комплектации оборудования необходимо отключить его питание, кликнув мышью на кнопке питания и перетащить мышью нужный модуль в свободный слот, затем включить питание. В качестве примера добавили в физическую конфигурацию ПК микрофон (PT-MICROPHONE), в результате чего ПК изменил свой значок в программе (рис. 11).
Остальные модули добавляются в устройства аналогично. Так, на компьютер есть возможность добавить не только микрофон, но и, например, наушники или жесткий диск для хранения данных. В программе Cisco Packet Tracer построим модель сети, состоящей из четырёх узлов, сервера, принтера и двух концентраторов. Концентраторы соединим между собой кроссоверным кабелем, который изображен на схеме модели сети пунктирной линией (рис. 12). Зададим IP адрес и маску подсети для узла 192.168.0.4 как показано на рис. 13. Аналогичным образом настроим параметры остальных узлов сети, а также сервера и принтера. Затем следует перейти в режим симуляции, нажав комбинацию клавиш Shift+S, либо выбрав вкладку симуляции (обозначенную пиктограммой секундомера) в правом нижнем углу рабочего пространства. Вид окна панели симуляции представлен на рис. 14. Оно содержит список событий Event List, кнопку очистки списка событий Reset Simulation, элементы управления воспроизведением Play Controls и элементы управления фильтрацией и отображением списка событий Event List Filters – Visible Events. В Cisco Packet Tracer имеется большое количество видов протоколов, однако в данной работе необходимо использовать протокол ICMP, что позволит исключить случайный трафик между узлами.
Выполним проверку доставки данных от одного узла сети до другого. Чтобы улучшить наглядность демонстрации процесса доставки пакета по сети в режиме симуляции, выберем два узла сети, которые максимально удалены друг от друга. В нашем случае в качестве таких узлов выберем узлы с IP адресами 192.168.0.4 и 192.168.0.5. Затем в соответствии с заданием создадим и выполним ping-запрос от узла 192.168.0.4 на узел 192.168.0.5. Для этого в боковой панели инструментов программы нажмем на кнопку Add simple PDU, обозначенную пиктограммой закрытого конверта, и последовательно укажем курсором мыши на изображение узла 192.168.0.4 (с которого отправляется запрос) и узла 192.168.0.5 (на который отправляется запрос). В результате проделанных действий из узла 192.168.0.4, выделенного областью розового цвета, будет отправлен ping-запрос на узел 192.168.0.5, выделенный областью зелёного цвета. В узле 192.168.0.4 образуется пакет, обозначенный эмблемой «конверт», ожидающий отправки, что отображается соответствующей анимацией. Эта ситуация изображена на рис. 15. В Cisco Packet Tracer управление отображением процесса доставки пакета по сети в режиме симуляции может осуществляться как вручную, так и автоматически. В данной работе будем использовать первый из указанных способов. Далее опишем его более подробно. Запуск процесса отправки пакета по сети выполняется по нажатию кнопки «Вперёд» (Forward), относящейся к элементам управления воспроизведением Play Controls находящейся в панели симуляции. В результате выполнения данного действия в окне симуляции появится информация об отправленном пакете, включающая его тип — ICMP и источник — 192.168.0.4 (рис. 16). При нажатии левой кнопки мыши на пакете появляется окно PDU information at Device с подробной информацией о передаваемом файле. В этом окне будет активна вкладка OSI Model, отображающая параметры модели OSI. Заметим, что на 3-ем (сетевом) уровне сформирован пакет, который перейдет на второй (канальный) уровень, а затем на первый (физический) уровень и будет передан на следующий узел (рис. 17, а). На другой вкладке представлена информация о структуре пакета (рис. 17, б).
При нажатии на кнопку «Захват / Вперёд» (Capture/Forward) пакет направится к концентратору. Это единственное сетевое подключение, соединенное с данным узлом с IP адресом 192.168.0.4 (рис. 18). Концентратор повторяет отправку пакета на все остальные порты в поисках адресата (рис. 19).
Если пакеты не предназначены каким-либо узлам, они игнорируются (рис. 20). При возвращении пакета к узлу 192.168.0.4 мы увидим подтверждение успешности соединения, о чем свидетельствует появление пиктограммы конверта с галочкой (рис. 21).
|
||||
|
Последнее изменение этой страницы: 2022-01-22; просмотров: 86; Нарушение авторского права страницы; Мы поможем в написании вашей работы! infopedia.su Все материалы представленные на сайте исключительно с целью ознакомления читателями и не преследуют коммерческих целей или нарушение авторских прав. Обратная связь - 52.14.140.108 (0.008 с.) |