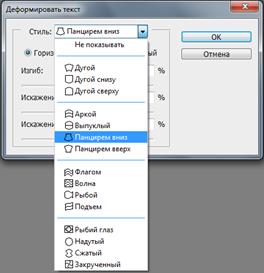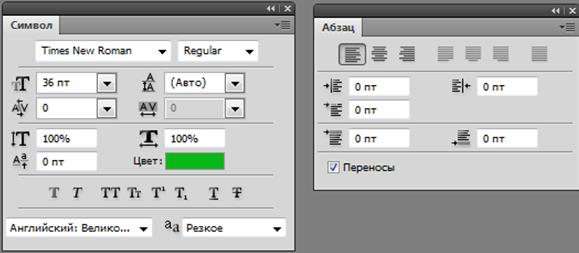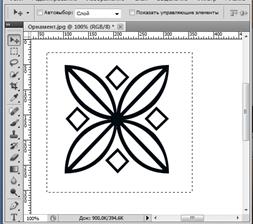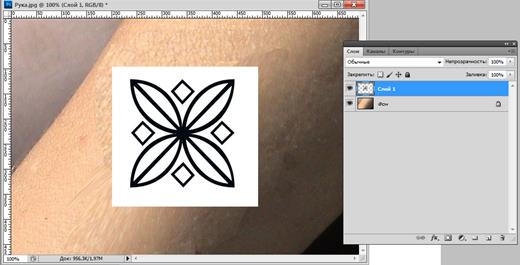Заглавная страница Избранные статьи Случайная статья Познавательные статьи Новые добавления Обратная связь КАТЕГОРИИ: ТОП 10 на сайте Приготовление дезинфицирующих растворов различной концентрацииТехника нижней прямой подачи мяча. Франко-прусская война (причины и последствия) Организация работы процедурного кабинета Смысловое и механическое запоминание, их место и роль в усвоении знаний Коммуникативные барьеры и пути их преодоления Обработка изделий медицинского назначения многократного применения Образцы текста публицистического стиля Четыре типа изменения баланса Задачи с ответами для Всероссийской олимпиады по праву 
Мы поможем в написании ваших работ! ЗНАЕТЕ ЛИ ВЫ?
Влияние общества на человека
Приготовление дезинфицирующих растворов различной концентрации Практические работы по географии для 6 класса Организация работы процедурного кабинета Изменения в неживой природе осенью Уборка процедурного кабинета Сольфеджио. Все правила по сольфеджио Балочные системы. Определение реакций опор и моментов защемления |
Лабораторная работа №4. Работа в Adobe Photoshop.
Цель: научитьсяизменять размеры холста и изображения, научиться создавать и форматировать текст в программеPhotoshop, научиться создавать коллажи. Изменение размеров изображения Основными характеристиками растрового изображения, задаваемыми в момент создания, являются Высота и Ширина. Эти характеристики можно изменить и в процессе работы. В зависимости от дальнейшего использования выбирают различные единицы измерения: для полиграфии — сантиметры (см), для Web-графики — пикселы (px). Существует также величина, задающая качество растрового изображения — разрешение. Установка размера изображения Перед отправкой изображения, снятого цифровой камерой (фотоаппаратом) на печать необходимо посмотреть его размер. После выполнения команды Файл → Печататьпоявляется диалоговое окно Печать(рис. 1).
Рис. 1. Диалоговое окно Печать Изменить размер изображения можно в группе Размеры печатного оттиска. Изменять надо числа только в одном поле. На рис. 2 показано изменение ширины, а высота изменяется пропорционально. Сравнение рисунков 1 и 2 показывает, что при изменении размера рисунка изменяется и разрешение.
Рис. 2 Изменение размера фотографии Размер изображения можно изменять также в диалоговом окне, вызываемом командой Изображение → Размер изображения(рис. 3).
Рисунок 3 – Диалоговое окно Размер изображения Диалоговое окно Размер изображения состоит из нескольких частей. В верхней части окна Размерность отображаются растровые параметры изображения — размеры в пикселах. Эти значения удобны для подготовки графики для Web. В нашем случае размер изображения 1152х864 пикс. В средней части окна показаны размер печатного оттиска в сантиметрах (см) и характеристика, влияющая на качество печати — разрешение изображения. Диалоговое окно Размер изображения позволяет не только просматривать, но и изменять параметры документа. Флажок Сохранять пропорции фиксирует соотношение сторон изображения. Когда он установлен, достаточно ввести длину только одной стороны изображения, вторая будет вычислена автоматически. Не снимайте его. Флажок Интерполяция фиксирует соотношение между размером изображения и разрешением. Этот флажок нужно сбрасывать при подготовке изображения к печати. Если ввести разрешение 300 пикс на дюйм (достаточно хорошее качество печати), то размер печатного оттиска будет 10х13 см. При этом параметры растрового изображения (размер в пикселях) не изменяется, т.е. не ухудшается качество печати.
Изменения размера холста Допустим, нам необходимо сделать рекламный материал с использованием фотографии. Для размещения теста рекламы нужны поля снизу и справа от изображения.
Рис. 4 Изображение Речка Для увеличения полей вокруг изображения предназначена специальная команда Изображение → Размер холста. После выполнения данной команды появляется раскрывающийся список Размер холста (рис. 5). Справа от поля Ширина выбираем вариант Пикс. (пикселы), а в само поле вводим 900. В поле Высота вводим число 815. 3. В поле Расположение выделяем верхний квадратик в левом вертикальном ряду, показывая тем самым, что изображение должно располагаться справа и сверху от добавляемого свободного пространства. Щелчком кнопки OK завершаем диалог.
Рис. 5 Поле Расположение В результате выполнения операции справа и снизу от изображения добавится область пикселов белого цвета (рис. 6).
Рис. 6 Поля вокруг изображения Задание 1. Изменение размера и разрешения изображения. 1. Загрузите программу Photoshop. Откройте любое изображение. 2. Выполните команду Изображение → Размер изображения. 3. Измените число в поле Ширина группы Размер печатного оттиска при всех установленных флажках в полях, расположенных ниже указанной группы. Последите за изменением значений во всех полях. 4. Отключите опцию Сохранить пропорции, измените число в поле Ширина группы Размер печатного оттиска. Последите за изменением значений во всех полях. 5. Отключите опцию Интерполяция, измените число в поле Ширина группы Размер печатного оттиска. Последите за изменением значений во всех полях. 6. Повторите пункт 5, но изменяйте число в полеРазрешение. Задание 2. Кадрирование. 1. Откройте любое изображение. 2. Выполните команду Изображение → Размер изображения.Вы видите, что размер фотографии очень большой. Допустим, вам надо напечатать его на фотобумаге размером 10 * 13 см.
3. Отключите опцию Интерполяция, установите Разрешение 300 пикс/дюйм. Вы видите, что размеры фотографии больше размера фотобумаги. Изображение надо кадрировать, т.е. вырезать из него часть изображения, наиболее важную с точки зрения фотографа. 4. Щёлкните кнопку ОК, сохранив установленное Разрешение. 5. Выберите инструмент Рамки. Установите в панели параметров инструмента необходимые значения (рис. 7).
Рис. 7 Установка необходимых значений в панели параметров 6. Поведите инструментом Рамки по диагонали изображения, разворачивая рамку. Положение рамки можно изменять инструментом Перемещение. Выберите ту часть изображения, которую бы хотелось получить в итоге. 7. Нажмите клавишу <Enter>. Проверьте размер полученного изображения. Задание 3. Кадрирование и поворот изображения. 1. Откройте любое изображение. 2. Необходимо приготовить данный файл для размещения в Интернете. Для размещения в Интернете значение Разрешения нужно установить 72 пикс/дюйм. Кроме того, допустим, что ширина файла не должна превышать 500 пикс. 3. Используя инструменты Прямоугольная область, Рамки, команды Изображение → Вращение изображения и ОК подготовьте файл к передаче по Интернету. 4. Проверьте характеристики полученного изображения. 5. Выполните команду Файл → Сохранить как, указав, где хотите сохранить изображение, присвоив имя и установив ползунок Качество в положение 8-12 (рис. 8), нажмите кнопку ОК.
Рис. 8 Установка параметров файла. jpg. Работа с текстом Особенности текстового слоя Для текста не требуется создавать слой заранее. Ввод текста осуществляется инструментом Текст. Щелчок по документу инструментом Текст создает текстовый слой. Различают три способа ввода текста: ˗ заголовочный текст (отдельные текстовые фразы) — ввод щелчком по изображению; ˗ блочный текст (для абзацев в заданных границах расположения) — предварительно создается область ввода (блок), поэтому ввод текста ограничен размерами данного блока (рис. 1). Блок создаётся протяжкой инструмента Текст. Во всех случаях создается отдельный текстовый слой.
Рис. 9 Ввод текста в блоке Текстовый слой имеет параметрическое задание текста, он не растровый, поэтому к нему не применимы растровые операции, например, рисование и фильтры. К текстовому слою можно применять слоевые эффекты, трансформировать его как обычный слой, изменять непрозрачность и режимы наложения. Текстовые параметры можно изменять с помощью панели параметров или текстовых палитр, пока текст находится на отдельном слое; при переводе в растровый слой возможно рисование и применение фильтров, но невозможно изменение параметров текста. При наборе текста мелких кеглей в растровых редакторах текст плохо отображается из-за сглаживания, поэтому буквы небольшого размера рекомендуется набирать в векторных редакторах или при верстке. Ввод текста Рассмотрим ввод текста на конкретном примере. Откройте любое изображение. Активизируем инструмент Type (Текст). Щелкнем на изображении. В палитре Слои появляется текстовый слой, а в точке щелчка возникает текстовый курсор. Наберём слова. По умолчанию название слоя соответствует введенному тексту, однако это имя можно произвольно изменить и это не повлияет на сам текст.
Рис. 10 Надпись на изображении и текстовый слой Чтобы начать новую строку надо нажать клавишу <Enter>. Шрифт, размер и цвет получившегося текста зависят от установок. Текст, показанный на рис. 10, сделан при параметрах, показанных на рис. 11.
Рис. 11 Параметры текста Завершение ввода текста Завершение работы с текстовым слоем возможно двумя способами: с помощью кнопки с галочкой Параметры текста Параметры текста изменяются на панели параметров и в текстовых палитрах. Панель параметров инструмента Текст представлена на рис. 11. Рассмотрим её опции. Кнопка Вкл./выкл. ориентацию текста Список Задайте гарнитуру Примечание. Не у всех установленных шрифтов есть все начертания. Размер текста задается в пункте Задайте кегль Список Задайте метод сглаживания Далее расположены три кнопки выравнивания текста относительно точки ввода: по левому краю, по центру, по правому краю Кнопка Задайте цвет текста Кнопка Создаёт деформированный текст
Рис. 12 Диалоговое окно Деформировать текст После щелчка кнопки Вкл./Выкл. «Символ» и «Абзац» появляются диалоговые окна, представленные на рис. 13, которые позволяют форматировать текст.
Рис. 13 Диалоговые окна Символ и Абзац Текстовые палитры Параметры текста задаются не только в панели параметров инструмента Текст, но и в текстовых палитрах (диалоговых окнах) Символ и Абзац. Палитра Символ включает следующие дополнительные элементы, которые не вынесены в панель параметров инструмента Текст: Интерлиньяж — расстояние между строками; Кернинг — оптическое выравнивание промежутков между символами;
Трекинг — межсимвольные интервалы; Размер по вертикали; Размер по горизонтали; Смещение базовой линии; Ложные стили. Режим форматирования Если необходимо изменить содержимое текстового слоя (исправить текст или добавить что-либо), то надо перейти в режим форматирования текста. Для перехода в данный режим необходимо включить инструмент Текст, выделить соответствующий текстовый слой и щелкнуть курсором в пределах текста или сделать двойной щелчок по пиктограмме текстового слоя в палитре Слои. Дальнейшие действия обычны для работы с текстом. Результат форматирования зависит от состояния документа. Если в документе активизирован текстовый слой, изменение параметров применяется ко всему слою; если в активном текстовом слое есть выделение, то атрибуты изменяются только для выделенных символов. Если в активном текстовом слое выделен инструментом Текст один или несколько символов, параметры изменяются только для выделенных символов. Если в документе есть активный текстовый объект с точкой ввода в конце, параметры задаются для всех вновь вводимых символов после этой точки. Трансформация текстового слоя Текстовый слой трансформируется как обыкновенный слой (без перевода в растр). К нему применимы не все операции трансформации. Длы выполнения трансформации текста необходимо активизировать текстовый, нажать быстрые клавиши вызова трансформации <Ctrl>+<T>, или вызвать контейнер трансформации любым иным способом. При масштабировании текста, при перемещении углового маркера необходимо удерживать клавишу <Shift> для пропорционального масштабирования Все преобразования с текстовым слоем будут такими же, как и с обыкновенным слоем. При этом текст не станет растровым. Примечание. Для отказа от трансформации необходимо нажать кнопку <Esc>. Задание 1. Создание надписи. 7. Загрузите изображение и создайте на изображении любую надпись,
Рис. 14 Надпись на изображении Задание 2. Деформация текста. 1. Создайте новый файл и сделайте в нём надписи.
Рис. 15 Образец надписей Задание 3. Трансформация текста. 1. Откройте изображение. 2. Активизируйте текстовый слой. 3. Трансформируйте текст.
Рис. 16 Образец трансформированной надписи Режимы наложения Определение. Классификация Режимы наложения — это специальные математические алгоритмы смешивания пикселов. Применяются в основном для создания спецэффектов (табл. 1). Таблица 1 - Режимы наложения
Режимы наложения задаются:
· в параметрах инструментов и команд; · в палитре Слои, как параметр слоя (выпадающий список без названия в верхней части палитры); · в диалоговом окне слоевых эффектов Стиль слоя. Примечание. В палитре Слои у слоя Фон заблокирован режим наложения. Применение режимов наложения в слоях Режим Нормальный – используется по умолчанию. В этом режиме каждый пиксель имеет заявленный тон и цвет. В слоевой модели верхний слой пикселей как бы закрывает нижележащий. Режим Умножение предназначен для создания теней и реалистичного нанесения изображения на объект. Рассмотрим применение этого режима на примере создания татуировки. Найдите изображения руки и орнамента. Выделим и скопируем орнамент (рис. 18), который будем использовать в качестве татуировки. Создадим в изображении руки второй слой и вставим в него орнамент (рис. 19). Обратите внимание, что слои с татуировкой имеет белый, непрозрачный фон.
Рис. 17 Изображение руки
Рис. 18 Изображение орнамента
Рис. 19 Изображение руки с татуировкой на белом фоне Активизируем слой с татуировкой. Выполним команду Слои → Стиль слоя → Параметры наложения и в открывшемся диалоговом окне Стиль слоя в поле Режим наложения установим режим Умножение (рис. 20). Примечание. Это диалоговое окно можно вызвать также, щёлкнув правой клавишей мыши слой с татуировкой, и выбрав в раскрывшемся списке (меню) подменю Параметры наложения.
Рис. 20 Диалоговое окно Стиль слоя Режим наложения можно установить у любого слоя, кроме Background. Что дает режим наложения Умножение? Он как бы накладывает цвет, учитывая текстуру нижележащего слоя. Все тени на нижележащем объекте, шероховатости будут учтены. Белый цвет при этом исчезает. На рис. 21 изображена татуировка после перехода стиля слоя в режим Умножение.
Рис. 21 Изображение в режиме наложения слоев Умножение
|
|||||||||||||||||||||||||||||||||||||||||||||||||||||||||||
|
Последнее изменение этой страницы: 2022-01-22; просмотров: 41; Нарушение авторского права страницы; Мы поможем в написании вашей работы! infopedia.su Все материалы представленные на сайте исключительно с целью ознакомления читателями и не преследуют коммерческих целей или нарушение авторских прав. Обратная связь - 18.222.125.171 (0.051 с.) |
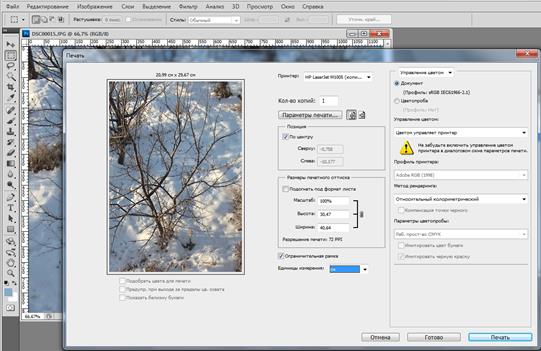


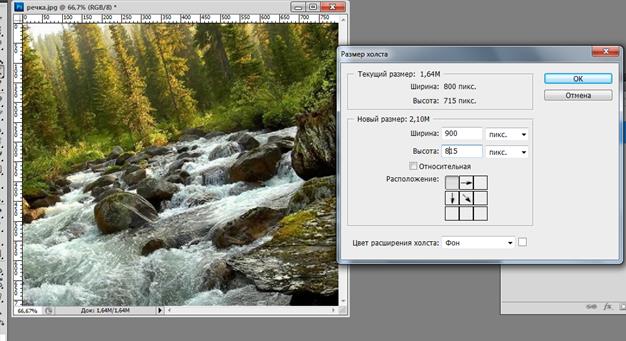


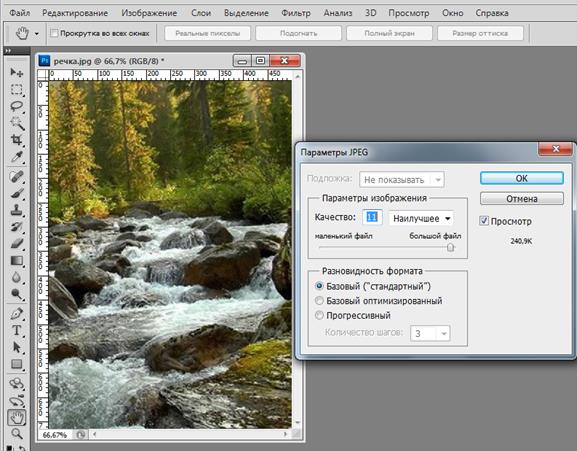
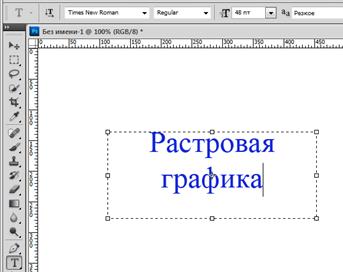


 , расположенной в правой части панели параметров, переходом к другому инструменту.
, расположенной в правой части панели параметров, переходом к другому инструменту. позволяет изменять направление текста с горизонтального на вертикальное и наоборот.
позволяет изменять направление текста с горизонтального на вертикальное и наоборот. позволяет изменить тип шрифта, а список Задайте начертание
позволяет изменить тип шрифта, а список Задайте начертание  позволяет ввести полужирный шрифт, курсив и полужирный курсив.
позволяет ввести полужирный шрифт, курсив и полужирный курсив. .
. позволяет выбрать тип сглаживания, с разным уровнем пиксельного зазубривания. В нем можно выбрать одно из следующих значений: Без сглаживания, Резкое (предлагается по умолчанию), Четкое, Насыщенное, Плавное.
позволяет выбрать тип сглаживания, с разным уровнем пиксельного зазубривания. В нем можно выбрать одно из следующих значений: Без сглаживания, Резкое (предлагается по умолчанию), Четкое, Насыщенное, Плавное. .
. позволяет выбрать цвет текста.
позволяет выбрать цвет текста. позволяет выполнить деформацию текста. После её нажатия появляется диалоговое окно Деформировать текст (рис. 12), которое позволяет выбрать разные типы деформации и установить различные настройки для конкретного типа.
позволяет выполнить деформацию текста. После её нажатия появляется диалоговое окно Деформировать текст (рис. 12), которое позволяет выбрать разные типы деформации и установить различные настройки для конкретного типа.