
Заглавная страница Избранные статьи Случайная статья Познавательные статьи Новые добавления Обратная связь КАТЕГОРИИ: ТОП 10 на сайте Приготовление дезинфицирующих растворов различной концентрацииТехника нижней прямой подачи мяча. Франко-прусская война (причины и последствия) Организация работы процедурного кабинета Смысловое и механическое запоминание, их место и роль в усвоении знаний Коммуникативные барьеры и пути их преодоления Обработка изделий медицинского назначения многократного применения Образцы текста публицистического стиля Четыре типа изменения баланса Задачи с ответами для Всероссийской олимпиады по праву 
Мы поможем в написании ваших работ! ЗНАЕТЕ ЛИ ВЫ?
Влияние общества на человека
Приготовление дезинфицирующих растворов различной концентрации Практические работы по географии для 6 класса Организация работы процедурного кабинета Изменения в неживой природе осенью Уборка процедурного кабинета Сольфеджио. Все правила по сольфеджио Балочные системы. Определение реакций опор и моментов защемления |
Лабораторная работа №7. Анализ сетевого трафика с использованием среды Wireshark.⇐ ПредыдущаяСтр 13 из 13
Цель работы: познакомиться с программой Wireshark и выполнить несколько простых действий по захвату пакетов и наблюдению за ними. Краткое теоретическое обоснование: Основной инструмент для наблюдения за сообщениями, которыми обмениваются элементы исполняемого протокола, называется анализатор пакетов (или сниффер). Как следует из названия, он анализирует (перехватывает) сообщения, которые отправляются или получаются вашим компьютером; он также обычно сохраняет и/или отображает содержимое различных полей протокола этих перехваченных сообщений. Анализатор пакетов является пассивной программой. Он только следит за сообщениями, отправленными и полученными приложениями и протоколами, запущенными на вашем компьютере, но сам никогда не отправляет пакеты. Полученные пакеты тоже никогда явно не адресуются анализатору. Он просто получает копиюэтих пакетов. На рис. 1 показана структура анализатора пакетов. В правой части рис.1 находятся протоколы (в данном случае, Интернет-протоколы) и приложения (например, веб-браузер или FTP-клиент), которые обычно работают на вашем компьютере. Анализатор пакетов (в пунктирном прямоугольнике) является дополнением к обычному программному обеспечению вашего компьютера и состоит из двух частей. Библиотека захвата пакетовполучает копию каждого кадра канального уровня, который отправляется или получается компьютером. Сообщения, которыми обмениваются протоколы более высокого уровня, такие как HTTP, FTP, TCP, UDP, DNS или IP, в конечном счете, заключены в кадры канального уровня, которые передаются через физический носитель, такой, как кабель Ethernet. На рис. 1 показано предположение, что физическим носителем является Ethernet, и поэтому все протоколы верхних уровней, в конечном счете, инкапсулируются в кадр Ethernet. Захват всех кадров канального уровня, таким образом, дает все сообщения, отправленные/полученные всеми протоколами и приложениями, выполняющимися на вашем компьютере.
сниффер в сеть/ из сети Рис. 1. Структура анализатора пакетов Вторым компонентом является анализатор пакетов, который отображает содержимое всех полей в протокольном сообщении. Чтобы сделать это, анализатор пакетов должен «понимать» структуру всех сообщений, которыми обмениваются протоколы. Например, предположим, что мы хотим отобразить различные поля в сообщениях, которыми обменивается протокол HTTP на Рис. 1. Анализатор пакетов понимает формат Ethernet-кадров, и поэтому может идентифицировать IP-дейтаграммы внутри кадра Ethernet. Он также понимает формат IP-дейтаграммы, так что он может извлечь сегмент TCP из IP-дейтаграммы. И, наконец, он понимает структуру сегмента TCP, поэтому он может извлечь сообщение HTTP, содержащееся в сегменте TCP. Наконец, он понимает протокол HTTP и поэтому, например, знает, что первые байты сообщения HTTP будут содержать строку GET, POST или HEAD.
Мы будем использовать анализатор пакетов Wireshark [ wireshark.org ], который позволит нам отображать содержимое сообщений, переданных/полученных протоколами на разных уровнях стека протоколов. Это бесплатная программа, которая поддерживает работу в операционных системах Windows, Linux/Unix и OS X. Загрузка Wireshark Чтобы запустить Wireshark, вам нужен компьютер, который поддерживает как Wireshark, так и одну из библиотек – libpcap или WinPCap. Библиотека libpcap, если она еще не присутствует в вашей операционной системе, устанавливается вместе с Wireshark. Для загрузки и установки Wireshark: 1. Перейдите по ссылке wireshark.org/download.html. 2. Загрузите установочный файл для вашей системы и установите Wireshark на компьютер. Если у вас возникают сложности с установкой и запуском Wireshark, обратитесь к разделу Wireshark FAQ и вы найдете много полезной информации. Запуск Wireshark
При запуске программы Wireshark, вы увидите главное окно, как показано ниже: Рис. 2. Главное окно программы Wireshark
В левой верхней части окна вы увидите список интерфейсов (Interface list), в котором представлены все имеющиеся на вашем компьютере сетевые интерфейсы. После того, как вы выберете интерфейс, Wireshark будет перехватывать все пакеты, проходящие через него. В примере выше мы видим два интерфейса: Ethernet-интерфейс (Gigabit network Connection) и беспроводной интерфейс (Microsoft). Если вы выберете один из интерфейсов, чтобы начать перехват пакетов (то есть дадите команду для Wireshark начать перехват пакетов на этом интерфейсе), появится окно, показывающее информацию о перехваченных пакетах. Остановить захват пакетов вы можете, используя команду Stop(Стоп) в меню Capture(Захват).
меню
Поле фильтра отображения
Окно списка пакетов
Окно деталей заголовка пакета
Окно содержимого пакета
Рис. 3. Графический пользовательский интерфейс программы Wireshark во время захвата и анализа пакетов Интерфейс Wireshark содержит пять основных областей: · Командное менюпредставляет собой стандартное раскрывающееся меню, расположенное вверху окна. Сейчас нас интересуют меню File(Файл) и Capture(Захват). Меню File(Файл) предназначено для сохранения захваченных пакетов, для открытия файла с уже сохраненными данными пакетов, а также для выхода из программы. Команды в меню Capture (Захват) позволяют начать захват пакетов. · Окно списка пакетов отображает построчно информацию по каждому захваченному пакету, включая номер пакета (присваивается здесь в программе, а не содержится ни в каком заголовке) время, когда пакет был перехвачен, адреса источника и приемника, тип протокола, а также специальную информацию, относящуюся к протоколу. Список пакетов можно отсортировать по любому из этих полей простым нажатием на имя соответствующего столбца. В поле тип протокола отображается самый верхний уровень протокола, то есть протокол, являющийся либо исходным, либо конечным для конкретного пакета. · В окне деталей заголовка пакета отображается подробная информация о пакете, выбранном в предыдущем окне (строка с этим пакетом подсвечена). (Чтобы выбрать пакет в окне списка, просто наведите указатель мыши на соответствующую строку и нажмите левую кнопку мыши). Сюда включена информация о кадре Ethernet (полагаем, что пакет проходил через интерфейс Ethernet) и IP-дейтаграмме, содержащейся в пакете. Объем отображаемой информации в этом окне можно уменьшать или увеличивать, сворачивая или разворачивая группу строк, используя значки плюс минус слева в строке. · Окно содержимого пакетаотображает все, что содержится в захваченном пакете, в шестнадцатеричном формате и в формате ASCII. · Вверху графического окна пользователя, непосредственно под командным меню находится поле фильтра отображения, в которое может быть введено имя протокола или что-то еще, чтобы отфильтровать информацию, отображаемую в окне списка пакетов (и, следовательно, в двух следующих за ним окнах). В приведенном ниже примере, мы будем использовать это поле, чтобы Wireshark скрыл (не отображал) все пакеты, кроме тех, которые соответствуют сообщениям протокола HTTP. Пробный запуск Wireshark Мы будем считать, что ваш компьютер подключен к Интернету через проводной интерфейс Ethernet. Выполните следующее: 1. Запустите браузер, и в нем откроется домашняя страница. 2. Запустите программу Wireshark. Вы увидите начальное окно, показанное на рис.2. Программа еще не начала захватывать пакеты.
Чтобы начать работу, выберите в меню Capture (Захват) команду Interfaces (Интерфейсы). Откроется окно Wireshark: Capture Interfaces (Wireshark: Интерфейсы для захвата), показанное на рис. 4. Рис. 4. Окно выбора интерфейса Wireshark: Capture Interfaces Вы увидите список всех интерфейсов вашего компьютера, а также текущее число прошедших через интерфейсы пакетов. Нажмите кнопку Start(Запуск) рядом с тем интерфейсом, который хотите анализировать (в нашем случае Gigabit Network Connection). Начнется захват пакетов – программа Wireshark теперь перехватывает все пакеты, полученные или отправленные вашим компьютером.
Как только вы начнете захват пакетов, появится окно, подобное показанному на рис. 3. В нем отображаются перехваченные пакеты. Выбрав в меню Capture (Захват) команду Stop (Стоп), вы можете остановить захват пакетов. Но не останавливайте пока процесс. Давайте перехватим что-нибудь интересное. Чтобы сделать это, мы должны будем воспроизвести сетевой трафик. Воспользуемся веб- браузером, который использует протокол HTTP, который мы будем детально изучать, чтобы загрузить контент с веб-сайта. Не завершая работу Wireshark, введите в браузере адрес http://gaia.cs.umass.edu/wireshark-labs/INTRO-wireshark-file1.html. После того, как ваш браузер отобразил страницу INTRO-wireshark-file1.html (строка с поздравлением), остановите захват пакетов, выбрав в меню Capture (Захват) команду Stop (Стоп). Окно Wireshark теперь должно выглядеть так же, как показано на рис. 3. Теперь у вас есть реальные данные по пакетам, которыми обменивался ваш компьютер с другим объектом сети. HTTP-сообщения обмена с веб-сервером gaia.cs.umass.edu должны быть где-то в списке захваченных пакетов. Но там присутствует также множество других типов пакетов (различные типы в поле Protocol (Протокол) на рис. 3). Даже если кроме загрузки веб-страницы вы больше ничего не делали, все равно на вашем компьютере работает множество других протоколов, скрытых с глаз. Для того чтобы отобразить страницу, ваш браузер связывается с HTTP-сервером по адресу gaia.cs.umass.edu и обменивается HTTP-сообщениями с сервером, чтобы загрузить эту страницу, как описано в разделе 2.2. Кадры Ethernet, содержащие эти HTTP-сообщения (а также все другие кадры, проходящие через адаптер Ethernet) будут перехвачены программой Wireshark. 3. Укажите значение http(все имена протоколов в Wireshark пишутся в нижнем регистре) в поле фильтра отображения. Затем нажмите кнопку Apply (Применить) (справа от этого поля). Это приведет к тому, что в окне списка пакетов будут отображаться только HTTP-сообщения. 4. Найдите сообщение GET протокола HTTP, отправленное с вашего компьютера на HTTP-сервер gaia.cs.umass.edu (ищите его в окне списка захваченных пакетов (рис. 3)), содержащее также введенный вами адрес gaia.cs.umass.edu. Когда вы выделите найденную строку с сообщением HTTP GET, то в окне деталей заголовков появится информация по заголовкам кадра Ethernet, IP-дейтаграммы, сегмента TCP и сообщения HTTP 2. Пользуясь кнопками + и - в левой части окна, вы можете по желанию сворачивать или разворачивать строки. Сверните, например, информацию о кадре и протоколах Ethernet, IP и TCP, а развернутой оставьте ту, что относится к протоколу HTTP. Теперь окно вашей программы Wireshark должно выглядеть примерно так, как показано на рис. 5.
5. Завершите работу Wireshark.
|
||||||||||||||||
|
Последнее изменение этой страницы: 2022-01-22; просмотров: 197; Нарушение авторского права страницы; Мы поможем в написании вашей работы! infopedia.su Все материалы представленные на сайте исключительно с целью ознакомления читателями и не преследуют коммерческих целей или нарушение авторских прав. Обратная связь - 18.220.11.34 (0.017 с.) |
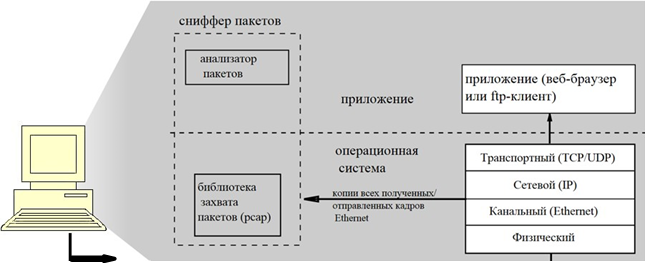
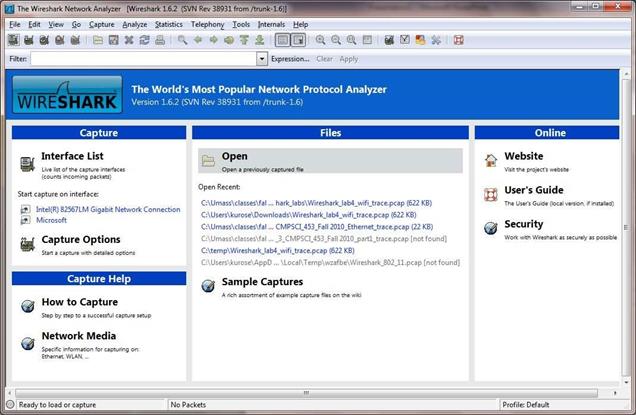
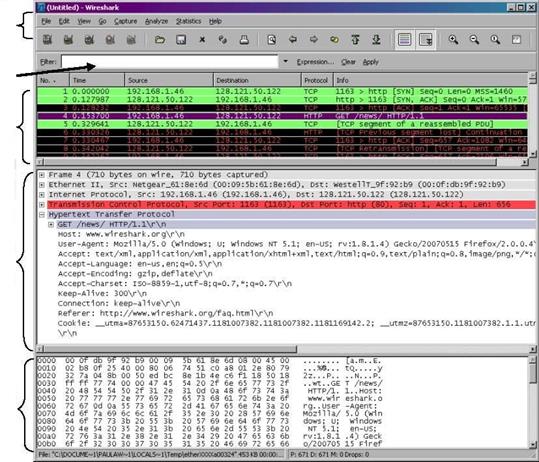 Командное
Командное
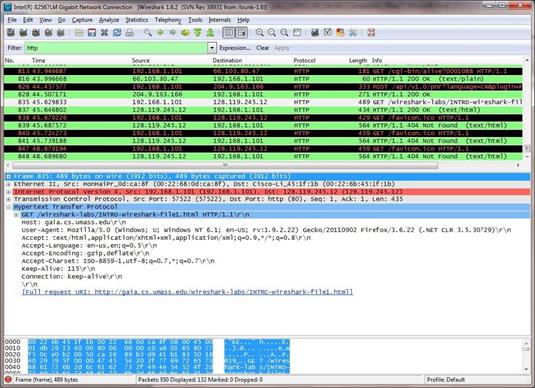 Рис. 5. Окно программы Wireshark после шага 4
Рис. 5. Окно программы Wireshark после шага 4


