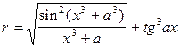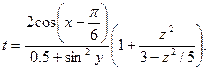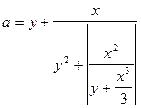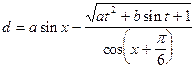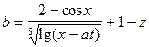Заглавная страница Избранные статьи Случайная статья Познавательные статьи Новые добавления Обратная связь FAQ Написать работу КАТЕГОРИИ: ТОП 10 на сайте Приготовление дезинфицирующих растворов различной концентрацииТехника нижней прямой подачи мяча. Франко-прусская война (причины и последствия) Организация работы процедурного кабинета Смысловое и механическое запоминание, их место и роль в усвоении знаний Коммуникативные барьеры и пути их преодоления Обработка изделий медицинского назначения многократного применения Образцы текста публицистического стиля Четыре типа изменения баланса Задачи с ответами для Всероссийской олимпиады по праву 
Мы поможем в написании ваших работ! ЗНАЕТЕ ЛИ ВЫ?
Влияние общества на человека
Приготовление дезинфицирующих растворов различной концентрации Практические работы по географии для 6 класса Организация работы процедурного кабинета Изменения в неживой природе осенью Уборка процедурного кабинета Сольфеджио. Все правила по сольфеджио Балочные системы. Определение реакций опор и моментов защемления |
Розміщення рядка введення (TEdit)Содержание книги
Поиск на нашем сайте
Якщо необхідно ввести або вивести інформацію, що вміщується в один рядок, використовують вікно однорядкового редактора тексту, що є компонентом TEdit. У даній програмі за допомогою однорядкового редактора будуть вводитися змінні x, y, z типу extended. Виберіть у меню компонентів Standard відповідну піктограму, клацніть мишею в тім місці форми, де ви хочете її поставити. Вставте три компоненти TEdit у форму. Захоплюючи їх "мишею" відрегулюйте розміри вікон і їхнє положення. Зверніть увагу на те, що в тексті програми з'явилися три нових однотипних перемінних Edit1, Edit2, Edit3. У кожній з цих перемінних з розширенням Text буде утримуватися рядок символів (тип String) і відображатися у відповідному вікні Edit. Тому що чисельні значення перемінних x, y, z мають дійсний тип, для перетворення рядкового запису числа, що знаходиться в змінній Editl.Text у дійсне, використовується стандартна функція X:= StrToFloat(Edit1.Text); Якщо вихідні дані мають цілочисленний тип, наприклад integer, то використовується стандартна функція: X:= StrToInt(Editl.Text); При цьому в записі числа не повинно бути пробілів, а дійсне число пишеться з десяткової коми. За допомогою інспектора об'єктів встановіть шрифт і розмір символів, які відображуються у рядку Edit (властивість Font). Розміщення написів (Label) На формі рис.1.2 є чотири написи. Для нанесення таких написів на форму використовується компонент TLabel. Виберіть у меню компонентів Standard відповідну піктограму, клацніть на ній мишею, з'явиться напис Label. Проробіть це для чотирьох написів. Для кожного напису, клацнувши на ній мишею, відрегулюйте розмір і, змінивши властивість Caption інспектори об'єктів, уведіть рядок, наприклад “Введіть значення X”, а також виберіть розмір символів (властивість Font). Зверніть увагу, що в тексті програми автоматично з'явилися чотири нових змінних типу TLabel. У них зберігаються пояснювальні рядки, які можна змінювати в процесі роботи програми. Розміщення багаторядкового вікна виведення (Тмето) Для виведення результатів роботи програми звичайно використовується текстове вікно, що представлене компонентом (Тmemo). Виберіть у меню компонентів Tmemo і помістіть його на форму. За допомогою миші відрегулюйте його розміри і місце розташування. Після установки за допомогою інспектора властивості ScrollBars - SSBoth у вікні з'являться вертикальна і горизонтальна смуги прокручування. У тексті програми з'явилася перемінна Memo1 типу Tмемо. Інформація, що відображається за допомогою декількох рядків у вікно типу TMemo знаходиться в масиві рядків Memol.Lines. Кожен рядок має тип String. Для очищення вікна використовується метод Memol.Clear. Для того щоб додати новий рядок у вікно, використовується метод Memo1.Lines.Add (перемінна типу String). Якщо потрібно вивести число, що знаходиться в змінній дійсного або цілого типу, то його треба попередньо перетворити до типу String і додати в масив Memo1.Lines. Наприклад, якщо перемінна u:= 100 цілого типу, то метод Memo1.Lines.Add (‘Значення u == ’+IntToStr(u)) зробить це й у вікні з'явиться рядок “Значення u =100''. Якщо перемінна u:=-256,38666 дійсна, то при використанні методу Меmо1.Lines.Add (‘Значення u=' +FloatToStr(u.fffixed,8,2)) буде виведений рядок "Значення u= -256.39". При цьому під усе число приділяється вісім позицій, з яких дві позиції займає його дробова частина. Якщо число рядків у масиві Memo1 перевищує розмір вікна, то для перегляду всіх рядків використовується вертикальна смуга прокручування. Якщо довжина рядка Memo1 переверщує кількість символів у рядку вікна, то у вікні відображається тільки початок рядка. Для перегляду всього рядка використовується горизонтальна смуга прокручування. Написання програми обробки події - створення форми (FormCreate) При запуску програми виникає подія “створення форми” (OnCreate). Створимо обробник цієї події, що заносить початкові значення перемінних x, y, z у відповідні вікна TEdit, а у вікні Tmemo виводить рядок із указівкою номера групи і прізвище студента. Для цього двічі клацнемо мишею на будь-якому вільному місці форми. На екрані з'явиться текст, у якому автоматично внесений заголовок процедури - оброблювача події створення форми: Procedure TForml.FormCreate(Sender:TObJect); Між begin...end записується текст програми
Написання програми обробки події натискання кнопки (ButtonClick)
Помістіть на форму кнопку TButton, що знаходиться на сторінці Standard панелі стандартних компонентів. За допомогою інспектора об'єктів змініть заголовок (Caption) – Button1 на слово “Виконати” або інше на ваше бажання. Відрегулюйте положення і розмір кнопки. Після цього два рази клацніть мишею на кнопці, з'явиться текст програми, доповненої заголовком процедури оброблювача події - натискання кнопки:
Procedure Tform1.ButtonClick(Sender: TObject);
Запуск програми Запустити програму можна, натиснувши Run у головному меню Run, або клавішу F9, або піктограму. При цьому відбувається трансляція і, якщо немає помилок, компонування програми і створення єдиного файлу, що завантажується, з розширенням.exe. На екрані з'являється активна форма програми (Рис. 2.1) Робота з програмою відбувається в такий спосіб. Натисніть (клацніть мишею) кнопку “Виконати”. У вікні Memo1 з'являється результат. Зміните вихідні значення x, y, z у вікнах Edit і знову натисніть кнопку “Виконати” - з'являться нові результати. Завершити роботу програми можна натиснувши або Program Reset у головному меню Run, або кнопку на формі.
Текст програми має вигляд:
unit unit1;
interface
uses Windows, Messages, SysUtils, Variants, Classes, Graphics, Controls, Forms, Dialogs, StdCtrls;
type TForm1 = class(TForm) Edit1: TEdit; Edit2: TEdit; Edit3: TEdit; Label1: TLabel; Label2: TLabel; Label3: TLabel; Label4: TLabel; Memo1: TMemo; Button1: TButton; procedure Button1Click(Sender: TObject); procedure FormCreate(Sender: TObject); private { Private declarations } public { Public declarations } end;
var Form1: TForm1;
implementation
{$R *.dfm}
procedure TForm1.FormCreate(Sender: TObject); begin Edit1.Text:= '3,4'; // Початкове значення Х Edit2.Text:= '0,74'; // Початкове значення Y Edit3.Text:= '19,43'; // Початкове значення Z Memo1.Clear; // Очищення вікна редактори Memo1 // Висновок рядка в многострочный редактор Memo1 Memo1.Lines.Add('Ла6.раб.N2. Ст.гр. 2ЭК Іванов А.А.'); end;
procedure TForm1.Button1Click(Sender: TObject); var x, y, z, a, b, c, u: Extended; begin x:= StrToFloat(Edit1.Text); // Зчитується значення X Memo1.Lines.Add('X = '+Edit1.Text); // Висновок X у вікно Memo1 Y:= StrToFloat(Edit2.Text); // Зчитується значення Y Memo1.Lines.Add('Y ='+Edit2.Text); // Висновок Y у вікно Memo1 Z:= StrToFloat(Edit3.Text); // Зчитується значення Z Memo1.Lines.Add('Z = '+Edit3.Text); // Висновок Z у вікно Memo1 // Обчислюємо арифметичне вираження a:= Sqr(Sin(x+y)/Cos(x+y)); b:= Exp(y-z); C:= Sqrt(Cos(Sqr(x))+Sin(Sqr(z))); U:= a - b * C; //Виводимо результат у вікно Memo1 Memo1.Lines.Add(Результат U:= '+ FloatToStr(u,fffixed,8,3)); end;
end. Індивідуальні завдання Прочитайте в додатку опис меню File, Edit, Run, а також компонентів TEdit, TMemo, TButton. За допомогою інспектора об'єктів зміните колір форми, шрифт виведених символів. Контрольні запитання: 1. Що собою представляє Delphi як програмний продукт? 2. Яка спрощена схема створення додатка в Delphi? 3. Що таке проект? Які розширення мають файли, що входять у проект (до, після компіляції)? 4. Що таке інспектор об'єктів? 5. Для чого потрібна палітра компонентів користувальницького інтерфейсу? 6. Яка мова програмування використовується в Delphi? Які його особливості? 7. Які прості типи даних використовується в мові OBJECT PASCAL? 8. Опишіть структуру програм у DELPHI? 9. Який тип даних використовується у компоненті TEdit? 10. За допомогою яких функцій відбуваеться перетворення типів при введенні-виведенні у DELPHI? Варіанти завдання Обчислити значення функції:
Лабораторна робота №12
|
||||||||||||||||||||||||||||||||||||||||||||||||||||||||||||||||||||||||||||||||||||||||
|
Последнее изменение этой страницы: 2016-04-18; просмотров: 228; Нарушение авторского права страницы; Мы поможем в написании вашей работы! infopedia.su Все материалы представленные на сайте исключительно с целью ознакомления читателями и не преследуют коммерческих целей или нарушение авторских прав. Обратная связь - 3.149.24.49 (0.009 с.) |



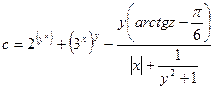




 = 5arctg
= 5arctg 

 =
=  +sin
+sin  arctg(z)
arctg(z)
 =
=