
Заглавная страница Избранные статьи Случайная статья Познавательные статьи Новые добавления Обратная связь FAQ Написать работу КАТЕГОРИИ: ТОП 10 на сайте Приготовление дезинфицирующих растворов различной концентрацииТехника нижней прямой подачи мяча. Франко-прусская война (причины и последствия) Организация работы процедурного кабинета Смысловое и механическое запоминание, их место и роль в усвоении знаний Коммуникативные барьеры и пути их преодоления Обработка изделий медицинского назначения многократного применения Образцы текста публицистического стиля Четыре типа изменения баланса Задачи с ответами для Всероссийской олимпиады по праву 
Мы поможем в написании ваших работ! ЗНАЕТЕ ЛИ ВЫ?
Влияние общества на человека
Приготовление дезинфицирующих растворов различной концентрации Практические работы по географии для 6 класса Организация работы процедурного кабинета Изменения в неживой природе осенью Уборка процедурного кабинета Сольфеджио. Все правила по сольфеджио Балочные системы. Определение реакций опор и моментов защемления |
Введення й редагування даних, автозаповненняСодержание книги Поиск на нашем сайте
Для введення інформації в задану комірку потрібно встановити на неї курсор або клацнути на ній мишею, після цього можна починати вводити дані, для завершення введення натиснути Enter. Існує кілька способів для того, щоб почати редагування даних у комірці: 1) зробити подвійне клацання; 2) клацнути на комірці, потім натиснути F2; 3) клацнути на комірці та перейти в рядок формул для редагування. Завершення редагування виконують натисненням клавіші Enter або клацанням на іншій комірці. Можна відновити вміст комірки, не виходячи з режиму введення, для цього потрібно натиснути Ctrl+Z або Esc. Відновлення даних і вихід з режиму введення здійснюються клацанням мишею на хрестику, розташованому в рядку формул: В Excel 2010 використовуються ті самі типи даних, що і в попередніх версіях електронних таблиць: текстовий, числовий, графічний. У процесі введення даних автоматично розпізнається їх тип – числовий або текстовий, точність розпізнавання залежить від правильності введення. Текст під час введення незалежно від розміру розташовується в один рядок; щоб увести багаторядковий текст в комірку, необхідно використати комбінацію клавіш лівий Alt+Enter, або застосувати функцію стрічки Головна – кнопка Перенос тексту згрупи Вирівнювання або функцію контекстного меню Формат комірок, вкладка Вирівнювання, прапорець Переносити по словах. У випадку введення чисел і дат важливе використання коректного роздільника. Не можна вводити позначення грошових одиниць вручну, слід вибрати його у вікні Формат комірок, інакше число розпізнається як текст, при цьому для таких даних стають неможливими обчислення та побудова діаграм. Для введення коректного десяткового роздільника в числах зручно використовувати клавішу Del на додатковій числовій клавіатурі. Під час введення дат роздільник вводять за допомогою клавіш «/», «-» або текстовою крапкою. Для настройки роздільника в числових даних необхідно використати меню операційної системи Пуск – Настройка – Панель керування і вибрати розділ Мова та регіональні стандарти, на вкладці Числа вибрати Роздільник цілої і дробової частини: «,» або «.».
Для роботи одночасно з декількома комірками аркуша необхідно виділити діапазон (блок комірок): клацнути на комірці й, утримуючи кнопку миші, протягнути по аркушу покажчик, при цьому буде виконано виділення суміжних комірок. Рядок або стовпець цілком виділяють клацанням на його заголовку. Діапазон описують двома адресами, розділеними двокрапкою - адресою верхньої лівої та нижньої правої комірок. На рис. 6, наприклад, виділено блок A2:D4. Для виділення довільних (несуміжних) діапазонів – рядків, стовпців і окремих комірок – слід застосовувати звичайний спосіб виділення, утримуючи при цьому Ctrl. Несуміжні діапазони записуються у формулі або функції через крапку з комою, наприклад: = СУММ(A2:D4; F2:F6).
Рис. 6. Блок комірок
Для переміщення і копіювання даних необхідно виділити комірку або діапазон і виконати дії одним зі стандартних способів: 1) перетягнути обмежувальну рамку виділеного діапазону лівою кнопкою миші в разі переміщення, з Ctrl – у випадку копіювання; 2) вибрати Вирізати (вкладка стрічки Головна або контекстне меню, або Ctrl+X) для переміщення в буфер; Копіювати (вкладка стрічки Головна, або контекстне меню, або Ctrl+C) - для копіювання в буфер; далі вибрати Вставити (вкладка стрічки Головна або контекстне меню, або Ctrl+V). Для додавання стовпців і рядків усередину таблиці слід клацнути мишею на заголовку стовпця і вибрати в контекстному меню команду Вставити або встановити маркер в яку-небудь комірку стовпця, перед яким потрібно вставити новий, і вибрати функцію стрічки Головна – команда Вставити згрупи Комірки – Стовпець,аналогічно для вставки рядка виконати команду Головна – Вставити згрупи Комірки – Рядок. Крім стовпців і рядків у таблицю можна вставляти й комірки, для цього потрібно виконати команду Головна – Вставити згрупи Комірки – Комірка. Для видалення даних необхідно виділити комірку або діапазон і вибрати в контекстному меню Видалити. Використання клавіші Delete лише очищує вміст комірки. Щоб скопіювати вміст комірки, в Excel можна використати перетягування маркера автозаповнення (рис. 7). Для цього необхідно, виділивши комірку, навести курсор на маркер у правому нижньому куті рамки (курсор набуде вигляду тонкого чорного хрестика) і перетягувати, утримуючи ліву кнопку миші.
Рис. 7. Копіювання даних Автозаповнення. Під час введення даних можна використати автозаповнення комірок, за допомогою якого створюють стандартні текстові та числові ряди (списки, послідовності). До стандартних текстових рядів належать послідовності місяців року, кварталів, днів тижня, до стандартних числових рядів – арифметичні прогресії. Для створення текстового ряду необхідно ввести перше значення, виділити й перетягнути маркер автозаповнення, утримуючи ліву кнопку миші (рис. 8).
Рис. 8. Автозаповнення комірок Щоб створити числовий ряд, необхідно виділити дві комірки (показати різницю значень) і, утримуючи ліву кнопку миші, перетягнути маркер автозаповнення (рис. 8). Для створення користувацького списку потрібно ввести набір значень, виділити його, вибрати на стрічці команду Файл – Параметри – Додатково – Змінити списки, натиснути кнопку Імпорт. Текстові та числові послідовності можна створювати за допомогою вікна Прогресія. Для цього необхідно попередньо ввести перше значення та виділити заповнюваний діапазон, потім вибрати функцію стрічки Головна, натиснути кнопку
Рис. 9. Вікно для створення послідовностей Форматування даних Дані в Excel виводяться на екран у певному форматі, за замовчуванням - в універсальному форматі Загальний. Можна змінити формат подання даних, застосовуючи функцію стрічки Головна – команда Формат згрупи Комірки - Формат комірок (викликають комбінацією клавіш Ctrl+1) або Формат комірок у контекстному меню. З'явиться вікно діалогу Формат комірок, у якому потрібно вибрати вкладку Число (рис. 10).
Рис. 10. Вікно числових форматів Програма Excel округляє числові дані. Для збільшення кількості чисел після коми потрібно в групі Число вкладки стрічки Головна натиснути кнопку
Рис. 11. Група Число вкладки стрічки Головна Числові формати мають такі різновиди: - числовий (цілі числа та числа з дробовою частиною, можна задати кількість десяткових знаків, розділення розрядів і формат від’ємних чисел); - грошовий і фінансовий (можна вибрати позначення валюти); - процентний (0,01 = 10% - автоматично множить число на 100, необхідно призначати до введення даних і враховувати цю властивість у ході обчислень); - дата і час (число днів від 01.01.1900 р. – це ціла частина, час – дробова частина); - дробовий (відображення дробової частини різними частками звичайного дробу); - експонентний (науковий – стандартна математична форма подання чисел); - всі формати (містить шаблони форматів, редагуванням яких можна створити користувацький формат). Змінити тип значення в комірці можна за допомогою кнопок в групі Число вкладки стрічки Головна: Для форматування (розміщення) тексту в комірці використовують вкладку Вирівнювання вікна Формат комірок, можна розташувати текст для читання знизу вгору, згори вниз, вирівняти за правим, лівим, нижнім або верхнім краєм комірки, перенести слова тексту в межах комірки. За допомогою інших вкладок можна відформатувати шрифт, параметри рамки навколо комірки, способи заливання комірки різними кольорами та ін.
Зміну ширини стовпців і висоти рядків можна виконати перетягуванням за натиснутої лівої кнопки миші роздільника в області нумерації або за допомогою функції вкладки стрічки Головна – команда Формат згрупи Комірки - Ширина стовпця або Висота рядка. Для підбору розмірів комірок за обсягом вмісту в Excel застосовують функції вкладки стрічки Головна – команда Формат згрупи Комірки - Автопідбір ширини або Автопідбір висоти. Для окремого стовпця або рядка можна виконати автопідбір вручну подвійним клацанням на роздільнику в заголовку. Умовне форматування. Excel 2010 пропонує більш гнучке умовне форматування, за допомогою якого можна визначити й продемонструвати важливі тенденції, виділити відхилення в даних, позначити різними стилями форматування дані, які задовольняють певні вимоги. У Excel 2010 доступні додаткові стилі, параметри стовпців даних і набори позначок. На аркушах книги можна використовувати одночасно будь-яку кількість правил умовного форматування. Для зручності перегляду й керування правилами можна застосувати спеціальне вікно: перейти до вкладки Головна, група Стилі, розкрити меню кнопки Умовне форматування і вибрати пункт Керування правилами. У вікні Створення правил умовного форматування (рис. 12) необхідно вибрати тип правила, стиль та інші параметри умовного форматування.
Рис. 12. Вікно правил умовного форматування
|
|||||||
|
Последнее изменение этой страницы: 2016-04-08; просмотров: 832; Нарушение авторского права страницы; Мы поможем в написании вашей работы! infopedia.su Все материалы представленные на сайте исключительно с целью ознакомления читателями и не преследуют коммерческих целей или нарушение авторских прав. Обратная связь - 3.144.30.86 (0.011 с.) |

 , смузі під панелями інструментів Microsoft Excel, яку застосовують для введення або редагування значень чи формул у комірках або діаграмах, тут виводиться стале значення або формула активної комірки.
, смузі під панелями інструментів Microsoft Excel, яку застосовують для введення або редагування значень чи формул у комірках або діаграмах, тут виводиться стале значення або формула активної комірки.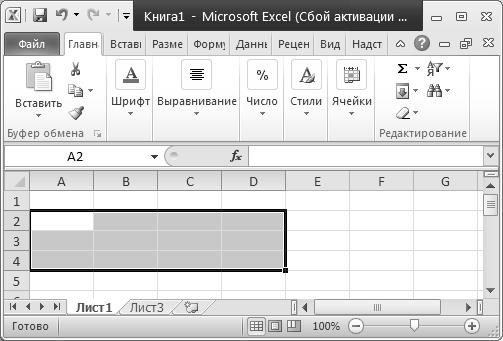

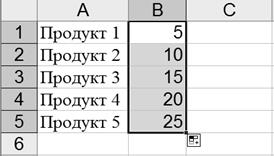
 , далі Прогресія. Відкриється вікно для завдання параметрів під час створення прогресій (рис. 9).
, далі Прогресія. Відкриється вікно для завдання параметрів під час створення прогресій (рис. 9).

 , для зменшення -
, для зменшення -  (рис. 11).
(рис. 11).
 – грошовий формат,
– грошовий формат,  – процентний,
– процентний,  – числовий (рис. 11).
– числовий (рис. 11).



