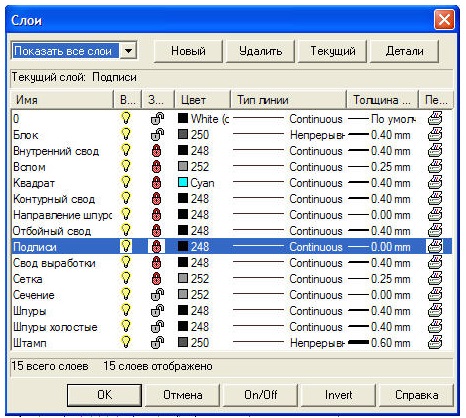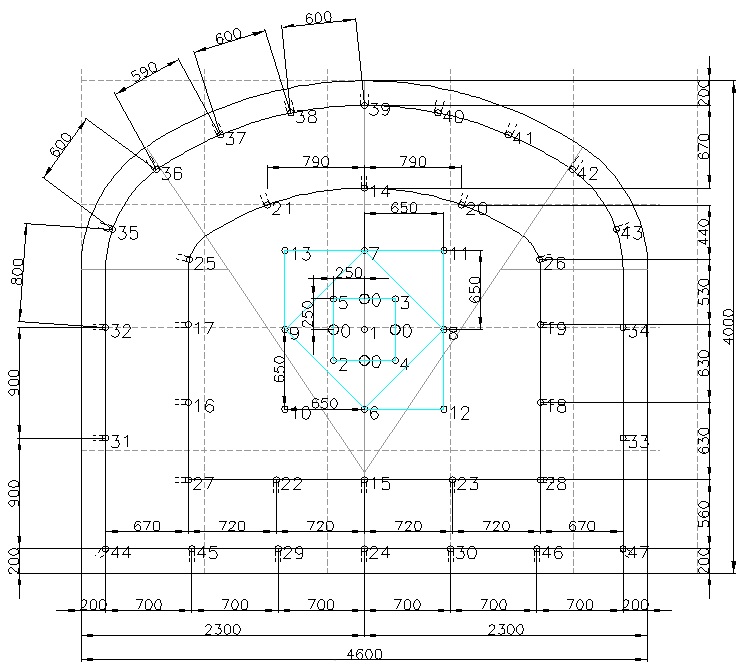Заглавная страница Избранные статьи Случайная статья Познавательные статьи Новые добавления Обратная связь КАТЕГОРИИ: ТОП 10 на сайте Приготовление дезинфицирующих растворов различной концентрацииТехника нижней прямой подачи мяча. Франко-прусская война (причины и последствия) Организация работы процедурного кабинета Смысловое и механическое запоминание, их место и роль в усвоении знаний Коммуникативные барьеры и пути их преодоления Обработка изделий медицинского назначения многократного применения Образцы текста публицистического стиля Четыре типа изменения баланса Задачи с ответами для Всероссийской олимпиады по праву 
Мы поможем в написании ваших работ! ЗНАЕТЕ ЛИ ВЫ?
Влияние общества на человека
Приготовление дезинфицирующих растворов различной концентрации Практические работы по географии для 6 класса Организация работы процедурного кабинета Изменения в неживой природе осенью Уборка процедурного кабинета Сольфеджио. Все правила по сольфеджио Балочные системы. Определение реакций опор и моментов защемления |
Базовые операции с проектом. ⇐ ПредыдущаяСтр 7 из 7
Для того чтобы создать новый проект, необходимо сразу после запуска программы ввести все необходимые параметры в соответствующих полях и нажать кнопку «Построить паспорт» (или выбрать пункт меню «Паспорт» → «Построить»):
Можно оставить значения в полях теми, которые установлены по умолчанию. После любых изменений значений параметров паспорт автоматически не перестроится - необходимо нажать кнопку «Построить паспорт». После того, как паспорт построен, его можно вручную отредактировать, распечатать, можно сохранить для последующего редактирования - изменения графики и замедлений. Или же изменить значения каких-то параметров и снова перестроить паспорт (внесенные вручную изменения не сохраняются). Для того чтобы создать какие-то графические элементы в текущем проекте и сохранить их при перестроениях, необходимо создать новый слой графики и размещать их там. Те слои, которые установлены при запуске программы, очищаются полностью при перестроении паспорта. Все таблицы полностью стираются и значения в них пересчитываются заново. Замедления также размещаются автоматически, внесенные изменения не сохраняются. Сохранение проекта для последующего просмотра и печати возможно со всеми вручную внесенными изменениями. Для этого нужно нажать на кнопку «Сохранить» (или выбрать пункт меню «Проект» → «Сохранить»):
При этом проект сохраняется по умолчанию в файле «Drawing.vec» в той же папке, где находятся файлы программы, например, «editor.exe». Если такой файл уже существовал, то он будет заменен новым. Также при сохранении создается автоматически файл с тем же именем, но расширением «txt». В нем сохраняются значения всех параметров. Этот файл необходим для того, чтобы открыть сохраненный проект. Рекомендуется сохранять проекты со своими смысловыми названиями. Для этого нужно выбрать пункт меню «Проект» → «Сохранить как…», ввести в появившемся окне название, можно определить и другую папку для сохранения файла. После этого можно просто нажимать кнопку «Сохранить» - файл будет сохраняться под тем названием, что вы определили. Проект, который вы сохранили, можно будет открыть. Для этого после запуска программы нужно выбрать пункт меню «Проект» → «Открыть» (или же «Последние...»). Нужно выбирать файл с расширением «vec». Эти операции можно выполнять, нажимая на кнопки:
Появится предупреждающее сообщение, что файл открыт для редактирования. В данном режиме нельзя перестроить паспорт. Это и не имеет смысла, поскольку при внесении изменений стирается вся введенная вами информация о замедлениях, перемещенные вручную шпуры - паспорт строится "с чистого листа". Можно вручную редактировать графику открытого файла - переносить шпуры, менять поля в таблицах. Все значения параметров связаны с открытым проектом, на вкладке «Шпур» отображается информация о текущем шпуре, возможно редактирование замедлений на панели, отображается информация о количестве шпуров по типам. Открытый паспорт можно редактировать, изменяя графические элементы. Также паспорт можно распечатать. Операции печать и предварительный просмотр (пункты меню «Проект» → «Печать», «Предварительный просмотр»):
Распечатать можно как сохраненный ранее проект, так и не сохраненный текущий проект. Настройки печати (формат бумаги и ориентация, выбор принтера) осуществляются путем выбора пункта меню «Проект» → «Настройки печати». В окне диалога печати можно выбрать область печати, масштаб, отступы. Область печати «Рамка» подразумевает, что вы вручную указываете нужную область, нажав кнопку «Указать». Также есть возможность осуществить предварительный просмотр и из этого окна (кнопка «Просмотр»). Чтобы выйти из режима предварительного просмотра, нужно нажать кнопку «Esc» на клавиатуре. Параметры. Параметры для построения паспорта вводятся в различных полях. Необходимо отметить, что сразу после запуска программы всем параметрам присвоены начальные значения по умолчанию, т.е. возможно построение паспорта без дополнительного ввода значений параметров. Перемещение между разными вкладками осуществляется нажатием на кнопки со стрелками в правом верхнем углу панели. На вкладке "Геометрия", представленной на рисунке 2, вводятся необходимые основные геометрические параметры паспорта. Все значения вводятся в сантиметрах (целые числа).
Рис.2. Вкладка «Геометрия». Как видно на рисунке 2, вкладка «Геометрия» включает в себя следующие параметры: 1 - ширина В (ширина выработки); 2 - высота Н (высота выработки); 3 - значение ЛНС; 4 - координаты центра вруба по ширине; 5 - координаты центра вруба по высоте; 6 - ширина вруба (расстояние между шпурами с контурным взрыванием); 7 - высота вруба (расстояние между отбойными шпурами); 8 - отступы квадратов (расстояние от одного квадрата до другого, максимум может быть три квадрата); 9 - минимальное расстояние сближения (минимальное допустимое расстояние между двумя шпурами). Количество квадратов и их разворот вводятся на панели над рисунком. Отступы квадратов на вкладке «Геометрия» - поле для задания значений отступов квадратов вокруг вруба. 1-й квадрат - тот, что строится сразу после вруба, 2-й квадрат - больших размеров. Принцип построения квадратов - каждый следующий описанный квадрат разворачивается на 90 градусов с тем же центром (центр вруба), и увеличиваются размеры квадраты с учетом введенных отступов. Расстояние сближения на вкладке «Геометрия» - дополнительный параметр, показывающий, насколько близко могут быть расположены любые два шпура (по умолчанию - 20 см). Значение ЛНС на вкладке «Геометрия» можно ввести вручную, при этом автоматически будут пересчитаны многие параметры и в полях отобразятся их новые значения. Их можно отредактировать после этого. Значение ЛНС также можно рассчитать, для этого необходимо перейти на вкладку «Параметры». Также геометрические параметры вводятся на вкладке «Ряды», представленной на рисунке 3.
Рис.3. Вкладка «Ряды». Вкладка «Ряды» включает в себя следующие параметры: 1 - расстояние между шпурами на контурном ряде по своду; 2 - расстояние между шпурами на контурном ряде по стенке; 3 - расстояние между шпурами на отбойном ряде по своду; 4 - расстояние между шпурами на отбойном ряде по стенке; 5 - расстояние между шпурами на внутреннем ряде по своду; отступ внутреннего ряда по своду; 6 - расстояние между шпурами на внутреннем ряде по стенке; отступ внутреннего ряда по подошве; 7 - отступ контурного ряда по ширине; 8 - отступ контурного ряда по высоте; 9 - отступ отбойного ряда по своду; 10 - отступ отбойного ряда по подошве; 11 - отступ внутреннего ряда по своду; 12 - отступ внутреннего ряда по подошве. Галочки в полях «Шпур по центру…» для каждого ряда можно устанавливать по отдельности - это позволяет либо строить ряд от шпура на вертикальной центральной оси, либо строить ряд без шпура на вертикальной центральной оси. Расстояние между шпурами по стенке ряда выдерживается только в том случае, если выбран способ расстановки шпуров на стенке «От углов». При способе расстановки шпуров «Равномерно» все расстояния по стенке ряда делятся на введенное расстояние между шпурами, полученное число шпуров округляется. По умолчанию выбран лучший по результатам тестирования вариант – «Равномерно». На вкладке «Параметры», представленной на рисунке 4, необходимо выбрать тип ВВ (ЭВВ или 6ЖВ), выбрать значение коэффициента плотности заряжания (0.9, 1.0, 1.05, 1.1). Эта плотность ВВ для всех шпуров (для контурных можно ввести другое значение ниже) используется при расчете массы ВВ для таблиц. Значение поля «Работоспособность» устанавливается программой после выбора данных параметров автоматически, как и поля «Коэффициент взрываемости». Необходимо также выбрать значение в поле «Категория пород» - это значение также будет занесено в таблицу при паспорте.
После этого нужно нажать кнопку «Расчет ЛНC». Программа отобразит ниже кнопки полученный результат расчета и занесет его автоматически в поле ЛНС на вкладке «Геометрия», пересчитав значения отступов. Результат расчета всегда округляется до 5 см (т.е. результат будет получен из ряда..,65,70,75,80,85,90...).
Рис.4. Вкладка «Параметры». На вкладке «Параметры» также нужно указать плотность ВВ для шпуров с контурным взрыванием. Если зарядка данных шпуров осуществляется по схеме пол шпура - целый шпур – пол шпура - и т.д., то нужно поставить галочку в поле «По схеме пол шпура-шпур». На этой же вкладке указывается глубина уходки. Для врубовых шпуров глубина бурения будет на 0,2 м выше значения, указанного в данном поле (используется для расчета таблиц и построения сечений). Здесь же указывается значение КИШ - коэффициента использования шпура. Вводится длина недозаряда для шпуров разных типов - врубовых, по подошве и остальных шпуров. Можно указывать тип боевика, но это не влияет на расчет таблиц - там указываются значения для разных типов боевиков. Вкладка «Шпур» представлена на рисунке 5. На данной вкладке ничего не нужно вводить до построения паспорта. После построения можно редактировать порядковый номер и номер ступени замедления для каждого шпура. Для этого нужно выбрать данную вкладку и щелкнуть левой кнопкой мышки на обозначении любого шпура. При этом поля «Номер» и «Номер ступени замедления» будут автоматически заполнены. Можно ввести новое значение в каждом из этих полей, выбрав его из выпадающего списка. Для того чтобы введенное значение установить, нужно нажать на кнопку «Ввести» под данным полем.
Рис.5. Вкладка «Шпур». Также некоторые параметры вводятся в полях над рисунком (см. рис.6).
Рис.6. Панели с дополнительными параметрами проекта. В поле «Развернуть квадрат» нужно поставить галочку (щелкнув по квадрату левой кнопкой мыши), если требуется изменить угол построения квадратов. По умолчанию врубовый квадрат строится прямым, а если выделить это поле - повернутым на 90 градусов. Остальные квадраты вокруг него также автоматически поворачиваются. В полях «2-ой квадрат», «3-й квадрат», «Внутренний ряд» нужно поставить галочки в том случае, если требуется построение соответствующего элемента геометрии. По умолчанию строится только внутренний ряд со шпурами. Можно отменить построение внутреннего ряда, сняв галочку с этого поля, и выбрать построение 2-го и 3-го квадрата. При выборе 3-го квадрата также будет построен и 2-й. Нумерация квадратов идет от вруба к краям сечения. Отступ каждого квадрата от предыдущего редактируется в полях на вкладке «Геометрия».
В поле «Масштаб» указывается масштаб построения паспорта из числа заданных (по умолчанию 1:40). Ниже находятся поля для ввода количества шпуров по подошве - контурного ряда, затем отбойного ряда, затем внутреннего ряда. Для того чтобы учитывать эти поля при построении, нужно поставить галочку в поле «учитывать». Если это поле не отмечено, то число шпуров на подошве каждого ряда будет определено автоматически. В поле «отображать замедления (размер)» необходимо поставить/убрать галочку для того, чтобы показывать или не показывать замедления (размеры) на рисунке. Ниже отмечено общее количество шпуров, расписано по типам количество шпуров на контурном ряде (отдельно - количество шпуров с контурным взрыванием и количество шпуров на подошве контурного ряда), количество шпуров на отбойном ряде, количество врубовых шпуров. Эти значения пересчитываются автоматически после построения паспорта. Кнопка «Взорвать» нужна для того, чтобы разделить выделенный блок (таблицу или схему, рамку) на отдельные элементы. После этого их можно редактировать - вводить другие подписи и значения полей. Еще ниже находится поле редактирования замедлений. После построения паспорта можно выбрать из выпадающего списка «Номер ступени замедления» и нажать кнопку «Выделить шпуры». После этого на рисунке будут выделены шпуры с данным номером ступени замедления, и станет активной кнопка «Ввести». Можно выделить еще какие-то шпуры и нажать кнопку «Ввести». При этом автоматически для всех выделенных шпуров будет установлено данное замедление. Если среди тех шпуров, что оказались не выделенными, также есть шпуры с тем же замедлением, с ними ничего не произойдет (для них останется то же значение замедления). После того, как вы отредактировали нужные ступени замедления, нажмите на кнопку «В таблицу», чтобы была перестроена таблица замедлений с учетом внесенных вами изменений. Просмотр проекта. Построенный паспорт можно просматривать в выбранном масштабе. Масштабировать рисунок можно простым прокручиванием колесика мыши. Для этого также существует ряд инструментов:
Кнопка «Переместить» (в меню «Вид» → «Масштаб» → «Перемещение» → «Перемещение от точки до точки») - инструмент перемещения видимой области рисунка, который в некоторых случаях удобнее прокручивания экрана бегунками по бокам. Выход из режима работы каждого инструмента осуществляется нажатием кнопки «Esc» на клавиатуре. Кнопка «Изменение масштаба в реальном времени» (в меню «Вид» → «Масштаб» → «Масштабирование в реальном времени») - инструмент, позволяющий путем нажатия левой кнопки мыши с протаскиванием по экрану увеличить или уменьшить масштаб просмотра рисунка.
Кнопка «В рамке» (в меню «Вид» →»Масштаб» → «В рамке») - инструмент, позволяющий нарисовать прямоугольник, в пределах которого будет ограничена видимая область просмотра. Кнопка «Показать все» (в меню «Вид» → «Масштаб» → «Показать все») - инструмент, позволяющий распространить видимую область так, чтобы она охватила все графические элементы рисунка. Кнопка «Предыдущий» (в меню «Вид» → «Масштаб» → «Предыдущий») - инструмент, позволяющий вернуться к предыдущему масштабу просмотра рисунка. В меню также есть пункты «Вид» → «Масштаб» → «Приблизить» (разовая команда увеличения масштаба на фиксированную величину) и «Вид» → «Масштаб» → «Отдалить» (разовая команда уменьшения масштаба на фиксированную величину). Пункт меню «Вид» → «Масштаб» → «По выделенным объектам» позволяет показать на экране область, содержащую все заранее выделенные графические элементы рисунка. Слои рисунка. Все графические элементы рисунка располагаются на конкретных слоях. Существует ряд предустановленных слоев, содержимое которых полностью обновляется при перестроении паспорта. Есть возможность редактирования объектов на любых слоях. Можно также создать новые слои и располагать на них создаваемые вручную объекты для того, чтобы они сохранялись при перестроении паспорта. Панель с полем «Слой текущего объекта» (выделенного на рисунке) и полем «Цвет текущего объекта»:
На рисунке зажженная лампочка указывает, что слой виден, погасшая лампочка - слой не виден. Открытый замок - слой открыт для редактирования, закрытый замок - слой не отредактировать (объекты на данном слое невозможно выделить нажатием левой кнопки мыши). Принтер - слой будет напечатан, принтер с красным кругом - слой не для печати. Далее цвет слоя - все объекты, создаваемые на этом слое, по умолчанию имеют данный цвет, и название слоя. Названия предустановленных слоев менять нельзя. Поле «Цвет текущего объекта» показывает цвет выделенного объекта. В свойствах любого объекта можно установить для него любой цвет. Пункт меню «Формат» → «Слои» позволяет открыть диалоговое окно работы со слоями, представленное на рисунке 7.
Рис.7. Диалоговое окно «Слои». Нажатием левой кнопки мыши на любой характеристики выделенного слоя (лампочке, замке, цвете, типе линии, толщине линии, принтере) можно изменить соответствующие свойства данного слоя. Многие слои после перестроения паспорта закрыты для редактирования, включая слой «Подписи», содержащий в том числе таблицы. Если необходимо отредактировать объекты на данных слоях, слои нужно сначала открыть для редактирования (щелкнуть по изображению замка, чтобы замок был нарисован открытым). Только после этого можно будет выделять и соответственно, переносить, копировать, удалять, менять цвета и размеры, редактировать текст для данных объектов на слоях. Для создания нового слоя нужно щелкнуть по кнопке «Новый». В списке появится слой с названием по умолчанию «Layer1», открытый для редактирования, видимый на рисунке и при печати, цвет - черный. Щелкая по соответствующим характеристикам, можно аналогично изменять свойства созданного слоя. Кнопка «Текущий» позволяет установить выделенный в списке слой в качестве текущего. Создаваемые вручную объекты располагаются на текущем слое. Кнопка «Детали» открывает информацию о выделенном слое, где также можно изменять свойства слоя. Кнопка «Удалить» служит для удаления выделенного в списке слоя. Удалять предустановленные слои нельзя. Кнопка «On/Off» полностью влючает/выключает видимость всех слоев в списке. Кнопка «Invert» изменяет значение видимости всех слоев на противоположное. Для того чтобы сохранить все сделанные вами изменения, нужно обязательно нажать кнопку «Ok», а не просто закрыть окно. Редактирование. Для каждого выделенного объекта нажатием правой кнопки можно вызвать контекстное меню. Все его пункты продублированы в основном меню («Правка»). Пункт «Свойства» позволяет открыть окно со свойствами данного объекта или группы выделенных объектов. Можно изменить характеристики объекта - слой, цвет, текст (для подписей), координаты. Пункты «Копировать», «Переместить», «Повернуть», «Масштабировать» позволяют изменить положение, размеры объекта или создать его копии. Пункт «Удалить» (или клавиша «Del» на клавиатуре) позволяет удалить выделенный объект. Вернуть изменения назад невозможно. Обратите внимание, что ручное копирование шпуров, их создание, удаление не отражается в таблицах и в информации о количестве шпуров по категориям. Для таких шпуров не создается подпись с номером и замедлением. Все такие операции необходимо производить вручную. Таблица выделяется целым блоком. Для того чтобы отредактировать отдельную строку (поменять текст, например) нужно выделить таблицу (предварительно сделав слой «Подписи» открытым для редактирования - после перестроения паспорта он закрыт), и выбрать пункт основного меню «Правка» → «Взорвать». После этого возможно будет изменить конкретную строку. В программе предусмотрены различные возможности форматирования типа и веса линии (меню «Формат»), выделения объектов (меню «Выборка»), создания размеров (инструмент «линейка») и прочих графических объектов (меню «Рисование»). Все данные операции выполняются аналогично таким операциям в программе Autodesk Autocad и подробно описаны в справке по ней. Кнопки «Вырезать», «Копировать», «Вставить» позволяют работать с буфером обмена. В частности можно вырезать часть или все объекты рисунка и вставить их в Autodesk Autocad для последующего редактирования. Либо можно сохранить проект (пункт меню «Сохранить как...») как файл формата «dwg» или «dxf», который можно непосредственно открыть в программе Autodesk Autocad.
Приложение 4 Примеры паспортов БВР, построенных в «Borehole Chart»
Категория пород 16
Очередность взрывания
Категория пород 14
Очередность взрывания
Категория пород 12
Очередность взрывания
|
|||||||||||||||||||||||||||||||||||||||||||||||||||||||||||||||||||||||||||||||||||||||||||||||||||||||||||||||||||||||||||||||||||||||||||||
|
Последнее изменение этой страницы: 2021-07-19; просмотров: 110; Нарушение авторского права страницы; Мы поможем в написании вашей работы! infopedia.su Все материалы представленные на сайте исключительно с целью ознакомления читателями и не преследуют коммерческих целей или нарушение авторских прав. Обратная связь - 3.138.69.96 (0.06 с.) |