
Заглавная страница Избранные статьи Случайная статья Познавательные статьи Новые добавления Обратная связь FAQ Написать работу КАТЕГОРИИ: ТОП 10 на сайте Приготовление дезинфицирующих растворов различной концентрацииТехника нижней прямой подачи мяча. Франко-прусская война (причины и последствия) Организация работы процедурного кабинета Смысловое и механическое запоминание, их место и роль в усвоении знаний Коммуникативные барьеры и пути их преодоления Обработка изделий медицинского назначения многократного применения Образцы текста публицистического стиля Четыре типа изменения баланса Задачи с ответами для Всероссийской олимпиады по праву 
Мы поможем в написании ваших работ! ЗНАЕТЕ ЛИ ВЫ?
Влияние общества на человека
Приготовление дезинфицирующих растворов различной концентрации Практические работы по географии для 6 класса Организация работы процедурного кабинета Изменения в неживой природе осенью Уборка процедурного кабинета Сольфеджио. Все правила по сольфеджио Балочные системы. Определение реакций опор и моментов защемления |
Использование текущего режима объектной привязкиСодержание книги
Поиск на нашем сайте
Если есть необходимость использовать один или несколько режимов объектной привязки более одного раза, то можно установить эти режимы в качестве текущих. Например, для того, чтобы соединить центры нескольких окружностей, можно установить режим «Центр» текущим режимом объектной привязки. Пользователь может задать один или несколько текущих режимов объектной привязки на вкладке «Объектная привязка» в диалоговом окне «Режимы рисования», доступ к которому можно получить из меню «Сервис». Если включено несколько режимов объектной привязки, в выбранном положении может существовать более одной объектной привязки. До задания точки нажмите клавишу Tab для циклического перебора возможных вариантов. Нажмите кнопку объектной привязки в строке состояния или клавишу F3 для включения или выключения текущих объектных привязок. Если необходимо, чтобы объекты штриховки игнорировались объектными привязками, установите системную переменную OSNAPHATCH равной 1. Использование объектных привязок в 3D пространстве По умолчанию Z -значение положения объектной привязки определяется положением объекта в пространстве. Однако если работа с объектными привязками ведется на плане здания или на виде сверху детали, удобнее будет воспользоваться постоянным Z -значением. Если системная переменная OSNAPZ включена, все объектные привязки проецируются на плоскость XY текущей ПСК или, если для УРОВЕНЬ установлено ненулевое значение, - на плоскость, параллельную плоскости XY на заданном уровне. При создании или изменении объектов необходимо знать, включена или выключена переменная OSNAPZ. Поскольку визуальные напоминания отсутствуют, могут быть получены неожиданные результаты.
Настройка графического редактора AutoCad AutoCad может работать во всех единицах измерения: в миллиметрах и дюймах, и различных угловых единицах, причем единицы в процессе работы могут меняться. Подробная установка единиц осуществляется в окне Единицы измерения при выборе пункта меню Формат (рис. 1.15).
Рисунок 1.18 – Диалоговые окна установки единиц измерения
Выберете десятичные единицы (включите переключатель Десятые). Затем с помощью раскрывающегося списка Точность установите точность, с которой вы будите оперировать с вещественными числами.
Загрузка типов линий Для загрузки типов линий необходимо выполнить следующие действия: 1. Выбрать пункт меню Формат; 2. Выбрать команду Тип линии; 3. В открывшемся диалоговом окне Менеджера типа линий щелкнуть по кнопке Загрузка (рис. 1.19).
Рисунок 1.19 – Диалоговое окно Менеджера типов линий
4. На экране появляется диалоговое окно Загрузка или Перезагрузка Типов линий
Рисунок 1.19.1 – Диалоговое окно перезагурзки Типов линий
5. Щелкнуть на кнопке ОК в диалоговом окне Менеджера типов линий.
Коротко о слоях Слои позволяют структурировать чертеж, что упрощает управление данными чертежа и различными свойствами, такими как типы линий, цвета и др. Слои напоминают лежащие друг на друге прозрачные листы кальки. Слои являются основным средством упорядочения на чертеже. Слои позволяют сгруппировать информацию по функциям и вводить в действие тип и цвет линий и другие стандарты.
Слои позволяют группировать однотипные объекты. Например, такие объекты, как вспомогательные линии, тексты, размеры и основные надписи можно разместить на отдельных слоях. Послойная организация объектов позволяет: · Показывать видимые и затененные объекты слоя на видовых экранах; · Разрешать, запрещать и настраивать вывод объектов на печать; · Назначать цвет одновременно всем объектам слоя; · Задавать тип и вес линий по умолчанию для всех объектов слоя; · Разрешать или запрещать редактирование объектов слоя; · Указывать, должны ли объекты отображаться с различными свойствами слоев в отдельных видовых экранах листа. Каждый чертеж имеет слой с именем 0. Слой 0 не может быть ни удален, ни переименован. Он предназначен для двух целей: · Обеспечение того, чтобы каждый чертеж содержал, по крайней мере, один слой; · Предоставление специального слоя, связанного с управлением цветами в блоках. Для получения сведений об управлении отображением и поведением «Диспетчер свойств слоев», в разделе Определение поведения закрепленных окон.
Для создания нового слоя 1. Выберите вкладку «Главная» 2. В «Диспетчере свойств слоев» нажмите кнопку «Создать слой».
В список слоев автоматически добавляется слой, например, СЛОЙ1. 3. Введите новое имя вместо предложенного по умолчанию. 4. Для изменения свойств слоя щелкните мышью на нужном значке. Нажатие значков «Цвет», «Тип линий», «Вес линий» или «Стиль печати» приводит к вызову соответствующего диалогового окна. 5. (Если требуется) Выберите столбец «Описание» и введите текст. 6. Нажмите «ОК».
Рисунок 1.20 – Диалоговое окно менеджера слоев
Для переименования слоя 1. Выберите вкладку «Главная» 2. В окне Диспетчера свойств слоев выберите слой. Щелкните имя или нажмите клавишу F2. 3. Введите новое имя. 4. Нажмите «ОК».
Назначение цвета слою 1. Выберите вкладку «Главная» 2. В окне Диспетчера свойств слоев выберите слой. Щелкните значок цвета. 3. В диалоговом окне «Выбор цвета» выберите цвет. 4. Нажмите «ОК».
|
||||||
|
Последнее изменение этой страницы: 2021-07-19; просмотров: 75; Нарушение авторского права страницы; Мы поможем в написании вашей работы! infopedia.su Все материалы представленные на сайте исключительно с целью ознакомления читателями и не преследуют коммерческих целей или нарушение авторских прав. Обратная связь - 3.131.98.117 (0.009 с.) |




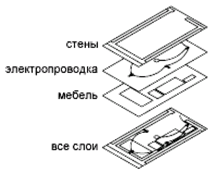
 панель «Слои»
панель «Слои»  .
.



