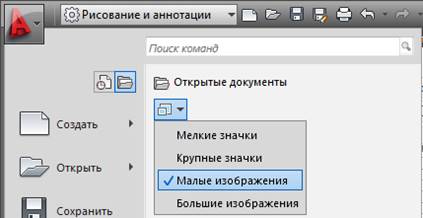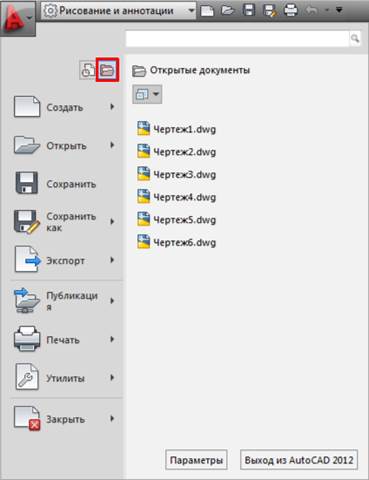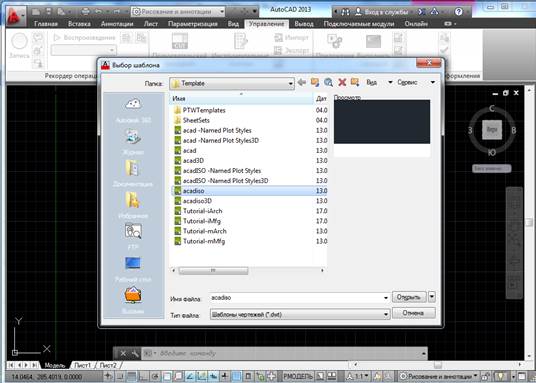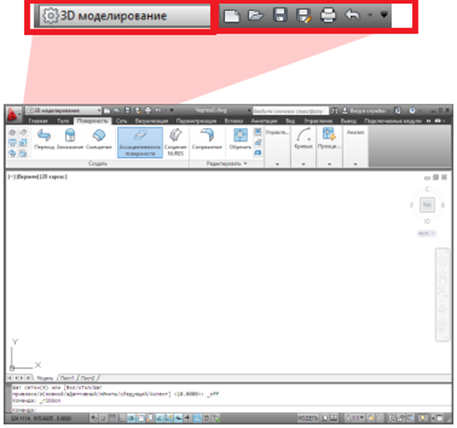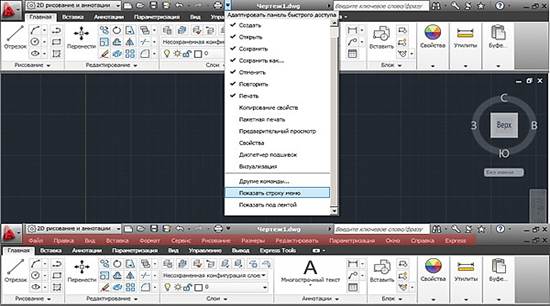Заглавная страница Избранные статьи Случайная статья Познавательные статьи Новые добавления Обратная связь FAQ Написать работу КАТЕГОРИИ: ТОП 10 на сайте Приготовление дезинфицирующих растворов различной концентрацииТехника нижней прямой подачи мяча. Франко-прусская война (причины и последствия) Организация работы процедурного кабинета Смысловое и механическое запоминание, их место и роль в усвоении знаний Коммуникативные барьеры и пути их преодоления Обработка изделий медицинского назначения многократного применения Образцы текста публицистического стиля Четыре типа изменения баланса Задачи с ответами для Всероссийской олимпиады по праву 
Мы поможем в написании ваших работ! ЗНАЕТЕ ЛИ ВЫ?
Влияние общества на человека
Приготовление дезинфицирующих растворов различной концентрации Практические работы по географии для 6 класса Организация работы процедурного кабинета Изменения в неживой природе осенью Уборка процедурного кабинета Сольфеджио. Все правила по сольфеджио Балочные системы. Определение реакций опор и моментов защемления |
Возможности сортировки и группировкиСодержание книги
Поиск на нашем сайте
С помощью раскрывающегося списка в верхней части списка «Последние документы» можно отсортировать или сгруппировать файлы по следующим параметрам: · По упорядоченному списку; · По дате обращения; · По размеру; · По типу. Изменение параметров отображения предварительного просмотра последних документов 1. Нажмите «Приложение», затем нажмите «Последние документы». 2. Под текстовым полем «Поиск» откройте меню «Параметры отображения». 3. Выберите параметр отображения.
Открытые документы Просмотр в списке «Открытые документы» только тех файлов, которые открыты в настоящий момент. Файлы отображаются в списке «Открытые документы» отсортированными по дате, причем по умолчанию в начале списка находится файл, открытый последним. Щелчок на имени файла в списке позволяет сделать его текущим.
Предварительный просмотр документов Просмотр миниатюр файлов в списках «Последние документы» и «Открытые документы». При наведении курсора на файл в каком-либо из списков, отображается образец файла для предварительного просмотра вместе со следующей информацией: · путь, по которому сохранен файл; · дата последнего изменения файла; · версия программного продукта, использованного для создания файла; · имя лица, выполнившего последнее сохранение файла; · имя лица, редактирующего файл в данный момент. Также можно отображать миниатюры файлов рядом с файлами в списке. Для изменения значка файла на миниатюру разверните раскрывающийся список в верхней части списка «Последние документы» или «Открытые документы» и установите флажок для мелких значков, крупных значков, мелких изображений или крупных изображений.
1.3 Шаблон оформления интерфейса При создании нового рабочего документа, программа выдаст запрос на выбор шаблона оформления интерфейса. При этом стоит учесть, что AutoCad в одном рабочем файле способен содержать как плоские фигуры, так и объемные, а так же целые группы отдельных друг от друга 3D элементов, что дает ему некое преимущество по отношению с другими программами 2D и 3D моделинга.
Панель быстрого доступа
Панель быстрого доступа можно настроить для получения доступа к часто используемым командам. В дальнейшем вы сами сможете добавлять туда команды, для этого нужно просто щелкнуть правой кнопкой мыши по любой из кнопок на панели быстрого доступа и выбрать в появившемся контекстном меню пункт Адаптировать панель быстрого доступа, после чего просто вытащить из открывшегося окна адаптации на панель нужную вам кнопку.
Eсли команда представлена на ленте, вы так же можете её переслать в панель быстрого доступа. И так же легко, в любой момент, вы всегда сможете убрать команду из строки быстрого доступа.
Также, используя строку быстрого доступа, остаётся возможность включить Строку меню, привычную для глаза по классическому виду AutoCAD. Таким же образом её можно и скрыть.
|
|||||
|
Последнее изменение этой страницы: 2021-07-19; просмотров: 69; Нарушение авторского права страницы; Мы поможем в написании вашей работы! infopedia.su Все материалы представленные на сайте исключительно с целью ознакомления читателями и не преследуют коммерческих целей или нарушение авторских прав. Обратная связь - 3.131.37.220 (0.008 с.) |