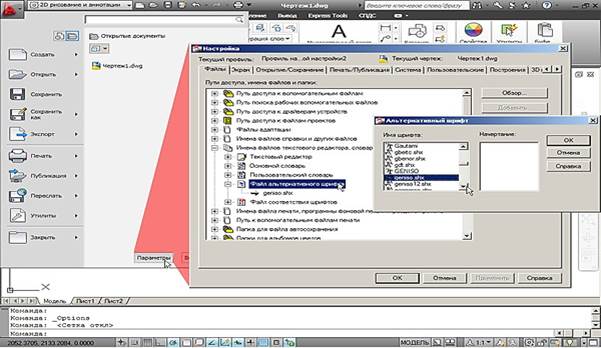Заглавная страница Избранные статьи Случайная статья Познавательные статьи Новые добавления Обратная связь КАТЕГОРИИ: ТОП 10 на сайте Приготовление дезинфицирующих растворов различной концентрацииТехника нижней прямой подачи мяча. Франко-прусская война (причины и последствия) Организация работы процедурного кабинета Смысловое и механическое запоминание, их место и роль в усвоении знаний Коммуникативные барьеры и пути их преодоления Обработка изделий медицинского назначения многократного применения Образцы текста публицистического стиля Четыре типа изменения баланса Задачи с ответами для Всероссийской олимпиады по праву 
Мы поможем в написании ваших работ! ЗНАЕТЕ ЛИ ВЫ?
Влияние общества на человека
Приготовление дезинфицирующих растворов различной концентрации Практические работы по географии для 6 класса Организация работы процедурного кабинета Изменения в неживой природе осенью Уборка процедурного кабинета Сольфеджио. Все правила по сольфеджио Балочные системы. Определение реакций опор и моментов защемления |
Основы работы с графическим редактором AutoCadСтр 1 из 11Следующая ⇒
Лабораторная работа №1 Основы работы с графическим редактором AutoCad Цели работы: освоение интерфейса системы AutoCad, настроек графического редактора, команд вычерчивания графических примитивов и выполнение надписей на чертежах.
Запуск системы AutoCad и завершение работы Для запуска системы необходимо выбрать меню \Пуск\Программы\ Autodesk \ AutoCad и запустить при выборе пункта меню. Можно выбрать указателем мыши на поле рабочего стола ярлык программы и дважды щелкнуть по нему.
Рисунок 1.1 – Главное окно AutoCad
После запуска главное окно AutoCad состоит из следующих частей (рис. 1.1): 1 - заголовка окна с указанием имени редактируемого чертежа (файла); 2 - меню приложения; 3 - инфоцентр; 4 - лента; 5 - графическая область; 6 - знак ПСК; 7 - командная строка, где задаются с клавиатуры команды и параметры; 8 - строка состояния, в левом углу которой показываются текущие координаты курсора мыши в относительных единицах; 9- видовой куб.
Пользовательский интерфейс Инструменты в окне приложения Меню приложения, лента и другие элементы в окне приложения служат для доступа к часто используемым командам и управления работой приложения. Меню приложения Нажмите кнопку приложения для поиска команд, а также для доступа к инструментам, позволяющим создать, открыть и опубликовать файл. Панель быстрого доступа Отображение часто используемых инструментов на панели быстрого доступа. Лента Лента представляет собой палитру, на которой отображаются инструменты и элементы управления, предназначенные для решения определенной задачи. Курсоры в области работы с чертежом В области работы с чертежом внешний вид курсора меняется в зависимости от выполняемой операции. Средства управления видовым экраном Средства управления видовым экраном отображаются в левом верхнем углу каждого видового экрана и позволяют легко изменять виды, визуальные стили и другие параметры. Инструмент «Видовой куб» Видовой куб представляет собой удобный инструмент для управления ориентацией 3D видов. Знак ПСК В области работы с чертежом отображается знак, представляющий ось XY прямоугольной системы координат, которая называется пользовательской системой координат или ПСК.
Меню приложения Нажмите кнопку приложения для поиска команд, а также для доступа к инструментам, позволяющим создать, открыть и опубликовать файл.
Поиск команд Выполнение в режиме реального времени поиска команд на панели быстрого доступа, в меню приложения и на ленте. Поле «Поиск» отображается в верхней части меню приложения. В результаты поиска могут войти команды меню, основные подсказки и строки текста запросов команд. Искомый термин можно ввести на любом языке.
Обзор файлов Просмотр, сортировка и проверка доступа к поддерживаемым файлам, которые недавно открывались. Последние документы Просмотр используемых недавно файлов в списке «Последние документы». Файлы отображаются в списке «Последние документы» отсортированными по дате, причем по умолчанию в начале списка находится самый последний файл. Прикрепленные файлы Имеется возможность сохранить файл в списке вне зависимости от количества сохраняемых впоследствии файлов с помощью имеющейся справа кнопки с изображением булавки. Файл отображается в нижней части списка до тех пор, пока не будет отключена кнопка с изображением булавки.
Открытые документы Просмотр в списке «Открытые документы» только тех файлов, которые открыты в настоящий момент. Файлы отображаются в списке «Открытые документы» отсортированными по дате, причем по умолчанию в начале списка находится файл, открытый последним. Щелчок на имени файла в списке позволяет сделать его текущим.
Предварительный просмотр документов Просмотр миниатюр файлов в списках «Последние документы» и «Открытые документы». При наведении курсора на файл в каком-либо из списков, отображается образец файла для предварительного просмотра вместе со следующей информацией: · путь, по которому сохранен файл; · дата последнего изменения файла; · версия программного продукта, использованного для создания файла; · имя лица, выполнившего последнее сохранение файла; · имя лица, редактирующего файл в данный момент.
Также можно отображать миниатюры файлов рядом с файлами в списке. Для изменения значка файла на миниатюру разверните раскрывающийся список в верхней части списка «Последние документы» или «Открытые документы» и установите флажок для мелких значков, крупных значков, мелких изображений или крупных изображений.
1.3 Шаблон оформления интерфейса При создании нового рабочего документа, программа выдаст запрос на выбор шаблона оформления интерфейса. При этом стоит учесть, что AutoCad в одном рабочем файле способен содержать как плоские фигуры, так и объемные, а так же целые группы отдельных друг от друга 3D элементов, что дает ему некое преимущество по отношению с другими программами 2D и 3D моделинга.
Панель быстрого доступа
Панель быстрого доступа можно настроить для получения доступа к часто используемым командам. В дальнейшем вы сами сможете добавлять туда команды, для этого нужно просто щелкнуть правой кнопкой мыши по любой из кнопок на панели быстрого доступа и выбрать в появившемся контекстном меню пункт Адаптировать панель быстрого доступа, после чего просто вытащить из открывшегося окна адаптации на панель нужную вам кнопку. Eсли команда представлена на ленте, вы так же можете её переслать в панель быстрого доступа. И так же легко, в любой момент, вы всегда сможете убрать команду из строки быстрого доступа.
Также, используя строку быстрого доступа, остаётся возможность включить Строку меню, привычную для глаза по классическому виду AutoCAD. Таким же образом её можно и скрыть.
Лента Лента представляет собой палитру, на которой отображаются инструменты и элементы управления, предназначенные для решения определенной задачи. Обзор ленты По умолчанию лента отображается при открытии файла и представляет собой компактную палитру со всеми инструментами, необходимыми для создания или изменения чертежа. Вкладки и панели ленты Лента состоит из ряда панелей, которые систематизированы в виде вкладок, помеченных названием задачи. Панели ленты содержат многие из тех же инструментов и элементов управления, которые доступны на панелях инструментов и в диалоговых окнах.
Некоторые панели ленты выводят на экран диалоговое окно, связанное с данной панелью. Инструмент запуска диалогового окна обозначен значком со стрелкой
Чтобы указать, какие вкладки и панели необходимо отображать, щелкните на ленте правой кнопкой мыши и в контекстном меню установите или снимите флажки у имен вкладок или панелей.
Плавающие панели Если панель вытянуть со вкладки ленты в область рисования или на другой монитор, такая панель становится плавающей. Плавающая панель остается открытой до тех пор, пока не будет возвращена на ленту, даже в случае перехода к другой вкладке ленты.
Выплывающие панели Стрелка в середине заголовка панели,
Контекстные вкладки ленты При выборе определенного типа объекта или выполнении некоторых команд вместо инструментальной панели или диалогового окна выводится особая контекстная вкладка ленты. Контекстная вкладка закрывается по завершении работы с командой.
Флажки Флажки позволяют включить или отключить параметр. Третье неопределенное состояние — если параметр имеет различное значение для нескольких объектов.
Переключатели В зависимости от наличия места на вертикальной или горизонтальной ленте, переключатели могут сворачиваться в одну кнопку. Эта кнопка-переключатель позволяет выполнить циклический перебор элементов в списке или может работать как разделенная кнопка. При этом верхняя часть кнопки работает как переключатель, а щелчок на значке со стрелкой в нижней половине раскрывает список со всеми элементами.
Регуляторы Если значение параметра может изменяться в непрерывном диапазоне, то регулятор позволяет выполнять плавную настройку параметра.
Отображение ленты Выберите пункт меню «Сервис» Для отображения панелей ленты, связанных с конкретным рабочим пространством, выберите пункт меню «Сервис» Свертывание ленты 1. Первая кнопка выполняет циклический перебор развернутого, стандартного и свернутого состояния ленты. 2. Вторая кнопка с раскрывающимся списком позволяет выбрать свернутое состояние ленты. Возможны четыре варианта свернутого состояния ленты: · Свернуть до вкладок: лента сворачивается так, что видны только заголовки вкладок. · Свернуть до названий панелей: лента сворачивается, остаются видимыми только заголовки вкладок и панелей. · Свернуть до кнопок панелей: лента сворачивается так, что отображаются только названия вкладок и кнопки панелей. · Перебор всех: перебор всех четырех состояний ленты в следующем порядке: развернутая лента, свернутая до кнопок панелей, свернутая до заголовков панелей, свернутая до вкладок.
Поле чертежа
Самый большой компонент пользовательского интерфейса – поле чертежа. Чтобы изменить цвет фона в Автокаде, нужно вызвать окно «Параметры». Существует несколько способов это сделать - изменить цвет фона в автокаде. Щелкните на пустом месте пространства чертежа правой кнопкой мыши (ПКМ) → «Параметры», как показано на рис.
Также можно выбрать меню «Приложение» (в левом верхнем углу программы).
Какой бы из способов вы не выбрали, откроется диалоговое окно «Параметры». Чтобычерный фон в Автокад (который стоит по умолчанию) изменить на другой цвет фона, нужно перейти на вкладку «Экран» → «Цвета».
В открывшемся окне «Цветовая гамма окна чертежа» в первую очередь необходимо выбрать пространство, которое будем настраивать, а затем элемент интерфейса. Т.к. нас интересует вопрос, как сделать фон в Автокаде другого цвета и как поменять фон в Автокаде для начинающих, то оставим активным «Пространство 2D-модели», а элемент интерфейса «Однородный фон». Вам достаточно выбрать подходящий цвет (в нашем случае – белый, или черный). Теперь на Образце можно посмотреть, как будет выглядеть в AutoCAD белый фон. Обязательно нажмите кнопку «Принять», чтобы сохранить все настройки.
Также при первом запуске вместо однотонного цветового поля вы увидите лист разграфлённый клетками. Это будет видно только при включенном режиме СЕТКА. Шаг которой по умолчанию равен 10 мм (ввод или вывод на экран последовательным нажатием клавиши F 7. В строке состояния Вертикальные и горизонтальные направляющие, покрывающие всё рабочее поле подобно клеткам на миллиметровой бумаге.
Кроме того, при включенной сетке, через знак ПСК проходят 2 цветных луча: красный – ось X и зелёный – Y.
1.9 Описание знака ПСК и МСК Знак ПСК показывает местоположение и ориентацию текущей ПСК. Знаком ПСК можно управлять с помощью ручек.
Если положение начала ПСК не отображается в видовом экране, то вместо него в левом нижнем углу видового экрана отображается значок ПСК. Описание ПСК в 3D режиме При создании или изменении объектов в 3D среде можно перемещать и переориентировать ПСК в 3D пространстве модели с целью упрощения работы. ПСК помогает вводить координаты, создавать 3D объекты на 2D рабочих плоскостях и поворачивать объекты в 3D режиме. К знаку ПСК применимо традиционное правило правой руки, касающееся определения направлений положительной оси и направлений поворота.
Методы записи координат Двумерные координаты могут вводиться как в декартовой (прямоугольной), так и в полярной системе. Когда включен динамический ввод, можно ввести значения координат в подсказках рядом с курсором. Ввод с помощью мыши Когда ввод с помощью мыши включен и команда активна, положение курсоров в форме перекрестия отображается в виде координат в подсказке возле курсора. Значения координат можно вводить не в подсказке, а в командной строке.
Значением по умолчанию для второй и последующих точек являются относительные полярные координаты (относительная декартова координата для ПРЯМОУГ). Знак @ не требуется вводить. Если требуется использовать абсолютные координаты, используйте префикс решетка (#). Например, для перемещения объекта в исходную точку при запросе второй точки введите #0,0. Воспользуйтесь настройками ввода с помощью мыши для изменения формата по умолчанию, используемого в координатах, и для управления отображением подсказок при вводе с помощью мыши. Ввод размеров Если функция ввода размеров включена, в строке запроса второй точки в качестве подсказки отображаются значения расстояния и угла. Значения в размерных подсказках изменяются по мере перемещения курсора. Для перехода к значению, которое требуется изменить, нажмите клавишу Tab. Функция ввода размеров доступна для ДУГА, КРУГ, ЭЛЛИПС, ОТРЕЗОК и ПЛИНИЯ. В случае использования ручек для редактирования объекта, подсказки для ввода размеров могут отображать следующую информацию: · Исходная длина; · Длина, которая обновляется при перемещении ручки; · Изменение длины; · Угол; · Изменение угла при перемещении ручки; · Радиус дуги.
Воспользуйтесь настройками ввода размеров для отображения только необходимой информации. При использовании ручек для растяжения объектов или при создании новых объектов во время ввода размеров отображаются только острые углы, то есть все углы, равные или меньше 180 градусов. Таким образом, угол 270 градусов отображается как угол, равный 90 градусам, независимо от установки системной переменной ANGDIR (установленной в диалоговом окне «Единицы чертежа»). При определении направления положительного угла углы, заданные при создании новых объектов, основываются на местоположении курсора. Динамические подсказки Когда функция динамических подсказок включена, запросы отображаются в подсказке возле курсора. Ответ можно вводить не в подсказке, а в командной строке. Нажмите клавишу со стрелкой вниз для просмотра и выбора параметров. Нажмите клавишу со стрелкой вверх для отображения последних введенных данных. Чтобы воспользоваться вставкой текста в динамической подсказке, прежде чем вставить запись, введите любую букву, а затем удалите ее клавишей Backspace. Иначе запись будет вставлена в чертеж как текст.
Командная строка
Командная строка является также одним из основных элементов интерфейса, где отображаются все вводимые команды, значения, а также подсказки. В AutoCAD, при использовании динамического курсора, командную строку можно отключить, используя сочетание клавиш CTRL+9, тем самым высвободив на экране дополнительное место для чертежа. Включить командную строку можно также с помощью CTRL+9. Ввод имен и псевдоимен команд AutoCAD вручную с клавиатуры - это один из приемов повышения скорости работы в программе. Этим способом можно вызвать любую быструю команду автокад. Команды необязательно набирать непосредственно в самой командной строке. Их можно вводить прямо в области курсора. При этом, если будет включен параметр «Динамический ввод», то команда начнет вводится в области рядом с курсором.
По умолчанию AutoCAD автоматически заполняет имя команды по мере ее ввода. По окончании ввода необходимо нажать «Enter». При вызове команды из командной строки вы можете вводить не полное имя, а лишь первые одну или несколько букв. Например, вместо того, чтобы полностью писать команду «Круг», можно набрать букву «К» на клавиатуре, а затем «Enter».
Отмена выполнения команды происходит при нажатии на клавишу Esc. Завершение команды АвтоКАД - клавиша «Enter». Повторное выполнение команды AutoCAD - клавиша «Enter», либо Пробел.
Строка состояния
Строка состояния включает в себя значки для быстрого доступа и управления чертежными средствами. При помощи контекстного меню, открываемого щелчком ПКМ по полю строки, можно переключать вид отображения строки – знаки или текстовые метки.
Инструмент «Видовой куб» Видовой куб представляет собой удобный инструмент для управления ориентацией 3D видов. Этот инструмент, доступный в большинстве продуктов Autodesk, обеспечивает общий процесс взаимодействия при переключении между продуктами.
Или можно использовать команду 3DОРБИТА для перетаскивания 3D-видов и щелкнуть правой кнопкой мыши для отображения дополнительных параметров 3D-просмотра.
Меню видового куба Меню видового куба используется для определения и восстановления исходного вида модели, для переключения между режимами проецирования видов и для изменения интерактивного поведения и внешнего вида видового куба. В меню видового куба имеются следующие команды: · Исходное. Восстановление исходного вида, сохраненного в модели. Этот вид синхронизирован с пунктом «Исходный вид» меню «Штурвалы». · Параллельная. Переключение текущего вида на параллельную проекцию. · Перспективная. Переключение текущего вида на перспективную проекцию. · Перспективная с ортогональными гранями. Задает вид в перспективе в качестве режима отображения для текущего вида, пока текущий вид не будет выровнен по виду, определяемому гранью инструмента «Видовой куб». · Текущий вид как исходный. Определение исходного вида модели на основе текущего вида. · Параметры видового куба. Вызов диалогового окна регулировки отображения и поведения видового куба. · Справка. Вызов интерактивной справочной системы и отображение в ее окне темы об инструменте «Видовой куб».
Работа с панелью навигации
С помощью панели навигации можно обращаться как к унифицированным, так и свойственным только для данного программного продукта инструментам навигации.
Задание объектной привязки Для задания объектной привязки при запросе точки можно выполнить следующие действия: · нажать клавишу Shift и щелкнуть правой кнопкой мыши для вывода контекстного меню объектной привязки; · При появлении запроса на указание точки щелкните правой кнопкой мыши и выберите объектную привязку в подменю «Переопределения привязок»: · нажать кнопку объектной привязки на панели «Объектная привязка»; · ввести имя режима объектной привязки в командной строке. Щелкните правой кнопкой мыши на кнопке объектной привязки в строке состояния. Когда объектная привязка задается в запросе точки, то она действует только для указания следующей точки. Объектная привязка работает только при запросах на указание точек. При попытке использования объектной привязки в командной строке выдается сообщение об ошибке. Загрузка типов линий Для загрузки типов линий необходимо выполнить следующие действия: 1. Выбрать пункт меню Формат; 2. Выбрать команду Тип линии; 3. В открывшемся диалоговом окне Менеджера типа линий щелкнуть по кнопке Загрузка (рис. 1.19).
Рисунок 1.19 – Диалоговое окно Менеджера типов линий
4. На экране появляется диалоговое окно Загрузка или Перезагрузка Типов линий
Рисунок 1.19.1 – Диалоговое окно перезагурзки Типов линий
5. Щелкнуть на кнопке ОК в диалоговом окне Менеджера типов линий.
Коротко о слоях Слои позволяют структурировать чертеж, что упрощает управление данными чертежа и различными свойствами, такими как типы линий, цвета и др. Слои напоминают лежащие друг на друге прозрачные листы кальки. Слои являются основным средством упорядочения на чертеже. Слои позволяют сгруппировать информацию по функциям и вводить в действие тип и цвет линий и другие стандарты.
Слои позволяют группировать однотипные объекты. Например, такие объекты, как вспомогательные линии, тексты, размеры и основные надписи можно разместить на отдельных слоях. Послойная организация объектов позволяет: · Показывать видимые и затененные объекты слоя на видовых экранах; · Разрешать, запрещать и настраивать вывод объектов на печать; · Назначать цвет одновременно всем объектам слоя; · Задавать тип и вес линий по умолчанию для всех объектов слоя; · Разрешать или запрещать редактирование объектов слоя; · Указывать, должны ли объекты отображаться с различными свойствами слоев в отдельных видовых экранах листа. Каждый чертеж имеет слой с именем 0. Слой 0 не может быть ни удален, ни переименован. Он предназначен для двух целей: · Обеспечение того, чтобы каждый чертеж содержал, по крайней мере, один слой; · Предоставление специального слоя, связанного с управлением цветами в блоках. Для получения сведений об управлении отображением и поведением «Диспетчер свойств слоев», в разделе Определение поведения закрепленных окон.
Для создания нового слоя 1. Выберите вкладку «Главная» 2. В «Диспетчере свойств слоев» нажмите кнопку «Создать слой». В список слоев автоматически добавляется слой, например, СЛОЙ1. 3. Введите новое имя вместо предложенного по умолчанию. 4. Для изменения свойств слоя щелкните мышью на нужном значке. Нажатие значков «Цвет», «Тип линий», «Вес линий» или «Стиль печати» приводит к вызову соответствующего диалогового окна. 5. (Если требуется) Выберите столбец «Описание» и введите текст. 6. Нажмите «ОК».
Рисунок 1.20 – Диалоговое окно менеджера слоев
Для переименования слоя 1. Выберите вкладку «Главная» 2. В окне Диспетчера свойств слоев выберите слой. Щелкните имя или нажмите клавишу F2. 3. Введите новое имя. 4. Нажмите «ОК».
Назначение цвета слою 1. Выберите вкладку «Главная» 2. В окне Диспетчера свойств слоев выберите слой. Щелкните значок цвета. 3. В диалоговом окне «Выбор цвета» выберите цвет. 4. Нажмите «ОК».
Установка шрифтов
Шрифт по умолчанию вы можете указать в окне Приложение / Параметры/ НАСТРОЙКА /Файл /Имена файлов текстового редактора, словаря и шрифтов/ Файл альтернативного шрифта.
Рисунок 1.21 Диалоговое окно настройки шрифтов
Задания на лабораторную работу №1:
1. Изучить интерфейс окна AutoCad; 2. Защита лабораторной работы №1.
Лабораторная работа №1 Основы работы с графическим редактором AutoCad Цели работы: освоение интерфейса системы AutoCad, настроек графического редактора, команд вычерчивания графических примитивов и выполнение надписей на чертежах.
|
|||||||||||||||||||||||||||||||||||
|
Последнее изменение этой страницы: 2021-07-19; просмотров: 189; Нарушение авторского права страницы; Мы поможем в написании вашей работы! infopedia.su Все материалы представленные на сайте исключительно с целью ознакомления читателями и не преследуют коммерческих целей или нарушение авторских прав. Обратная связь - 18.119.131.72 (0.158 с.) |
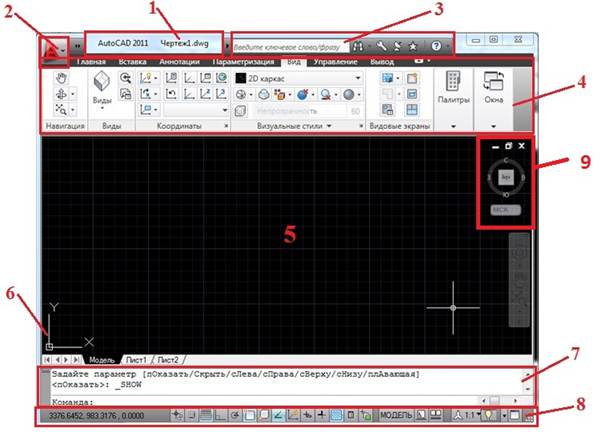
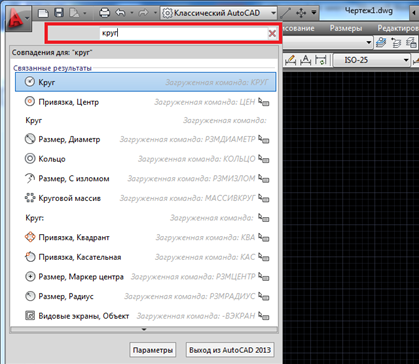
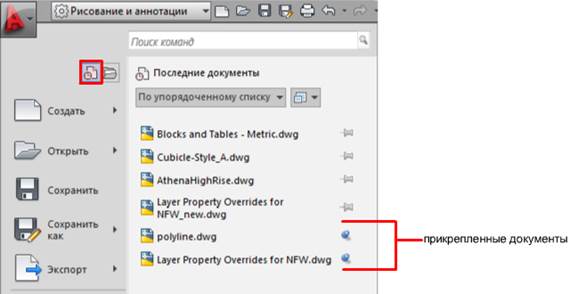
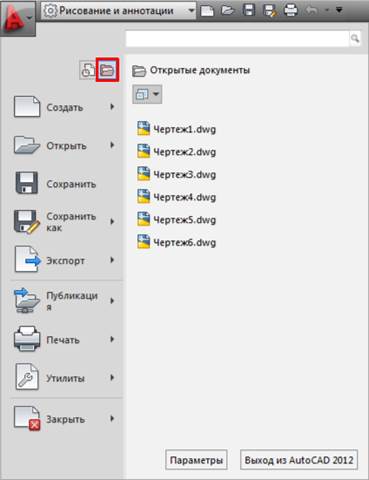
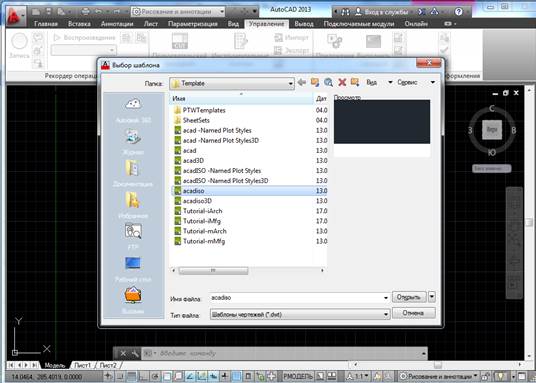
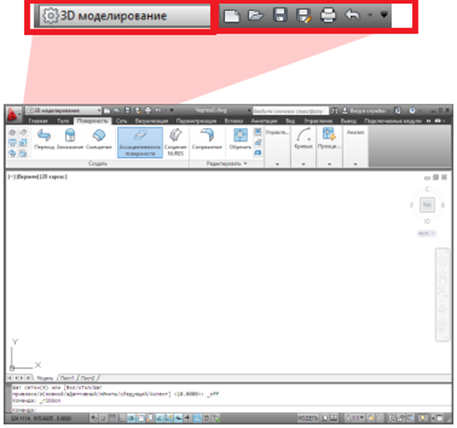
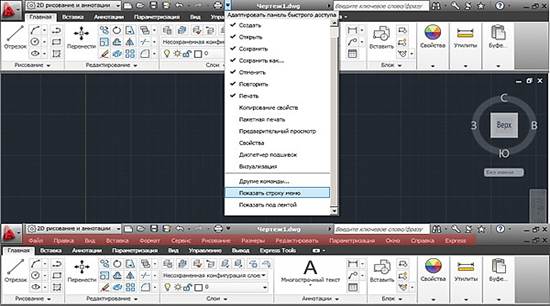

 , который находится в нижнем правом углу панели. Инструмент запуска диалогового окна указывает на то, что может быть вызвано соответствующее диалоговое окно. Связанное с панелью диалоговое окно выводится на экран щелчком на инструменте запуска диалогового окна.
, который находится в нижнем правом углу панели. Инструмент запуска диалогового окна указывает на то, что может быть вызвано соответствующее диалоговое окно. Связанное с панелью диалоговое окно выводится на экран щелчком на инструменте запуска диалогового окна.

 , указывает на то, что можно активизировать выплывающую панель, на которой отображаются дополнительные инструменты и элементы управления. Для вывода выплывающей панели на экран следует щелкнуть в строке заголовка открытой панели. По умолчанию выплывающая панель закрывается автоматически при щелчке на другой панели. Для сохранения панели в развернутом состоянии следует щелкнуть на значке с канцелярской кнопкой,
, указывает на то, что можно активизировать выплывающую панель, на которой отображаются дополнительные инструменты и элементы управления. Для вывода выплывающей панели на экран следует щелкнуть в строке заголовка открытой панели. По умолчанию выплывающая панель закрывается автоматически при щелчке на другой панели. Для сохранения панели в развернутом состоянии следует щелкнуть на значке с канцелярской кнопкой,  , в нижнем левом углу выплывающей панели.
, в нижнем левом углу выплывающей панели.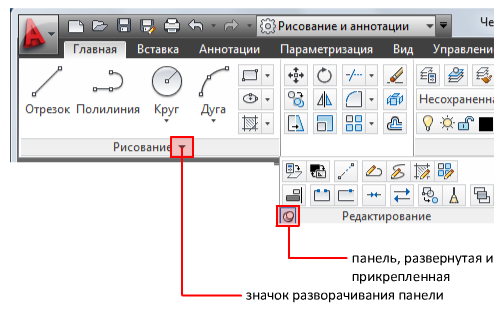

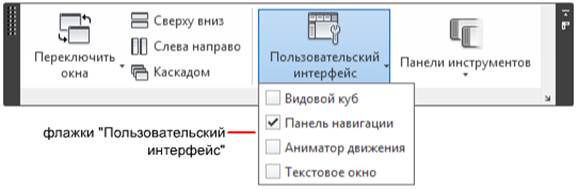

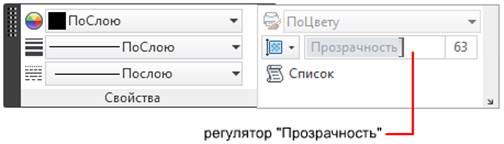
 «Палитры»
«Палитры» 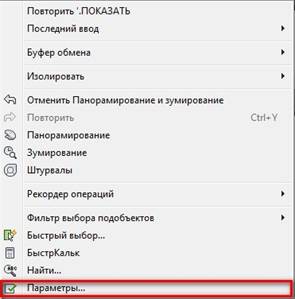
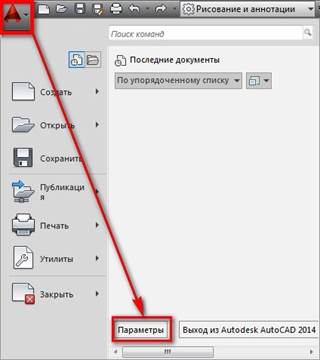
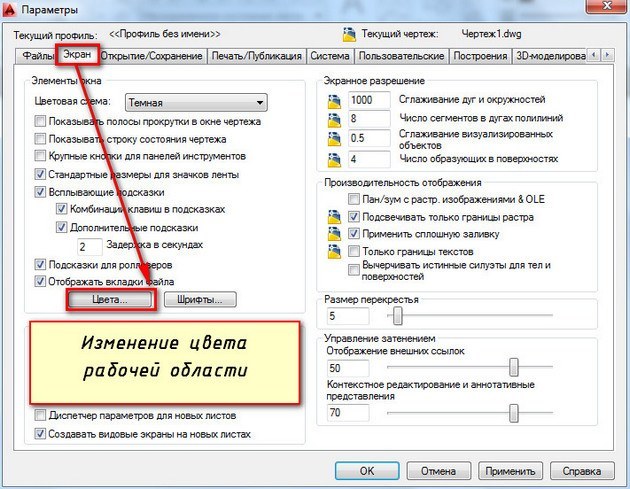
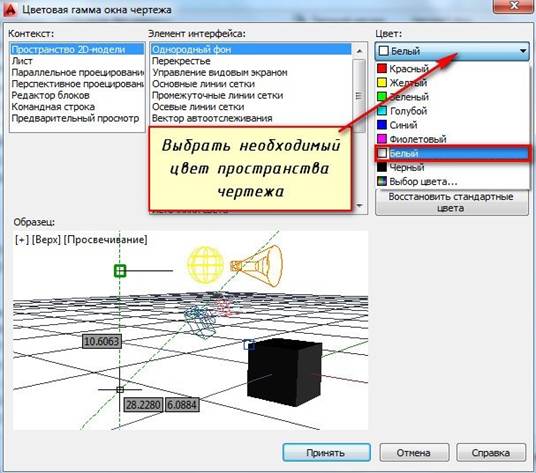
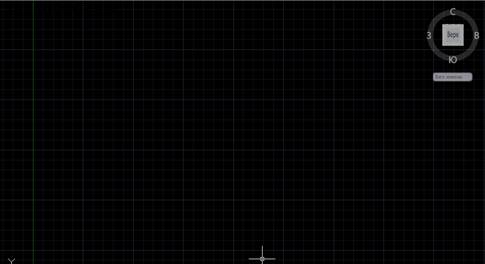
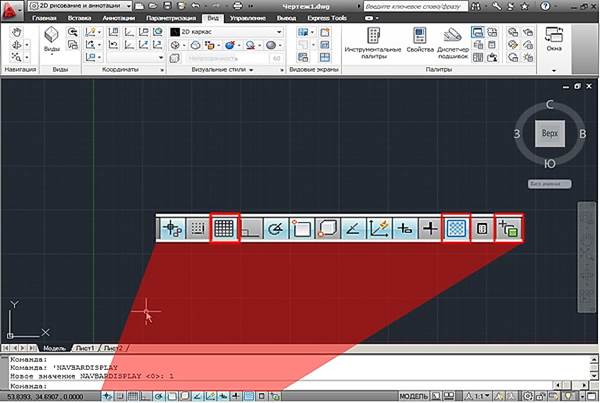
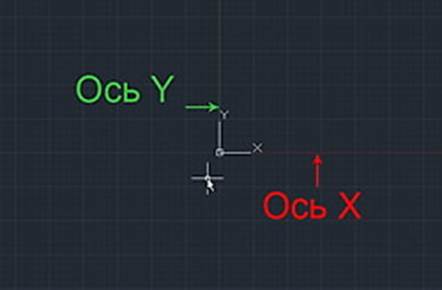
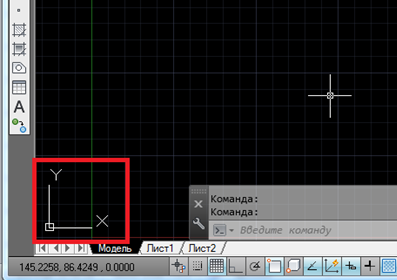
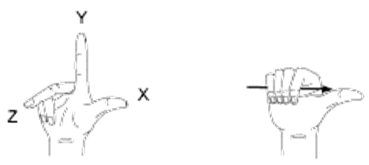
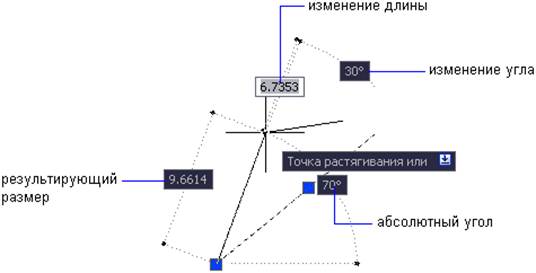
















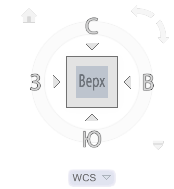


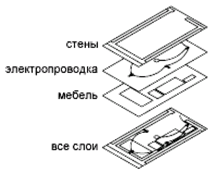
 .
.