
Заглавная страница Избранные статьи Случайная статья Познавательные статьи Новые добавления Обратная связь КАТЕГОРИИ: ТОП 10 на сайте Приготовление дезинфицирующих растворов различной концентрацииТехника нижней прямой подачи мяча. Франко-прусская война (причины и последствия) Организация работы процедурного кабинета Смысловое и механическое запоминание, их место и роль в усвоении знаний Коммуникативные барьеры и пути их преодоления Обработка изделий медицинского назначения многократного применения Образцы текста публицистического стиля Четыре типа изменения баланса Задачи с ответами для Всероссийской олимпиады по праву 
Мы поможем в написании ваших работ! ЗНАЕТЕ ЛИ ВЫ?
Влияние общества на человека
Приготовление дезинфицирующих растворов различной концентрации Практические работы по географии для 6 класса Организация работы процедурного кабинета Изменения в неживой природе осенью Уборка процедурного кабинета Сольфеджио. Все правила по сольфеджио Балочные системы. Определение реакций опор и моментов защемления |
Сведения о доходах и расходах фирмы «Ритм» за январь-март
4. Постройте различные типы диаграмм (гистограммы различных типов, линейчатые, графики, лепестковые, кольцевые) по данным таблицы о закупках вычислительной техники
Постройте объемную диаграмму о закупках компьютеров и принтеров в 2013 и 2014 годах. Для объемных диаграмм изучите изменение вида диаграммы. Освойте редактирование параметров диаграммы (легенды, названия диаграммы, выделение сегментов диаграммы, ввод названий сегментов, изменение окраски сегментов и других элементов). Постройте круговую диаграмму, отображающую закупку вычислительной техники в 2012 году. Сектор компьютеры необходимо окрасить в красный цвет, принтеры – в синий, модемы – в зеленый, ксероксы – в коричневый. На секторах укажите значение в процентах. При помощи команды меню Вставка/Название пронумеруйте построенные диаграммы, следующим образом: Диаграмма 1., Диаграмма 2., и т.д. Освойте редактирование названий. Порядок выполнения работы: 1. Получить допуск к работе; 2. Запустить Microsoft Word и выполнить задания; 3. Составить отчет; 4. Ответить на контрольные вопросы. Содержание отчета: 1. Наименование, цель занятия, задание; 2. Выполненное задание; 3. Ответы на контрольные вопросы. Контрольные вопросы: 1. Для чего используют диаграммы в тестовом редакторе? 2. Какие типы диаграмм вам известны? 3. Как внедрить в документ диаграмму Microsoft Graph? 4. Каким образом можно изменить тип диаграммы и другие ее параметры? ПРИЛОЖЕНИЕ В состав Word входит программа создания диаграмм Microsoft Graph, включающая почти все возможности наиболее универсальной программы управления электронными таблицами Microsoft Excel. С помощью Microsoft Graph можно создавать высококачественные, информативные диаграммы и включать их в документы Word. Создание диаграммы. Диаграммы строятся на основе данных, содержащихся в таблице данных, также внедряемой в документ Word. Созданная диаграмма связывается с таблицей данных, поэтому при изменении исходных данных диаграмма автоматически обновляется. Можно создавать диаграммы четырнадцати основных и двадцати дополнительных типов. Кроме того, внутри каждого из основных типов можно выбрать конкретный формат (подтип).
Если необходимо создать диаграмму на основе данных из таблицы, то нужно установить точку вставки в одну из ячеек таблицы и выбрать команду Таблица, Выделить, Таблицу. Выбрать команду Вставка, Рисунок, Диаграмма. Затем нажать ОК. Если необходимо создать диаграмму на основе данных, набранных в документе и разделенных символами табуляции, то нужно выделить все эти данные, включая названия, которые будут использоваться в качестве меток легенды и названий категорий. Редактирование таблицы данных. Работая с таблицей данных можно перемещаться, выделять ячейки, столбцы или строки, изменять ширину и т.д. При изменении исходных данных меняется и сама диаграмма. Чтобы изменить содержимое ячейки таблицы данных, нужно выделить ячейку и ввести новые данные. После нажатия клавиши Enter или перехода к другой ячейке таблицы все существующие в этой ячейке данные замещаются введенными данными. Чтобы отредактировать содержимое ячейки, нужно выделить ее, а затем нажать клавишу F2 (переход в режим редактирования) или дважды щелкнуть по ней. Изменение содержимого ячейки ничем не отличается от редактирования обычного текста. После того как необходимые исправления произведены, нужно нажать клавишу Enter. Можно также расширить или сузить набор данных, по которому строится диаграмма, путем добавления или удаления строк и столбцов таблицы данных. При этом диаграмма автоматически перестраивается с учетом внесенных в таблицу данных изменений. Чтобы вставить в таблицу строки или столбцы, нужно выделить нужное число строк или столбцов и выбрать команду Вставка, Ячейки. Чтобы удалить из таблицы строки или столбцы, нужно их выделить, а затем выбрать команду Правка, Удалить. Тип диаграмм. Правильный выбор типа диаграммы позволяет представить данные самым выигрышным образом. Тип диаграммы может быть применен не только ко всей диаграмме, но и к отдельному ряду данных на ней или к нескольким рядам Комбинирование различных типов диаграмм позволяет разделить данные разного типа или выделить какой-то ряд данных, например, можно скомбинировать график с гистограммой.
Наиболее просто изменить тип всей диаграммы или только одного ряда данных с помощью команды Диаграмма, Тип диаграммы. В появляющемся окне можно выбрать не только тип, но и формат выбранного типа диаграммы. Чтобы изменить тип диаграммы нужно выбрать команду Диаграмма, Тип диаграммы. Появится диалоговое окно Тип диаграммы. В этом диалоговом окне раскрыть вкладку Стандартные для выбора одного из основных типов диаграмм или вкладку Нестандартные для выбора одного из дополнительных типов диаграмм. В списке Тип выделить нужный тип диаграммы. Если выбрана вкладка Стандартные, то в галерее форматов Вид нужно выделить подтип диаграммы. В конце необходимо нажать кнопку ОК, чтобы закрыть диалоговое окно и применить выбранный формат диаграммы. Чтобы настроить существующий тип диаграммы нужно выбрать команду Диаграмма- Параметры диаграммы. Появится диалоговое окно Параметры диаграммы, параметры в котором могут меняться в зависимости от типа диаграммы. С помощью вкладок этого диалогового окна можно произвести настройку таких элементов диаграммы, как заголовки, оси, линии сетки, подписи данных и т.д. После внесения необходимых изменений нажмите кнопку ОК. Построение составных диаграмм. Составные диаграммы – это диаграммы, построенные с использованием одновременно двух или более типов диаграмм. На таких диаграммах некоторые ряды данных представляются с помощью одного типа диаграмм, а другие – с помощью другого. Например, можно построить один ряд в виде гистограммы, а второй – в виде графика, что облегчит сравнение рядов данных и поиск их возможных связи. Созданную диаграмму можно сделать составной, изменить тип используемый для построения одного или нескольких рядов данных. Для этого нужно выделить на диаграмме ряды данных, тип должен быть изменен, и выберите команду Диаграмма, Тип диаграммы. В группе Параметры появившегося диалогового окна Тип диаграммы установите флажок Применить. Выделите тип диаграммы для выделенного ряда данных и нажмите кнопку ОК. К элементам диаграммы относятся маркеры, легенды, оси, метки, надписи и т. д. Они могут сделать диаграмму более эффектной и информативной. Созданную диаграмму можно также отформатировать нужным образом, если выбрать соответствующую цветовую гамму, шрифт, сделать акцент на важных элементах, убрать лишние детали. Форматирование любого объекта диаграммы осуществляется с помощью диалогового окна Формат, содержащего множество параметров форматирования, с помощью которых можно настроить отображение выделенного элементе Форматирование любого объекта диаграмм. Лабораторная работа №13 Наименование работы: Применение текстового редактора для создания деловых бумаг. Цель работы: Научиться создавать деловые бумаги в текстовом редакторе.Формировать ОК-2, ОК-4, ОК-5, ОК-6, ПК-1.1, ПК-1.6, ПК-3.6. Литература: 1. Кунтаева Г.Х., Строева Л.Р. Пакеты прикладных программ. Учебное пособие, 2015 2. Фуфаев Э.В., Фуфаева Л.И. Пакеты прикладных программ, 2014.
Задание: 1. Создайте рекламный лист туристической фирмы «Турция», «Франция». 2. Создайте информационный листок колледжа с новостями. 3. Создайте документ с готовым шаблоном (например, резюме или календарь). Порядок выполнения работы: 1. Получить допуск к работе; 2. Запустить Microsoft Word и выполнить задания; 3. Составить отчет; 4. Ответить на контрольные вопросы. Содержание отчета: 1. Наименование, цель занятия, задание; 2. Выполненное задание; 3. Ответы на контрольные вопросы. Контрольные вопросы: 1. Какие средства Word использовались при выполнении задания? ПРИЛОЖЕНИЕ Создание рекламного листка С помощью текстового редактора несложно создать броский рекламный листок, содержащий объявление о распродаже, открытии нового магазина, выставки или объявление о спектакле. Для большего эффекта и привлечения внимания здесь надо использовать броский шрифт, фигурный текст, хорошо подобрать рисунки и желательно исчерпывающую информацию. Удобно при разбивке листка на поля использовать работу с таблицей. В каждую клетку помешать текст или рисунок. Если надо, исключить вывод сетки таблицы.
Создание прейскуранта Чтобы принять заказ, необходимо заполнить бланк заказа, содержащий все необходимые сведения о клиенте и заказанном товаре, в том числе оптовые скидки, не оставляющие ваше предприятие в убытке. Весомее, если прейскурант будет выполнен на бланке заказа, разработанного специально для вашего предприятия. Хорошо, если бланк хранится в электронной форме и заполняется в присутствии заказчика. Еще более удобно, если связать с электронной таблицей, где автоматически вставляются и пересчитываются необходимые суммы.
Разработка фирменного бланка Для отправки различного рода писем лучше, если текст письма будет выслан на бланке фирмы. Для создания такого бланка надо: 1. Разместить текст письма. 2. В верхний колонтитул (ВИД — КОЛОНТИТУЛЫ) расположить нужный рисунок, как кадр и название фирмы. 3. В нижний колонтитул поместить название фирмы с расшифровкой ее деятельности и адрес фирмы. 4. Добавить подложку текста: • выбрать ВСТАВКА — РИСУНОК, найти нужный и вставить; • расположить его на задний план за тестом.
Создание информационных бюллетеней С помощью этого редактора можно создать вполне приличный бюллетень. Можно использовать различные встроенные шаблоны. Лучше текст статьи написать и сохранить в отдельном файле, а затем уже в созданную структуру перенести или весь текст или отдельными частями заполнять бюллетень. Информацию рекламы вставлять через кнопку надпись на графической панели, можно сделать как вставку кадра с обтеканием текста вокруг рамки.
В Word предложено много различных шаблонов, часто используемых в делопроизводстве документов. При необходимости можно использовать эти шаблоны. Лабораторная работа №14 Наименование работы: Редактор формул Цель работы: Научиться использовать редактор формул для вставки формул. Формировать ОК-2, ОК-4, ОК-5, ОК-6, ПК-1.1, ПК-1.6, ПК-3.6. Литература: 1. Кунтаева Г.Х., Строева Л.Р. Пакеты прикладных программ. Учебное пособие, 2015 2. Фуфаев Э.В., Фуфаева Л.И. Пакеты прикладных программ, 2014. Задание: С помощью редактора формул Equation Editor наберите следующие формулы:
Порядок выполнения работы: 1. Получить допуск к работе; 2. Запустить Microsoft Word и выполнить задания; 3. Составить отчет; 4. Ответить на контрольные вопросы. Содержание отчета: 1. Наименование, цель занятия, задание; 2. Выполненное задание; 3. Ответы на контрольные вопросы. Контрольные вопросы: 1. Что представляет собой редактор формул? 2. Каким образом осуществляется вставка формул? ПРИЛОЖЕНИЕ Вставка формул. Вставка формул в редакторе WORD осуществляется с помощью редактора формул. Вызов формульного редактора Equation Editor из Word можно осуществить следующей последовательностью действий: - поместите курсор в то место, где должна быть вставлена формула; - в меню "вставка" выберите команду "обьект"; - выберите закладку "создание"; - В окне "тип обьекта" выберите "Microsoft Equation 3.0 (2.0)"; Более удобный вызов редактора математических формул выполняется при помощи кнопки редактора формул, которая помещается на панель инструментов. Размещение кнопки на панели выполняется следующим образом: через меню Вид/Панели инструментов/Настройка на вкладке Команды отыскивается в списке категорий пункт Вставка, в котором выбирается кнопка Редактор формул и перетаскивается на любую панель инструментов.
В результате вызова Редактора формул на экране появляется панель инструментов, состоящая из двух рядов пиктограмм: В первом ряду расположено 10 пиктограмм, за каждой из которых находится группа символов (математические операции, греческие символы и т. д.) Во втором ряду находятся пиктограммы для вызова шаблонов наиболее распространенных структурных формул (матрицы, суммы и т. д.). Кроме того главное меню Word заменяется на меню редактора математических формул. Иногда необходимо редактировать ранее набранную формулу. Для этого следует дважды щелкнуть мышью в поле формулы. При этом активизируется редактор формул. Нужный элемент формулы выделяется мышью. В формулу можно добавлять новые элементы, удалять их или изменять. Лабораторная работа №15
Наименование работы: Слияние документов и создание шаблонов Цель работы: Изучить принципы работы с шаблонами в текстовом редакторе Word, освоить механизм слияния двух документов. Формировать ОК-2, ОК-4, ОК-5, ОК-6, ПК-1.2, ПК-1.3, ПК-1.6. Литература: 1. Кунтаева Г.Х., Строева Л.Р. Пакеты прикладных программ. Учебное пособие, 2015 2. Фуфаев Э.В., Фуфаева Л.И. Пакеты прикладных программ, 2014. Задание: 1. Подготовить источник слияния документов. В качестве базы данных воспользуйтесь таблицей 1. Таблица 1
2. При помощи слияния документов создайте письмо-приглашение для участия в конференции.
3. Письма необходимо направить только в открытые акционерные общества, которые были созданы в 1992 году. 4. Создайте форму следующего образца:
5. Создайте фирменный бланк, в котором есть текстовые поля выбора и переключения
Порядок выполнения работы: 1. Получить допуск к работе; 2. Запустить Microsoft Word и выполнить задания; 3. Составить отчет; 4. Ответить на контрольные вопросы. Содержание отчета: 1. Наименование, цель занятия, задание; 2. Выполненное задание; 3. Ответы на контрольные вопросы. Контрольные вопросы: 1. Для чего необходимо слияние документов? 2. Что такое источник слияния документов? 3. В каком виде необходимо представлять данные в источнике слияния? 4. Как подключиться к источнику данных слияния? 5. Как осуществить отбор необходимых записей в источнике слияния? 6. Как произвести сортировку записей в источнике слияния? 7. Назовите основные этапы слияния документов? 8. Что понимают под шаблоном документа? 9. Как создать шаблон? 10. Какие виды полей формы существуют? 11. Поля каких типов используются в шаблонах? 12. Как создать поле формы список? 13. Какие типы текстовых полей бывают?
ПРИЛОЖЕНИЕ Часто приходится изготавливать серию однотипных документов, имеющих по существу одинаковое содержание, но предназначенных, например, для рассылки различным лицам или организациям во множество адресов. Можно существенно сэкономить время изготовления таких документов, если воспользоваться механизмом слияния двух документов - основного документа и источника данных. Основной документ может быть документом на бланке, конвертом или почтовой наклейкой и содержит информацию одинаковую для всей серии документов. В качестве основного документа можно использовать новый или уже имеющийся документ. В основной документ можно помещать текст, таблицы, рисунки и другие сведения, общие для всех конечных документов. После этого в основной документ добавляются так называемые поля слияния, которые определяют, в каком месте размещать переменные данные из источника данных. При слиянии основного документа с источником данных поля слияния заменяются соответствующими данными из источника данных. Источник данных слияния. Источник данных можно представить в виде таблицы, в которой каждый столбец соответствует какой-либо категории сведений или полю данных, например имени, фамилии, улице и почтовому индексу. Имя каждого источника данных указано в первой строке таблицы, называемой заголовком. Каждая следующая строка содержит одну запись данных, представляющую собой полный набор сведений, таких как имя и адрес одного получателя. Подключение к источнику данных осуществляется в диалоговом окне Выбор получателей. Если существует используемый источник данных, то можно подключиться к нему непосредственно с помощью области задач слияния – Использование списка. Если источник данных отсутствует, то его можно создать непосредственно в данной области, выбрав пункт Создание списка⇒Создать. Выбор необходимых получателей из источника данных После подключения к источнику данных сведения о получателе отображаются в диалоговом окне Получатели слияния, где можно непосредственно выбрать получателей, для которых необходимо выполнить слияние. Например, если необходимо выбрать пользователей из определенного района, то можно выбрать только пользователей с определенным почтовым индексом. Кроме того, данное диалоговое окно можно использовать для выполнения более сложных операций по сортировке и фильтрованию. Отбор необходимых записей. Для того чтобы выполнить отбор данных необходимо в окне Получатели слияния нажать на кнопку рядом с названием поля. В раскрывшемся списке выбрать пункт Дополнительно. В окне Фильтр и сортировка на закладке Отбор записей в списке полей выбрать то, по которому будет осуществляться отбор. В поле Сравнение выбрать условие сравнения, в поле Значение ввести образец для сравнения. Можно установить несколько критериев отбора одновременно. После того, когда все критерии отбора установлены - нажмите ОК. Сортировка записей. Для того чтобы выполнить сортировку данных необходимо в окне Получатели слияния нажать на кнопку рядом с названием поля. В раскрывшемся списке выбрать пункт Дополнительно. В окне Фильтр и сортировка на закладке Сортировка записей в списке полей выбрать то, по которому будет осуществляться сортировка. Установите нужный флажок: по возрастанию или по убыванию. Можно установить три уровня сортировки одновременно. После того, когда все условия установлены - нажмите ОК. Процесс слияния документов. Когда подготовлен источник слияния, то можно начать процедуру слияния документов. Для этого выполните команду Сервис⇒Письма и рассылки⇒Слияние. Справа появится рабочая область Слияние. На первом этапе необходимо выбрать тип документа, с которым будет выполняться работа (письмо, конверт, наклейка и т.п.). После этого следует нажать кнопку Далее, расположенную внизу рабочей области Слияние. На следующем шаге необходимо выбрать основу для создаваемого документа (текущий документ, шаблон, существующий документ). Следующий шаг – выбор получателей. Необходимо выбрать либо существующий список, т.е. созданный ранее источник слияния, либо создать источник слияния, нажав на кнопку Создать. Если вы используете существующий список, тогда для его выбора необходимо нажать на кнопку Обзор. В открывшемся окне Выбор источника данных найдите свой источник слияния. На следующем шаге из источника слияния выбираем нужные поля слияния, нажав на кнопке Другие элементы. Следующий этап – просмотр полученного результата. Просмотр осуществляется нажатием на кнопки. На этом же этапе можно изменить список слияния или исключить получателя. Последний этап – завершение слияния. В рабочей области появляется кнопка Печать, которая позволяет распечатать необходимые записи. Разработка шаблонов. Для разработки шаблонов документов применяется команда Файл/ Создать с указанием типа документа – Шаблон. При этом создается новый документ со стандартным именем Шаблон1, для которого можно выполнить все необходимые оформления, разметки, подготовить стили, макрокоманды и т.д., а затем сохранить документ со стандартным расширением.dot в каталоге, содержащем шаблоны. При создании шаблона задаётся неизменяемый (постоянный) текст в виде обычной символьной строки и модифицируемая (переменная) часть документа в виде полей. К постоянной части шаблона относится неизменяемый при вводе текст, таблицы фиксированного содержания, оформительские элементы: рисунки, графики, линии разметки, элементы оформления - заполнение, обрамление. Переменная часть документа включает текст, списки, флажки и используется для ввода информации при заполнении шаблона. Для размещения в документе переменных данных служат поля, настройка которых выполняется путём вызова Опций поля. Поля бывают двух основных типов: 1) Собственно поле. Это объект Microsoft Word, представляющий собой вычисляемую и изменяемую величину (например, дата, время, количество страниц и т.д.) или команду по управлению документом (переформатировать, обновить оглавление и т.п.). Такое поле можно использовать и в шаблоне, и в обычном документе, создаваемом не на основе шаблона. Для добавления поля к шаблону используют команду Вставка/Поле. В появившемся окне выбирают нужную категорию поля и само поле (например, для вставки поля типа Date необходимо указать категорию поля Дата и время, затем выбрать само поле Date). При этом внизу появляется его описание, а вид поля можно задать с помощью кнопкиПараметры. Наиболее часто встречаются поля Page, которое вставляется при добавлении номера страницы и Date, которое вставляется при выборе команды Дата и время. 2) Поле формы. Особенно эффективно при создании документа на основе шаблона. Для добавления поля формы следует вызвать панель инструментов Формы с помощью команды Вид / Панели Инструментов (рисунок 1). В шаблонах используются поля трех типов: текстовые поля, флажки, поля со списками. Настройку полей выполняют в диалоговом окне Параметры. Чтобы открыть данное окно его следует выбрать поле и щелкнуть на кнопке Параметры поля формы на панели инструментов Формы или сделать двойной щелчок мышью по вставленному в документ полю.
Рисунок 1 Панель инструментов Формы
Текстовое поле используется для ввода в определённом месте документа текста заданного формата (размера, типа, стиля и цвета шрифта). Вставка поля происходит с помощью кнопки Текстовое поле на панели инструментов Формы (рисунок 1). Тип, длина вводимых данных и критерии, которым они должны отвечать, определяются с помощью опций поля, которые задаются в диалоговом окне Параметры текстового поля (рисунок 2).
Рисунок 2 Диалоговое окно Параметры текстового поля
При этом опция Тип указывает на содержимое текстового поля формы. Различают следующие типы текстовых полей формы: - Обычный текст - следует выбирать во всех тех случаях, когда в поле должен быть разрешен ввод любых алфавитно-цифровых символов (включая специальные символы); - Число - разрешает ввод только чисел; - Дата - позволяет вводить в данное поле только значения даты; - Текущая дата, Текущее время - вставляют соответствующие значения в поле формы; - Вычисление - следует выбирать при вводе математического выражения вида {=Формула}. Также к параметрам текстового поля относятся: - Опция Текст по умолчанию - позволяет ввести текст, который по умолчанию заносится в данное поле формы при заполнении; - Опция Формат текста - определяет форматирование содержимого текстового поля формы. Формат текста и список доступных значений в нем зависят от типа содержимого текстового поля, выбранного в поле Тип; - Максимальная длина - позволяет задать предельную длину цепочки символов, вводимой в поле формы. Для снятия ограничений на длину вводимой цепочки задайте в этом поле значение 32767 (оно предшествует 1). Сбросив флажок Разрешить изменения, пользователь запрещает изменение содержимого данного поля при заполнении формы. Поле список предназначено для ускоренного ввода текста из создаваемого пользователем списка в конкретных местах документа. Список допустимых значений задаётся при создании поля, а при заполнении шаблона значение этого поля выбирается из списка. Вставка поля происходит с помощью кнопки Настройка элементов поля со списками выполняется в диалоговом окне Параметры поля со списком путём задания опций поля (рисунок 3).
Рисунок 3 Диалоговое окно Параметры поля со списком
К параметрам списка относятся: - Элемент списка - позволяет ввести текст, который будет добавлен в список поля со списком посредством кнопки Добавить; - кнопка Удалить удаляет элемент, выделенный в данный момент в списке элементов; - кнопки Порядок позволяют переставить выделенный в списке элемент. Сбросив флажок Разрешить изменения, пользователь запрещает изменение данного поля при заполнении формы. Поле формы "Флажок" создаётся для переключения режимов просмотра, форматирования, блокировки обновления полей и прочее. Это поле существует в двух состояниях: активизированном (установленном) или неактивизированном (сброшенном). Вставка поля происходит с помощью кнопки Настройка элементов поля выполняется в диалоговом окне Параметры флажка путём задания опций поля (рисунок 4).
Рисунок 4 Диалоговое окно Параметры флажка
Размер флажка - задает размер изображения флажка в документе (опция Авто подгоняет размер к окружающему тексту, Точно – устанавливает точный размер контрольного индикатора); Состояние по умолчанию - задается переустановка состояния флажка (опция Снят задает сброшенное состояние, а Установлен – установленное).
Лабораторная работа №16 Наименование работы: Создание макросов Цель работы: Научиться добавлять и удалять макросы, назначать макрос клавишам, редактировать созданный макрос. Формировать ОК-2, ОК-4, ОК-5, ОК-6, ПК-1.2, ПК-1.4, ПК-1.6. Литература: 1. Кунтаева Г.Х., Строева Л.Р. Пакеты прикладных программ. Учебное пособие, 2015 2. Фуфаев Э.В., Фуфаева Л.И. Пакеты прикладных программ, 2014. Задание: 1. Создайте макрос, который пишет слово «ПРИВЕТ», увеличивает шрифт до 16пт, изменяет цвет букв на красный, копирует слово 5 раз на разных строках, обрамляет их рамкой синего цвета и устанавливает отступы слева и справа так, чтобы рамка обрамляла текст по контуру. 2. Создайте два макроса с именами Красный и Синий, обеспечивающие выбор соответствующих цветов шрифтового оформления для выделенного абзаца, а также устанавливающие курсивное начертание шрифта и его размер = 16пт. При создании этих макросов необходимо предусмотреть следующие обстоятельства: – оформляться цветом должен только тот абзац, в котором находится текстовый курсор; – перед выполнением макроса от пользователя не требуется маркировка абзаца. 3. Создайте макрос с именем Colontitul, обеспечивающий построение верхнего колонтитула с фамилией учащегося, группой и текущей датой, расположенных соответственно в левой, центральной и правой частях колонтитула, отделенного от основного текста жирной (1,5 пт) горизонтальной линией. 4. Создайте макрос с именем Pole, который устанавливает размеры полей для документа (верхнее и нижнее – 2.5 см, левое и правое – 2 см, поле для подшивки – 2 см). Порядок выполнения работы: 1. Получить допуск к работе; 2. Запустить Microsoft Word и выполнить задания; 3. Составить отчет; 4. Ответить на контрольные вопросы. Содержание отчета: 1. Наименование, цель занятия, задание; 2. Выполненное задание; 3. Ответы на контрольные вопросы. Контрольные вопросы: 1. Что такое макрос? 2. Решение какого рода задач упрощается при использовании макросов? 3. Каков порядок создания макроса? 4. Как воспользоваться созданным макросом? 5. Можно ли редактировать уже созданный макрос? Если – да, то как? 6. Приведите примеры, где целесообразно использовать макросы. ПРИЛОЖЕНИЕ Если какая-либо задача часто выполняется в Microsoft Word, ее выполнение можно автоматизировать с помощью макроса. Макрос – это набор команд и инструкций, выполняемых как одна команда. Макросы часто используются для следующих целей: - Для ускорения часто выполняемых операций редактирования или форматирования. - Для объединения нескольких команд, например, для вставки таблицы с указанными размерами и границами и определенным числом строк и столбцов. - Для упрощения доступа к параметрам в диалоговых окнах. - Для автоматизации обработки сложных последовательных действий в задачах. Для создания макроса в Microsoft Word существует два метода: использование средства для записи макросов и прямое программирование в редакторе Visual Basic.
|
||||||||||||||||||||||||||||||||||||||||||||||||||||||||||||||
|
Последнее изменение этой страницы: 2021-05-12; просмотров: 241; Нарушение авторского права страницы; Мы поможем в написании вашей работы! infopedia.su Все материалы представленные на сайте исключительно с целью ознакомления читателями и не преследуют коммерческих целей или нарушение авторских прав. Обратная связь - 18.221.129.19 (0.126 с.) |
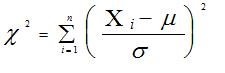
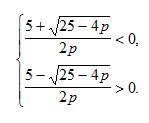
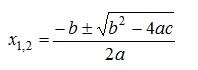




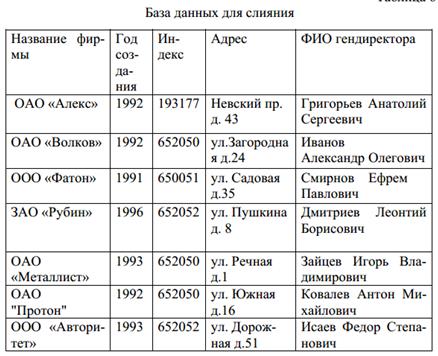




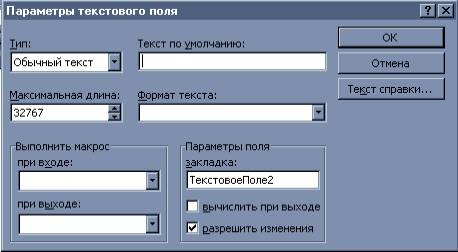
 на панели инструментов Формы (рисунок.1). При входе в поле списка в защищённом режиме справа от имеющегося значения появляется кнопка списка, исчезающая при выходе из поля. Для открытия списка в незащищённом режиме используется команда Опции поля формы... из контекстного меню правой кнопки мыши.
на панели инструментов Формы (рисунок.1). При входе в поле списка в защищённом режиме справа от имеющегося значения появляется кнопка списка, исчезающая при выходе из поля. Для открытия списка в незащищённом режиме используется команда Опции поля формы... из контекстного меню правой кнопки мыши.
 на панели инструментов Формы.
на панели инструментов Формы.



