
Заглавная страница Избранные статьи Случайная статья Познавательные статьи Новые добавления Обратная связь КАТЕГОРИИ: ТОП 10 на сайте Приготовление дезинфицирующих растворов различной концентрацииТехника нижней прямой подачи мяча. Франко-прусская война (причины и последствия) Организация работы процедурного кабинета Смысловое и механическое запоминание, их место и роль в усвоении знаний Коммуникативные барьеры и пути их преодоления Обработка изделий медицинского назначения многократного применения Образцы текста публицистического стиля Четыре типа изменения баланса Задачи с ответами для Всероссийской олимпиады по праву 
Мы поможем в написании ваших работ! ЗНАЕТЕ ЛИ ВЫ?
Влияние общества на человека
Приготовление дезинфицирующих растворов различной концентрации Практические работы по географии для 6 класса Организация работы процедурного кабинета Изменения в неживой природе осенью Уборка процедурного кабинета Сольфеджио. Все правила по сольфеджио Балочные системы. Определение реакций опор и моментов защемления |
Ключевые слова для Ссылки на блок ячеек
LEFT – ячейки, расположенные в строке левее ячейки с формулой; RIGHT – ячейки, расположенные в строке правее ячейки с формулой; ABOVE – ячейки, расположенные в столбце выше ячейки с формулой; BELOW – ячейки, расположенные в столбце ниже ячейки с формулой. Если в вашей таблице присутствуют формулы, то в любой момент их можно посмотреть. Для этого необходимо выделить число, которое является результатом вычислений и правой кнопкой мыши вызвать контекстное меню, в котором выбрать команду Коды/значение полей. Построение диаграмм Для того чтобы создать диаграмму в своем документе, выполните следующее: - выделите нужные ячейки таблицы; - выберите команду Вставка – Объект, а затем вкладку Создание; - в списке Тип объекта выберите – Диаграмма Microsoft Graph. После этого система Microsoft Graphотображает диаграмму, а также таблицу MS Graph, содержащую связанные с ней данные (рисунок 9). Кроме этого на экране появится стандартная панель инструментов для настройки диаграмм. В таблице MS Graph вы можете сделать соответствующие подписи параметров диаграммы (названия категорий).
Рисунок 9 – Диаграмма с таблицей MS Graph
Когда область диаграммы настроена, можно настроить каждый элемент диаграммы отдельно. Для этого нужно его выделить, вызвать контекстного меню этого элемента и выполнить необходимые изменения. Лабораторная работа №8 Наименование работы: Фигуры. SmartArt Цель работы: научиться использовать графические возможности текстового редактора. Формировать ОК-2, ОК-4, ОК-5, ОК-6, ПК-1.1, ПК-1.6, ПК-3.6. Литература: 1. Кунтаева Г.Х., Строева Л.Р. Пакеты прикладных программ. Учебное пособие, 2015 2. Фуфаев Э.В., Фуфаева Л.И. Пакеты прикладных программ, 2014. Задание: Создать в текстовом редакторе Word документ по предлагаемому образцу и выполнить задания, используя графические возможности текстового редактора в соответствии с приложением. Порядок выполнения работы: 1. Получить допуск к работе; 2. Запустить Microsoft Word и выполнить задания; 3. Составить отчет; 4. Ответить на контрольные вопросы. Содержание отчета: 1. Наименование, цель занятия, задание; 2. Выполненное задание; 3. Ответы на контрольные вопросы. Контрольные вопросы: 1. Как вставить рисунок в текст? 2. Для чего нужна группировка объекта? Как ее выполнить?
3. Как выполнить обрамление рамкой текста? ПРИЛОЖЕНИЕ 1. Создайте текст объявления по предлагаемому образцу, используя вставку в текст готовых рисунков; обрамление объявления рамкой графическим способом.
2. Создайте в текстовом редакторе Word документ по предлагаемому образцу, используя различные подходящие типы автофигур, объекты SmartArt, оформление автофигур при помощи тени,различные типы и цвета линий и цвета заливки.
3. Сформируйте с помощью автофигур выноски диалогового окна задания параметров шрифта при форматировании символов (команда Формат – Шрифт) и запишите функциональное назначение каждой выноски. 4. Используя инструменты рисования Word, средства приложения WordArt для художественного оформления заголовков, создать визитку сотрудника некоторой фирмы, создать копию студенческого билета. Примечание. Можно воспользоваться предлагаемыми образцами.
Лабораторная работа №9 Наименование работы: Списки. Многоуровневые списки Цель работы: научиться создавать нумерованные, маркированные и многоуровневые списки. Формировать ОК-2, ОК-4, ОК-5, ОК-6, ПК-1.1, ПК-1.6, ПК-3.6. Литература: 1. Кунтаева Г.Х., Строева Л.Р. Пакеты прикладных программ. Учебное пособие, 2015 2. Фуфаев Э.В., Фуфаева Л.И. Пакеты прикладных программ, 2014. Задание: 1. Создайте многоуровневый список (тематика произвольная) по одному из предложенных вариантов оформления. Первый уровень списка должен содержать не менее 10 элементов. Минимальное число уровней – 3.
2. Наберите текст и вставьте сноски в соответствии с вариантом. Выполните форматирование: - Установите поля размером 2 см с каждой стороны. - Присвойте тексту шрифт Times New Roman, размер 12 пунктов. - Создайте многоуровневые списки (3 уровня). (2,3,4,5,6,7 абзацы текста). - Оформите многоуровневые списки в две колонки.
- Скопируйте текст, кроме заголовка во вторую колонку и измените маркеры уровней. - У абзацев основного текста установите выравнивание по ширине. - Установите междустрочный интервал полуторный. - Включите автоматическую расстановку переносов. - Оформите полужирным шрифтом заголовок текста (1 абзац). - Создайте сноску для указанного термина (термины и текст сносок указаны согласно варианту). Создайте еще одну сноску самостоятельно. - Установите нумерацию страниц. Варианты индивидуальных заданий 1 вариант Кафедра автомобильного транспорта.Дисциплины, закреплённые за кафедрой. Автомобили, ч.1 - Конструкция АТС. Автомобили, ч.2 - Теория эксплуатационных свойств. Автомобили, ч.3 - Теория рабочих процессов и расчет агрегатов и систем автомобиля. Конструкция, расчет и потребительские свойства изделий, ч.1 - Конструкция АТС. Автомобильные двигатели. Рабочие процессы, конструкция и основы расчета тепловых двигателей и энергетических установок. Выпускники по направлению "Стандартизация, сертификация и метрология" подготовлены к решению следующих типов задач по виду профессиональной деятельности: − обеспечение выполнения заданий по повышению качества продукции; − по совершенствованию метрологического обеспечения; − по разработке новых и пересмотру действующих стандартов; − технических условий и других документов по стандартизации и сертификации; − разработка (совершенствование) и внедрение системы управления качеством, локальных поверочных схем по видам измерений, стандартов предприятия; − оценка уровня брака и анализ причин его возникновения, внедрение современных методов управления качеством статистического и неразрушающего контроля. 2 вариант Инженер по специальности "Стандартизация и сертификация" может занимать непосредственно после окончания вуза следующие должности: − инженер - метролог (по видам измерения); − инженер по стандартизации; − инженер службы технического контроля; − менеджер по качеству; − инженер службы испытаний; − заведующий испытательной лаборатории. Объектами профессиональной деятельности выпускника по направлению "Стандартизация, сертификация и метрология" являются: − продукция (услуги) и технологические процессы; − оборудование предприятий и испытательных лабораторий; − методы и средства измерений; − методы и средства испытаний и контроля; − нормативная документация; − системы стандартизации, сертификации и управления качеством. 3 вариант Объектами профессиональной деятельности выпускника по направлению "Стандартизация, сертификация и метрология" являются: − продукция (услуги) и технологические процессы; − оборудование предприятий и испытательных лабораторий; − методы и средства измерений; − методы и средства испытаний и контроля; − нормативная документация; − системы стандартизации, сертификации и управления качеством. Выпускники по направлению "Стандартизация, сертификация и метрология" подготовлены к решению следующих типов задач по виду профессиональной деятельности: − обеспечение выполнения заданий по повышению качества продукции;
− по совершенствованию метрологического обеспечения; − по разработке новых и пересмотру действующих стандартов; − технических условий и других документов по стандартизации и сертификации; − разработка (совершенствование) и внедрение системы управления качеством, локальных поверочных схем по видам измерений, стандартов предприятия; − оценка уровня брака и анализ причин его возникновения, внедрение современных методов управления качеством статистического и неразрушающего контроля. 4 вариант Выпускники по направлению "Стандартизация, сертификация и метрология" подготовлены к решению следующих типов задач по виду профессиональной деятельности. − анализ состояния и динамики качества продукции, метрологического обеспечения производства, стандартизации и сертификации; − создание теоретических моделей, позволяющих исследовать качество продукции и технологических процессов; − разработка планов, программ и методик проведения испытаний, измерений и контроля качества продукции; − формирование целей проекта (программы) по созданию новых методов управления качеством, метрологического обеспечения и стандартизации; − определение наилучших вариантов решения проблемы на основе сопоставления альтернатив и учета неопределенности исходных данных; − разработка конструкторских и технологических решений в области обеспечения качества, метрологического обеспечения и стандартизации. 5 вариант Выпускники по направлению "Стандартизация, сертификация и метрология" подготовлены к решению следующих типов задач по виду профессиональной деятельности: − организация разработки мероприятий по повышению и контролю качества продукции; метрологическому обеспечению разработки, производства, испытаний и эксплуатации; планирование работ по стандартизации и сертификации; − систематическая проверка применяемых на предприятии стандартов, технических условий и других документов; − руководство разработкой и внедрением системы качества; − рекламационной работой и анализом причин брака и нарушений технологии производства. Объектами профессиональной деятельности выпускника по направлению "Стандартизация, сертификация и метрология" являются: − продукция (услуги) и технологические процессы; − оборудование предприятий и испытательных лабораторий;
− методы и средства измерений; − методы и средства испытаний и контроля; − нормативная документация; − системы стандартизации, сертификации и управления качеством. 6 вариант Выпускники по направлению "Стандартизация, сертификация и метрология" подготовлены к решению следующих типов задач по виду профессиональной деятельности: − обеспечение выполнения заданий по повышению качества продукции; − по совершенствованию метрологического обеспечения; − по разработке новых и пересмотру действующих стандартов; − технических условий и других документов по стандартизации и сертификации; − разработка (совершенствование) и внедрение системы управления качеством, локальных поверочных схем по видам измерений, стандартов предприятия; − оценка уровня брака и анализ причин его возникновения, внедрение современных методов управления качеством статистического и неразрушающего контроля. 7 вариант В настоящее время кафедра автомобильного транспорта располагает семью учебными лабораториями: − автомобильных двигателей, эксплуатационных материалов и триботехники; − основ конструкции грузовых автомобилей и автобусов; − основ конструкции легковых автомобилей; − теории эксплуатационных свойств автомобилей, теории узлов и агрегатов автомобилей; − основ теории надежности и диагностики; − учебным классом безопасности дорожного движения. Объектами профессиональной деятельности выпускника по направлению "Стандартизация, сертификация и метрология" являются: − продукция (услуги) и технологические процессы; − оборудование предприятий и испытательных лабораторий; − методы и средства измерений; − методы и средства испытаний и контроля; − нормативная документация; − системы стандартизации, сертификации и управления качеством. 8 вариант Инженер по специальностям "Автомобили и автомобильное хозяйство" и "Эксплуатация и обслуживание транспортных и технологических машин и оборудования (Автомобильный транспорт)" может занимать непосредственно после окончания вуза следующие должности: − инженер, инженер-конструктор; − инженер-технолог, инженер-исследователь; − преподаватель образовательных учреждений (университет, колледж, школы); − инженер автоэкспертных бюро; − инженер-проектировщик предприятий автосервиса; − директор, главный инженер автотранспортных и автосервисных предприятий. 9 вариант Объектами профессиональной деятельности выпускника по специальности "Эксплуатация и обслуживание транспортных и технологических машин и оборудования (автомобильный транспорт)" являются: − предприятия различного типа по представлению услуг по обслуживанию и ремонту; − фирменные и дилерские центры, салоны, магазины по продаже автомобилей и их составных частей; − пункты, станции по заправке и продаже эксплуатационных материалов, выставочные комплексы, конструкторские и научные центры;
− рекламные и издательские службы автотранспортной направленности; − организации, осуществляющие контроль за техническим состоянием согласно действующего законодательства; − службы по освоению вторичных ресурсов; экологической безопасности автотранспортной техники. 10 вариант Инженер по специальностям 150200 и 230100 в соответствии с фундаментальной и специальной подготовкой может выполнять следующие виды профессиональной деятельности: − эксплуатационно-технологическую и сервисную, организационно-управленческую; − проектно-конструкторскую, производственно-технологическую; − научно-исследовательскую, эксплуатационно - технологическая и сервисная деятельность: − эксплуатация транспорта и транспортного оборудования, − проведение испытаний и определение работоспособности установленного, эксплуатируемого и ремонтируемого транспорта и транспортного оборудования; − выбор оборудования для замены в процессе эксплуатации транспорта, транспортного оборудования, их элементов и систем.
Порядок выполнения работы: 1. Получить допуск к работе; 2. Запустить Microsoft Word и выполнить задания; 3. Составить отчет; 4. Ответить на контрольные вопросы. Содержание отчета: 1. Наименование, цель занятия, задание; 2. Выполненное задание; 3. Ответы на контрольные вопросы. Контрольные вопросы: 1. Для чего используются нумерованные и маркированные списки в тексте? 2. С помощью каких кнопок на панели Форматирование можно создавать маркированные и нумерованные списки? 3. Какие кнопки на панели Форматирование используются для создания многоуровневых списков? 4. Опишите возможности, предоставляемые пользователю в диалоговом окне Список? 5. Как создать список, не используя кнопки на панели инструментов Форматирование? 6. Опишите, каким образом можно поменять пометку элементов маркированного списка. 7. Как установить междустрочный интервал полуторный? 8. Как установить красную строку для абзацев всего текста? 9. Каким образом можно установить автоматическую расстановку переносов? 10. Каким способом можно установить нумерацию страниц? 11. Какими способами можно разделить текст на колонки? 12. Как установить сноску в тексте? Какие виды сносок вы знаете? 13. Каким способом можно установить многоуровневый список? 14. Как перейти с одного уровня на другой при создании многоуровневого списка? ПРИЛОЖЕНИЕ Списки. Вы можете создать в своих документах маркированные, нумерованные и многоуровневые списки. Для этого Word вставляет в документы маркеры или нумерацию с нужными отступами. Маркированные и нумерованные списки создаются с помощью панели инструментов форматирования или в окне диалога Список. Для создания списков с помощью панели инструментов форматирования нужно сделать следующее: - Введите список. Нажимайте Enter в конце каждого элемента, чтобы он содержался в отдельном абзаце. - Выделите все абзацы списка. - Щелкните кнопку Маркеры Чтобы убрать маркеры или нумерацию, следует выделить абзацы и снова щелкнуть кнопку Маркеры или Нумерация. Кроме того, можно удалить маркер или нумерацию только в одном абзаце. Для этого следует установить курсор сразу после маркера или номера и нажать клавишу Backspase. Диалоговое окно Список по сравнению с кнопками панели форматирования предоставляет пользователю ряд дополнительных возможностей по изменению формата создаваемого списка. Например, для пометки элементов маркированного списка можно выбрать более привлекательные отметки, чем жирные точки. Выбор знака для выделения элементов списка осуществляется следующим образом: ¨ выделить весь список, затем щелкнуть правой кнопкой на выделенном списке, чтобы раскрыть контекстное меню. Затем выбрать Список, чтобы вызвать диалоговое окно Список и щелкнуть на кнопке Изменить. ¨ в появившемся диалоговом окне Изменение маркированного списка щелкнуть на кнопке Маркер. ¨ выбрать желаемый знак из диалогового окна Символ. ¨ установить подходящий размер, цвет и положение отметки, если это необходимо. ¨ щелкнуть на кнопке ОК. Для создания многоуровневых списков нужно использовать кнопки Увеличить отступ Оформление абзацев. Для того чтобы назначить красную строку для абзацев выделите эти абзацы. Затем вызовите окно свойств абзацев командой Абзац и в списке Первая строка выберите вариант Отступ. Для того чтобы изменить межстрочный интервал надо выделить весь текст, выбрать Абзац и в списке Междустрочный указать вариант Полуторный. Расстановка переносов. В документах с большим количеством однородных абзацев для экономии пространства листа часто включается перенос слов. Этот параметр действует на весь документ, и для его установки выделять текст не надо. Чтобы включить перенос выберите команду Разметка страницы - Расстановка переносов и поставьте флажок Автоматическая расстановка переносов. Многоколончатая верстка. При верстке газет, а часто и при составлении некоторых документов, материал располагают в колонках. Для перехода от обычной одноколончатой верстки к многоколончатой в документ вставляют разрыв на текущей странице (меню Вставка/Разрыв/Новый раздел на текущей странице) и переходят к многоколончатой верстке, выбирая число колонок, их ширину в см и размеры промежутков с помощью пункта меню Разметка страницы/Колонки. Перемещение курсора из одной колонки в другую происходит после заполнения колонки. Но можно перейти в другую колонку и раньше (Вставка/Разрыв/Начать новую колонку). Последнюю колонку также не обязательно заполнять до конца страницы - можно в любой момент вставить разрыв на текущей странице (Вставка/Разрыв/Новый раздел на текущей странице) и снова перейти к одноколончатой верстке с помощью пункта меню Колонки или с помощью кнопки Колонки на панели инструментов Стандартная. Сноски. В основном тексте номера сносок выглядят как надстрочные индексы. Текст сносок набирается внизу листа, под разделительной горизонтальной чертой. Это – обычные сноски. Еще бывают концевые сноски, текст которых набирается в конце документа. В вашем документе все сноски обычные. Для того чтобы сделать сноску выполните действия: 1) поставьте курсор в первом абзаце после необходимого слова, т.е. именно в том месте, где должен быть надстрочный индекс с номером сноски; 2) выберите команду Ссылки - Сноска. Пусть останутся параметры по умолчанию – Обычная сноска, нумерация Автоматическая. Нажмите кнопку OK. Word создаст разделительную черту внизу страницы и поместит курсор в то место, где вы должны набрать текст сноски; 3) чтобы выйти из сноски, просто щелкните где-нибудь в области основного текста. Аналогичным образом можно добавить еще несколько сносок. Обратите внимание, что Word нумерует сноски автоматически. Колонтитулы. Колонтитул — это текст и/или рисунок, который печатается внизу или вверху каждой страницы документа. В зависимости от места расположения (на верхнем или на нижнем поле страницы) колонтитулы бывают верхними и нижними. Пример колонтитулов – это номера страниц. Допускается создать уникальный колонтитул для первой страницы документа или вообще убрать верхний и/или нижний колонтитул с первой страницы. Можно также создавать отличающиеся колонтитулы для четных и нечетных страниц документа. Нижним колонтитулом обычно оформляют номера страниц. Word может создать их автоматически. Выберите команду Вставка - Номера страниц, укажите расположение номеров, флажок Номер на первой странице должен быть включен. После нажатия кнопки OK убедитесь, что номера страниц действительно появились.
Лабораторная работа № 10-11 Наименование работы: Встраивание графических объектов. Работа с объектами WordArt Цель работы: научиться работать со вставкойобъекта, созданного в графическом редакторе, использовать Панель инструментов «Рисование», вставлять надписи WordArt. Формировать ОК-2, ОК-4, ОК-5, ОК-6, ПК-1.1, ПК-1.6, ПК-3.6. Литература: 1. Кунтаева Г.Х., Строева Л.Р. Пакеты прикладных программ. Учебное пособие, 2015 2. Фуфаев Э.В., Фуфаева Л.И. Пакеты прикладных программ, 2014. Задание: 1. Начертите параллелепипед следующего вида (средствами панели инструментов «Рисование»): Представьте его в виде единого графического объекта. Для этого, включив кнопку Выбор объектов 2. Создайте документ следующего вида (текст документа можете выбрать по своему усмотрению):
3. Создайте документ следующего вида:
4. Создайте документ следующего вида:
5. Используя объекты WordArt и ClipArt создайте афишу циркового выступления. 6. Создайте в Pаint изображение детской пирамидки, вставьте его в документ Word и используя WordArt, напишите по ней слово «Пирамида». Оформите текст графической рамкой. 7. Постройте следующий чертеж, используя возможности графической панели.
8. Приведите картинки к виду в соответствие с образцом
9. Нарисуйте план вашего компьютерного класса. 10. Последовательно пользуясь соответствующими кнопками меню Автофигуры панели Рисование, создайте набор объектов, представленный на рисунке:
11. Используя панель инструментов Рисование создать картинки.
12. Оформите выноски по образцу
13. Составьте вашу родословную по образцу, используя различные оформления графической панели.
Порядок выполнения работы: 1. Получить допуск к работе; 2. Запустить Microsoft Word и выполнить задания; 3. Составить отчет; 4. Ответить на контрольные вопросы. Содержание отчета: 1. Наименование, цель занятия, задание; 2. Выполненное задание; 3. Ответы на контрольные вопросы. Контрольные вопросы: 1. По каким направлениям может строиться работа с графикой в Microsoft Word? 2. Каким образом вставить в документ графическое изображение, созданное в каком-либо графическом редакторе? 3. Как изменить положение рисунка в тексте документа? 4. Что такое объект WordArt? Каким образом добавить его в документ? 5. Что такое объект ClipArt? Каким образом добавить его в документ? 6. Каковы функции панели инструментов Настройка изображения? 7. Как изменить размеры объекта CipArt? 8. Опишите возможности панели инструментов Рисование. 9. Перечислите способы добавления автофигуры в текстовый документ. 10. Какую клавишу нужно нажать и удерживать для получения фигуры правильной формы? 11. Какая команда позволяет добавить надпись в документ? 12. Как произвести группировку графических объектов? 13. Каким образом можно повернуть фигуру вправо на 90 градусов? 14. Как изменить цвет заливки и линий автофигуры? 15. Какая команда позволяет поместить рисунок за текстом? ПРИЛОЖЕНИЕ Работа с графикой в процессоре Word может строиться по следующим направлениям: - Вставка объекта, созданного в другом графическом редакторе (например, Paint, Microsoft Drawing, Paintbrush и т. д.). - Рисование в самом документе (воспользовавшись инструментами панели Рисование, которая подключается нажатием на кнопку - Использование готовых рисунков из коллекции Clipart для оформления текстов. - Использование объектов WordArt (художественные заголовки). - Вставка диаграммы Microsoft Graph. Щелкните мышью на введенном объекте. Вокруг изображения появляются квадратные «узелки». Если щелкнуть левой кнопкой мыши на таком узелке и удерживать ее, то, перемещая мышь можно изменить размер изображения. Установите нужные вам размеры изображения. Помещенный в текстовый документ объект может находиться в любом месте. Для того, чтобы поместить изображение именно в то место текста, где вы желаете его увидеть необходимо воспользоваться панелью инструментов Настройка изображения: Нажмите кнопку Обтекание текстом Для редактирования объекта щелкните на нем дважды мышью. В результате будет запущен редактор, в котором создавалось данное изображение, и в него будет помещено само изображение. Если редактор, в котором создавалось изображение, недоступен, то изображение можно изменить с помощью встроенного в Word редактора. Рисование непосредственно в документе Microsoft Word осуществляется при помощи панели Рисование редактора Word (рис.1). Ее можно вызвать, нажав кнопку Рисование
Рисунок 1 - Панель инструментов «Рисование»
Рисование осуществляется путем выбора желаемого действия на панели (щелчком мыши). Например: При помощи кнопки
Рисунок 2 - Панель инструментов «WordArt»
Для создания красивой надписи достаточно выбрать желаемый стиль надписи в окне Коллекция WordArt, которое открывается после нажатия на клавишу При помощи кнопки Для того, чтобы вставить в документ диаграмму Microsoft Graph, нужно выполнить команду Вставка- Диаграмма Microsoft Graph. После этого откроется стандартная диаграмма, с уже заложенными в нее данными, которые можно изменить в соответствии с желаниями пользователя. Кроме того можно менять тип диаграммы и другие ее параметры из появившегося после выполнение указанной команды пункта главного меню Диаграмма. Порядок работы с диаграммами аналогичен порядку работы с диаграммами в табличном процессоре Microsoft Excel. Для того чтобы добавить в документ автофигуру необходимо воспользоваться одним из следующих способов: 1. Выполнить команду Вставка ⇒ Фигуры. В раскрывшейся панели инструментов выбрать одну из 8-ми категорий автофигур, далее выбрать нужную автофигуру. 2. Нажать на кнопку Автофигуры на панели Рисование, выбрать категорию и нужную фигуру, линию, стрелку и т.п. В раскрывшемся списке, выбрав автофигуру, щелкните по ней один раз, при этом в окне документа появится полотно с надписью «Создайте рисунок». Можно поместить выбранную фигуру внутрь полотна, а можно нажать Отмена на Стандартной панели инструментов и вставить фигуру прямо в текст. Чтобы получить фигуру правильной формы необходимо зажать клавишу Shift, затем щелкнуть один раз по фигуре, а затем протянуть один из появившихся маркеров. Для добавления надписи в текст документа необходимо выполнить команду Вставка ⇒ Надпись или щелкнуть по кнопке Надпись на панели Рисования. Курсор примет вид крестика, которым следует нажатой кнопкой мыши очертить размер надписи. Вокруг надписи появится полосатая рамка, а внутри замигает курсор ввода. В позицию курсора можно ввести текст, вставить рисунок и т.п. Если щелкнуть мышью в области основного текста, вставленная надпись останется обрамлена рамкой. Для изменения размеров надписи нужно щелкнуть по ней один раз, выделить ее рамкой с маркерами и протянуть один из маркеров до нужного размера. Когда курсор помещается на рамку надписи, он приобретает вид стрелки с крестом. Если в этот момент, зажав левую кнопку мыши, протащить его по тексту и отпустить, кадр окажется в другом месте текста. Контекстное меню для работы с надписью (изменение формата, расположения относительно текста, копирование, удаление) вызывается щелчком правой кнопки мыши по выделенной рамке надписи. Для редактирования содержимого надписи нужно ще
|
||||||||||||||||||||||||||||||||||||||||||||||||||||||||||||||||||||||||||||||||||||||||||||||||||||
|
Последнее изменение этой страницы: 2021-05-12; просмотров: 233; Нарушение авторского права страницы; Мы поможем в написании вашей работы! infopedia.su Все материалы представленные на сайте исключительно с целью ознакомления читателями и не преследуют коммерческих целей или нарушение авторских прав. Обратная связь - 3.147.54.6 (0.198 с.) |


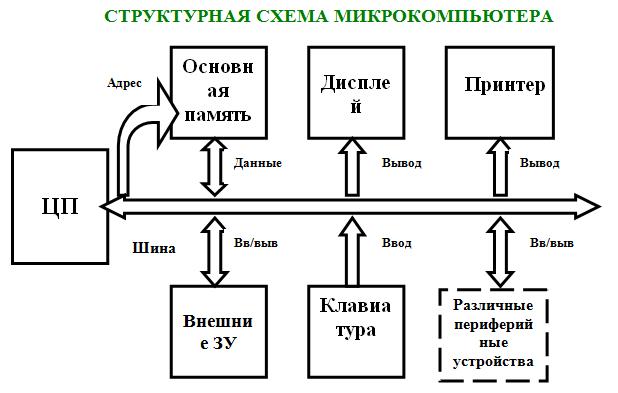

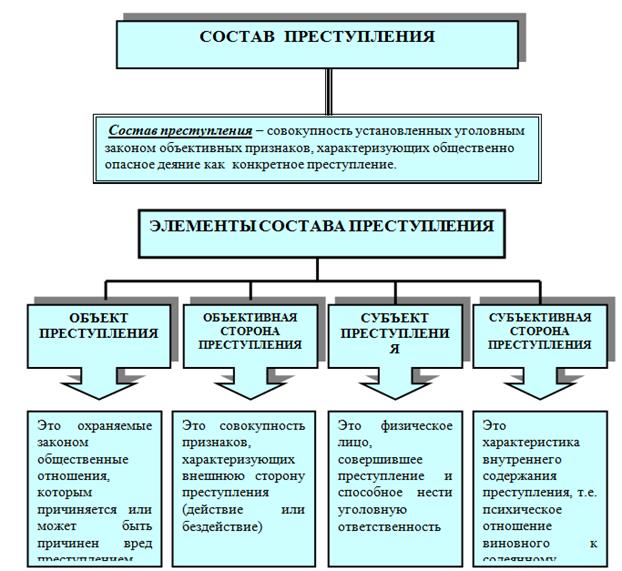
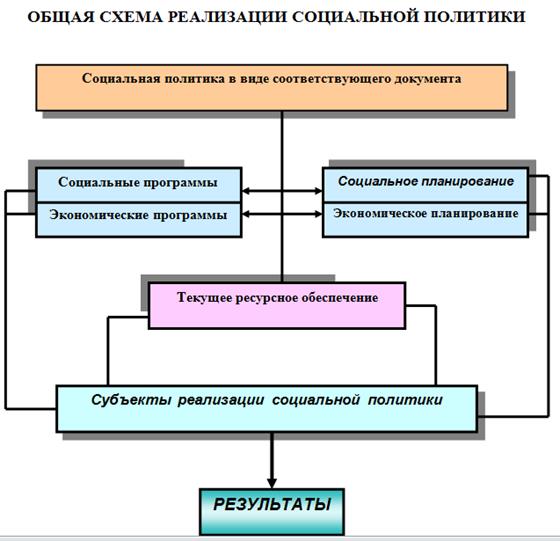


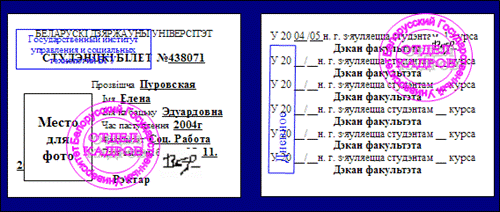
 или Нумерация
или Нумерация  на панели инструментов Форматирование, чтобы оформить выделенные абзацы в список соответствующего типа.
на панели инструментов Форматирование, чтобы оформить выделенные абзацы в список соответствующего типа. иУменьшить отступ
иУменьшить отступ  на панели инструментов «Форматирование». Для того, чтобы организовать второй (третий и т.д.) уровни списка сначала нажимают клавишу Увеличить отступ, затем набирают элементы списка (можно сначала сделать одноуровневый список, а затем выделить части, относящиеся к следующему уровню и нажать Увеличить отступ). Для изменения формата многоуровневого списка используют команду Формат-Список, вкладку Многоуровневый. В появившемся окне для изменения параметров списка нужно щелкнуть по кнопке Изменить. В результате появится окноИзменение многоуровневого списка. Для изменения вида маркера нужно в поле Нумерация выбрать желаемый символ из раскрывающего списка, или выбрать опцию Новый маркер, если нужного маркера в данном списке нет.
на панели инструментов «Форматирование». Для того, чтобы организовать второй (третий и т.д.) уровни списка сначала нажимают клавишу Увеличить отступ, затем набирают элементы списка (можно сначала сделать одноуровневый список, а затем выделить части, относящиеся к следующему уровню и нажать Увеличить отступ). Для изменения формата многоуровневого списка используют команду Формат-Список, вкладку Многоуровневый. В появившемся окне для изменения параметров списка нужно щелкнуть по кнопке Изменить. В результате появится окноИзменение многоуровневого списка. Для изменения вида маркера нужно в поле Нумерация выбрать желаемый символ из раскрывающего списка, или выбрать опцию Новый маркер, если нужного маркера в данном списке нет.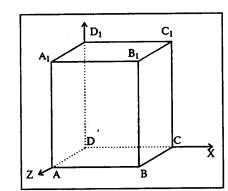
 , растяните пунктирную рамку вокруг всего рисунка (выделите рисунок) и нажмите кнопку Действия (или правую клавишу мыши), а в появившемся меню, выберите пункт Группировать. Это дает возможность перемещать чертеж целиком по листу и изменять его пропорции, если, выделив рисунок, потянуть мышью за узелки (квадратики на рамке выделения).
, растяните пунктирную рамку вокруг всего рисунка (выделите рисунок) и нажмите кнопку Действия (или правую клавишу мыши), а в появившемся меню, выберите пункт Группировать. Это дает возможность перемещать чертеж целиком по листу и изменять его пропорции, если, выделив рисунок, потянуть мышью за узелки (квадратики на рамке выделения).



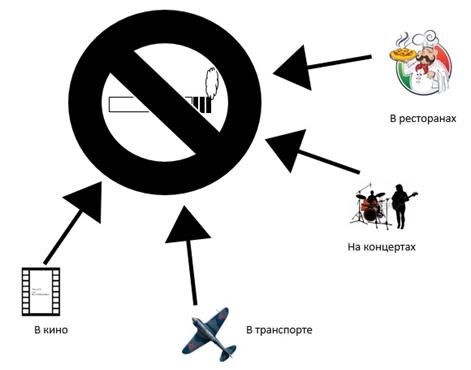
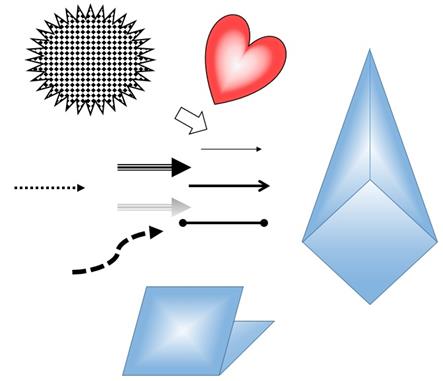

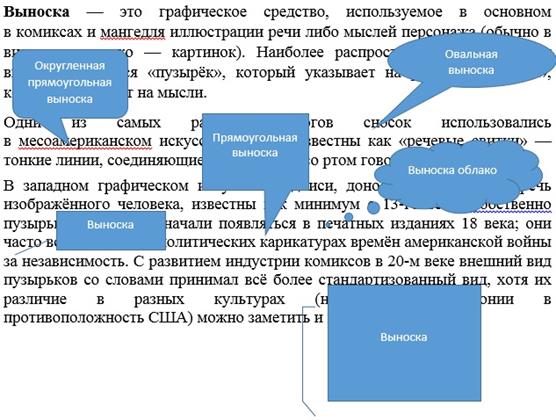
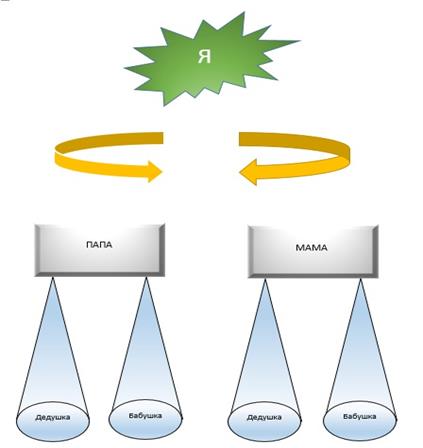
 Стандартной панели инструментов).
Стандартной панели инструментов). . В появившемся меню выберите нужный вам вариант обтекания и щелкните по нему мышью. Например, если выбрать По контуру, то при вводе текста он будет располагаться вокруг контура изображения.
. В появившемся меню выберите нужный вам вариант обтекания и щелкните по нему мышью. Например, если выбрать По контуру, то при вводе текста он будет располагаться вокруг контура изображения. на стандартной панели инструментов
на стандартной панели инструментов
 - нарисовать прямоугольник,
- нарисовать прямоугольник,  - нарисовать окружность (эллипс),
- нарисовать окружность (эллипс),  - стрелку, в пункте «Автофигуры» можно выбрать различные виды линий, стрелок, скобок и т.п. Блок кнопок
- стрелку, в пункте «Автофигуры» можно выбрать различные виды линий, стрелок, скобок и т.п. Блок кнопок  определяет соответственно цвет заливки фигуры, цвет линий, цвет текста, тип линии, тип штриха, вид стрелки, настройку тени и объема. После выбора элемента нужно щелкнуть мышью в желаемом месте рисунка и не отпуская левой клавиши мыши растягивать его до желаемого размера.
определяет соответственно цвет заливки фигуры, цвет линий, цвет текста, тип линии, тип штриха, вид стрелки, настройку тени и объема. После выбора элемента нужно щелкнуть мышью в желаемом месте рисунка и не отпуская левой клавиши мыши растягивать его до желаемого размера. панели Рисование можно вставлять в документ Word так называемые объекты WordArt, позволяющие создавать необычные надписи (объемные, развернутые под углом, с буквами разного размера, с переходом цвета и т.п.). Работа с объектами WordArt осуществляется при помощи панели инструментов WordArt (рис.2). Ее можно вызвать, выполнив команду Вид – Панели инструментов – WordArt.
панели Рисование можно вставлять в документ Word так называемые объекты WordArt, позволяющие создавать необычные надписи (объемные, развернутые под углом, с буквами разного размера, с переходом цвета и т.п.). Работа с объектами WordArt осуществляется при помощи панели инструментов WordArt (рис.2). Ее можно вызвать, выполнив команду Вид – Панели инструментов – WordArt.
 панели Рисование можно вставлять в документ Word картинки из так называемой коллекции ClipArt. Вызвать окно с коллекцией рисунков можно также при помощи команды Вставка – Рисунок – Картинки. В появившемся диалоговом окне остается лишь выбрать нужный рисунок. Настройка изображения осуществляется как и в случае вставки объекта, созданного в другом графическом редакторе, при помощи панели инструментов Настройка изображения.
панели Рисование можно вставлять в документ Word картинки из так называемой коллекции ClipArt. Вызвать окно с коллекцией рисунков можно также при помощи команды Вставка – Рисунок – Картинки. В появившемся диалоговом окне остается лишь выбрать нужный рисунок. Настройка изображения осуществляется как и в случае вставки объекта, созданного в другом графическом редакторе, при помощи панели инструментов Настройка изображения.


