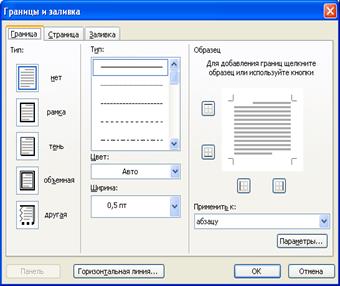Заглавная страница Избранные статьи Случайная статья Познавательные статьи Новые добавления Обратная связь КАТЕГОРИИ: ТОП 10 на сайте Приготовление дезинфицирующих растворов различной концентрацииТехника нижней прямой подачи мяча. Франко-прусская война (причины и последствия) Организация работы процедурного кабинета Смысловое и механическое запоминание, их место и роль в усвоении знаний Коммуникативные барьеры и пути их преодоления Обработка изделий медицинского назначения многократного применения Образцы текста публицистического стиля Четыре типа изменения баланса Задачи с ответами для Всероссийской олимпиады по праву 
Мы поможем в написании ваших работ! ЗНАЕТЕ ЛИ ВЫ?
Влияние общества на человека
Приготовление дезинфицирующих растворов различной концентрации Практические работы по географии для 6 класса Организация работы процедурного кабинета Изменения в неживой природе осенью Уборка процедурного кабинета Сольфеджио. Все правила по сольфеджио Балочные системы. Определение реакций опор и моментов защемления |
Вставка, удаление, копирование таблицы и элементов таблицы .
1) Общее правило вставки в таблицу новых элементов заключается в том, что перед вставкой новой ячейки, строки или столбца нужно сначала выделить существующую ячейку, строку или столбец, а затем выполнить команду Таблица – Вставить. Затем в появившемся меню выбрать необходимые действия. 2)Копирование таблицы. Для того чтобы скопировать таблицу целиком, выделите ее и затем выполнив команду Правка – Копировать, поместить в буфер обмена. Установив курсор в нужное место документа, выполните команду Правка – Вставить. 3) Удаление содержимого ячеек. Для удаления содержимого ячеек нужно выделить нужные ячейки, выбрать команду Правка - Очистить или нажать клавишу Delete. 4) Удаление элементов таблицы. Для удаления из таблицы ячеек (строк, столбцов) вместе с содержимым нужно выделить удаляемые ячейки, выбрать команду Таблица - Удалить ячейки (строки, столбцы). Команда Таблица - Удалить меняется в зависимости от сделанного выделения и принимает вид: Удалить ячейки, Удалить строки или Удалить столбцы. 5) Копирование элементов таблицы. Копирование (перемещение) элементов таблицы выполняется так же, как и в случае обычных текстовых абзацев – с помощью буфера обмена: - выделите копируемые (перемещаемые) элементы таблицы; - запомните выделенные элементы в буфере обмена командой Правка - Копировать (Правка - Вырезать); - поставьте курсор в позицию, куда надо скопировать (переместить) элементы; - выберите команду Правка - Вставить. Команды оформления текста. Форматирование текста внутри ячеек выполняется обычным для Word способом: сначала надо выделить текст, а затем выбрать команду форматирования с помощью панели Форматирование или из меню Формат. Направление текста в ячейках таблицы. Для того чтобы изменить расположение текста выполните действия: 1) выделите нужные ячейки; 2) вызовите контекстное меню применимо к выделенным ячейкам; 3) выберите команду Направление текста; 4) впоявившемся диалоговом окне (рисунок 6) выберите нужную ориентацию текста.
Рисунок 6 – Направление текста в ячейках таблицы Выравнивание всей таблицы. Для расположения таблицы на листе можно пользоваться командами выравнивания абзацев (по левому краю, по центру, по правому краю). Перед выбором этих команд необходимо выделить таблицу целиком. Это можно сделать мышью, или можно поместить курсор внутрь таблицы и выбрать командуТаблица – Выделить таблицу.
Для центрирования своей таблицы выполните следующие действия: выделите всю таблицу, на панели Форматирование нажмите кнопку По центру.
Настройка обрамления и заполнения ячеек. В окне Word ячейки таблицы могут быть обрамлены границами или линиями сетки. Линии сетки – служебные линии, которые показывают расположение ячеек при отсутствии границ таблицы. На печать линии сетки не выводятся, они нужны только для облегчения редактирования таблицы. Чтобы посмотреть, как выглядят линии сетки, отключите обрамление своей таблицы: 1) поставьте курсор внутрь таблицы; 2) выберите команду Формат - Границы и заливка; 3) в диалоговом окне на закладке Граница (рисунок 7) выберите Тип обрамления "нет". Нажмите кнопку OK; 4) если вы не видите тонких линий сетки, значит, их отображение отключено. В таком случае включите отображение линий сетки командой Таблица - Отображать сетку; 5) с помощью команды Файл - Предварительный просмотр убедитесь, что линии сетки на печать не выводятся.
Рисунок 7 - Диалоговое окно Границы и заливка
В окне Границы и заливка можно задать произвольное обрамление выделенных ячеек или таблицы целиком. В окне Тип линии можно выбрать сплошную, штриховую, двойную и т.п. линию, в списке ширина указать ее толщину. Затем выбранную линию можно присвоить заданной границе выделенного блока ячеек. Для этого надо щелкнуть по кнопкам вокруг поля Образец или в самом этом поле. Каждая из кнопок включает/выключает одну из внешних границ или внутренние разделители ячеек. Оформление таблицы, ячеек таблицы цветом. В окне Границы и заливка есть закладка Заливка, на которой можно выбрать цвет заполнения выделенных ячеек. Для того, чтобы выделить цветом строку заголовков своей таблицы: 1) выделите строку таблицы; 2) выберите команду Формат - Границы и заливка; 3) в диалоговом окне перейдите на закладку Заливка. Сортировка строк таблицы. Строки таблицы можно отсортировать в алфавитном порядке по убыванию или по возрастанию. Выполните действия:
1) выберите команду Таблица – Сортировка; 2) установите в диалоговом окне параметры: Сортировать по возрастанию или сортировать по убыванию; 3) нажмите кнопку OK; 4) снимите выделение. Описанный способ сортировки работает не только с таблицами, но и с обычными абзацами. Обработка числовой информации в таблицах. Вычисления. Чтобы произвести вычисления в таблице, выполните следующие действия: выделите ячейку, в которой будет помещен результат; в меню Таблица выберите команду Формула ( рисунок 8 ). Если в поле Формула предложена неподходящая формула, удалите ее.
Рисунок 8 – Окно команды Таблица – Формула
В списке Вставить_функцию выберите нужную функцию. Например, для сложения чисел выберите SUM. Введите в формулу адреса ячеек. Например, для суммирования содержимого ячеек a1 и b4 введите формулу =SUM(a1;b4).
Таблица 2 –Некоторые функции для вычислений и их назначение
В поле формат числа введите формат для чисел. Например, для отображения чисел в виде процентов выберите 0,00%. При выполнении вычислений в таблицах ссылки на ячейки таблицы имеют вид: A1, A2, B1, B2 и так далее, где буква указывает на столбец, а номер представляет строку.
Внимание!!! Чтобы ссылаться на ячейки в формулах, используют точку с запятой в качестве разделителя ссылок на отдельные ячейки и двоеточие для разделения первой и последней ячеек, определяющих диапазон.
|
||||||||||||||||||||||||
|
Последнее изменение этой страницы: 2021-05-12; просмотров: 67; Нарушение авторского права страницы; Мы поможем в написании вашей работы! infopedia.su Все материалы представленные на сайте исключительно с целью ознакомления читателями и не преследуют коммерческих целей или нарушение авторских прав. Обратная связь - 3.133.109.30 (0.011 с.) |