
Заглавная страница Избранные статьи Случайная статья Познавательные статьи Новые добавления Обратная связь КАТЕГОРИИ: ТОП 10 на сайте Приготовление дезинфицирующих растворов различной концентрацииТехника нижней прямой подачи мяча. Франко-прусская война (причины и последствия) Организация работы процедурного кабинета Смысловое и механическое запоминание, их место и роль в усвоении знаний Коммуникативные барьеры и пути их преодоления Обработка изделий медицинского назначения многократного применения Образцы текста публицистического стиля Четыре типа изменения баланса Задачи с ответами для Всероссийской олимпиады по праву 
Мы поможем в написании ваших работ! ЗНАЕТЕ ЛИ ВЫ?
Влияние общества на человека
Приготовление дезинфицирующих растворов различной концентрации Практические работы по географии для 6 класса Организация работы процедурного кабинета Изменения в неживой природе осенью Уборка процедурного кабинета Сольфеджио. Все правила по сольфеджио Балочные системы. Определение реакций опор и моментов защемления |
Верстка текстового документаСтр 1 из 6Следующая ⇒
Теоретическое обоснование Верстка текстового документа Компьютерная технология и полиграфические традиции Приступать к работе с издательской системой надо тогда, когда у вас подготовлен текст, иллюстрации и составлен на бумаге план будущего издания. В текстовом процессоре удобно набрать текст, отредактировать, проверить грамматику. После такой подготовки издательская система поможет оформить ваше издание более профессионально, чем это возможно в текстовом процессоре. Концепция макетирования страниц В типографии для составления полос (страниц) определенного формата на «монтажном столе» производится расклейка негативов или диапозитивов на прозрачной основе. Вся работа в настольных издательских системах (НИС) организуется на специальном поле, которое тоже носит название «монтажный стол». На нем можно одновременно размещать материалы для вёрстки: текстовые блоки, рисунки, несколько страниц издания. В НИС создаются страницы-шаблоны, на которые могут быть вынесены все повторяющиеся элементы: колонтитулы, колонцифры, графическое оформление, направляющие колонок. Первый шаг в процессе макетирования — задание параметров страницы.
Обеспечение визуальной привлекательности При заполнении шаблонов необходимо следить за сохранением визуальной привлекательности публикации. Следуйте нескольким простым принципам: Размещение
Удобство при чтении
О терминах
Практическая часть Работа с Мастером создания буклета 1. Запустите Microsoft Publisher. 2. В открывшейся слева области задач Новая публикация щелкните Буклеты. На правой панели будут представлены макеты информационных буклетов. Просмотреть их можно, перемещая курсор с одного макета на другой (без щелчка). Один раз щелкните выбранный макет. 3. В первый раз появится диалоговое окно с предложением ввести персональную информацию. Примечание Если Вы не хотите вводить персональную информацию, закройте окно, щелкнув кнопку Закрыть. Щелкните ОК, если хотите ввести информацию о себе. Откроется диалоговое окно Личные данные. Если Вы введете их, щелкните Обновить. Если Вы передумали вводить личные данные, щелкните Отмена. Если Вы ввели личные данные, Publisher «запоминает» Вас как пользователя. Это означает, что эти данные будут автоматически использоваться по умолчанию для всех новых страниц публикации, а также для Ваших новых публикаций. Автоматическая передача персональной информации по сети невозможна.
4. 5. Щелкните Цветовые схемы и выберите понравившуюся схему. Вы можете создать собственную цветовую схему для основного текста, гиперссылок, просмотренных гиперссылок, заголовков, обрамлений, теней и т. п. Для этого щелкните ссылку Пользовательская цветовая схема внизу экрана и перейдите на вкладку Пользовательская. Вы можете сохранить созданную схему. Для этого щелкните кнопку Сохранить схему, в появившемся окне Сохранение схемы введите имя схемы и щелкните ОК. Созданная схема появится в списке доступных цветовых схем. Щелкните ОК. 6. Для выбора стиля шрифта щелкните Шрифтовые схемы и в открывшемся списке с помощью полосы прокрутки просмотрите предлагаемые варианты. Выбрав, щелкните один раз. Вы можете импортировать стили из других документов или создать свой собственный стиль, щелкнув Стили и форматирование внизу экрана. Если Вы создали и сохранили какой-либо стиль в другом документе и хотите использовать в публикации именно его, щелкнете кнопку Импортировать и найдите созданный стиль. Затем щелкните ОК. Если Вы хотите создать свой собственный стиль, то щелкните кнопку Создать стиль и в открывшемся окне Создание стиля установите нужные параметры. Затем щелкните ОК. Сохранение буклета 1. В меню Файл щелкните Сохранить как. 2. В своей рабочей папке откройте папку samples \ publi cation. В строке Имя файла введите название своей публикации. Publi sher автоматически присваивает созданным в нем публикациям расширение. pub. Примечание Если Вы уверены, что не будете размещать свою публикацию в Интернете, то в названии файла можете использовать кириллицу. Однако лучше использовать только латинский шрифт, цифры, и символы «-» (дефис) и «_» (подчеркивание). 3. Щелкните Сохранить. 4. Ввод заголовков 1. Для удобстваувеличьте масштаб изображения на экране, щелкнув кнопку Крупнее на панели инструментов.
2. Переместите курсор в рабочее поле и щелкните в крайнем левом столбце своего буклета — там, где введен текст «Разместите здесь краткие обобщенные, но вместе с тем важные, сведения о ваших товарах или услугах. Образец представляемого товара обычно сюда не помещают». Текст выделится. Наберите название своего буклета. Примечание По умолчанию все стили шрифтов заголовков и основного текста в макете установлены. Но если Вы хотите изменить их, то можете воспользоваться кнопками панели инструментов Форматирование. 3. Чтобы ввести заголовок на обратной стороне буклета, щелкните внутри текстовой рамки Заголовок задней панели и наберите заголовок для обратной стороны. Вы можете также распечатать буклет, чтобы просмотреть его содержимое.
4. Щелкните в текстовой рамке Девиз организации и наберите свой девиз. Девиз предназначен для четкого выделения целей и задач Вашей организации. Примечание В поле Девиз организации не обязательно набирать именно девиз. Вы можете использовать это поле для ввода любого другого текста. 5. Если Вы хотите изменить ширину или высоту любой рамки, щелкните один раз ее границу. Переместите курсор на один из белых маркеров, которые появятся по периметру рамки, и потяните его в нужную сторону. 6. После того как Вы заполните первую страницу буклета, перейдите на вторую. Для этого щелкните соответствующий номер страницы 2 на кнопке Перемещение по страницам (в строке состояния внизу экрана). 7. Сохраните публикацию. Щелкните ОК Редактирование буклета 1. В соответствии с краткими рекомендациями заполните текстовые рамки статьями по предложенной теме. 2. Найдите и разместите изображения в запланированные места. 3. Если требуется, создайте подписи к изображениям. 4. Если он есть, заполните шаблон таблицы. 5. Внесите в буклет элементы дизайна. 6. Сохраните заполненный буклет. Замена рисунков
1. Чтобы заменить изображение в буклете, дважды щелкните на имеющееся, Publisher откроет область задач Вставка картинки. Вы можете выбрать Коллекция картинок или Коллекция картинок в Интернете. Окно Вставка картинки можно вызвать, выбрав в меню Вставка команду Рисунок и щелкнув Картинка. 2. В текстовом поле Искать текст введите ключевое слово, чтобы найти необходимое изображение или клип. Например, наберите слово «школа». Режим Другие параметры поиска можно использовать для того, чтобы сузить область поиска до определенного типа фотографий или клипов. Для этого в поле Искать объекты оставьте галочку только у одного типа файлов. 3. Щелкните кнопку Найти. 4. В окне Результаты щелкните один раз изображение, которое хотите вставить. Изображение в Вашей публикации будет заменено. 5. Сохраните публикацию. Вставка и удаление страниц
1. В меню Вставка выберите команду Страница. Установите количество новых страниц, их местоположение и внешний вид. 2. После установки параметров щелкните ОК. 3.
Если буклет содержит страницы, которые Вам не нужны, удалите их. 1. Перейдите на страницу, которую хотите удалить. 2. В меню Правка выберите Удалить страницу. 3. Если Вы удаляете только одну страницу из двусторонней, появится окно Удаление страницы. Выберите ту, которую хотите удалить (например, Только страницу справа) и щелкните ОК. 4. Повторяйте пункты 1-3, до тех пор, пока не удалите все ненужные страницы. 5. Если Вы случайно удалили нужную страницу, выберите в меню Правка команду Отменить Удалить страницу, чтобы отменить последнюю команду. Вставка буквицы
1. Выберите в тексте параграф, где хотите ввести буквицу. 2. В меню Формат выберите команду Буквица. 3. В открывшемся диалоговом окне выберите стиль буквицы. 4. Щелкните ОК. 5. Сохраните публикацию. Примечание На вкладке Произвольная буквица можно изменять параметры буквицы ***Сохранение буклета с помощью Мастера упаковки Чтобы перенести публикацию на другой компьютер или отдать ее в типографию, желательно использовать Мастер упаковки. В этом случае мастер упакует все файлы и шрифты, используемые в публикации, и поместит их на дискету или в отдельную папку диска. Мастер упаковки позволяет сохранить документ таким образом, что типография получает доступ ко всем объектам, используемым в публикации. Кроме того, мастер составляет список всех шрифтов, которые не удалось внедрить, и сообщает обо всех затруднениях со связанными картинками. Если Ваша публикация слишком велика для одной дискеты, Мастер упаковки «разобьет» и сохранит публикацию на стольких дискетах, сколько потребуется. Если Вы хотите внести изменения в публикацию уже после того, как использовали Мастер упаковки, то после внесения изменений запустите мастер еще раз для обновления упакованного варианта. Примечание: В отличие от Microsoft PowerPoint, документы Microsoft Publisher нельзя просмотреть на компьютерах без Microsoft Publisher 2002. Кроме того, более ранние версии Publisher не смогут открыть файлы, сохраненные в формате Publisher 2002. 1. В меню Файл щелкните Упаковать, затем — Для другого компьютера. 2. В открывшемся окне Мастер упаковки щелкните Далее. 3. Если Вы хотите перенести публикацию на другой компьютер на дискете, выберите диск, когда мастер задаст вопрос о месте сохранения публикации. Если Вы хотите разместить свои файлы на сетевом жестком диске, щелкните кнопку Обзор. Затем выберите диск куда хотите сохранить публикацию, и щелкните ОК.
4. Щелкните Далее. 5. Чтобы включить в публикацию шрифты TrueType, связанные изображения или установить связи для включенной в публикацию графики, выберите соответствующие опции. Если Вы не хотите включать связанные шрифты и графику в текст, проверьте, чтобы соответствующие позиции в диалоговом окне не были отмечены. 6. Щелкните Далее. 7. Щелкните Готово. Контрольные вопросы 1. По каким внешним признакам можно определить неправильно введенное слово или грамматическую ошибку в предложении? 2. Что автоматически проверяет система проверки орфографии Word при вводе текста? Теоретическое обоснование Верстка текстового документа
|
|||||||||||||||||||||||
|
Последнее изменение этой страницы: 2021-05-12; просмотров: 103; Нарушение авторского права страницы; Мы поможем в написании вашей работы! infopedia.su Все материалы представленные на сайте исключительно с целью ознакомления читателями и не преследуют коммерческих целей или нарушение авторских прав. Обратная связь - 3.137.178.133 (0.055 с.) |
 Поля определяются для всего документа, но не имеют жестких ограничений.
Поля определяются для всего документа, но не имеют жестких ограничений.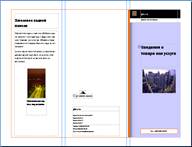 Технология компьютерной верстки позволяет абсолютно свободно размещать текстовые и графические материалы на страницах или полосах издания. Однако для получения единства стиля необходимо использовать модульную сетку, состоящую из границ полей, а также из вертикальных и горизонтальных направляющих.
Технология компьютерной верстки позволяет абсолютно свободно размещать текстовые и графические материалы на страницах или полосах издания. Однако для получения единства стиля необходимо использовать модульную сетку, состоящую из границ полей, а также из вертикальных и горизонтальных направляющих.

 В области задач Параметры: Буклет в разделе Форма можно использовать чистый лист (кнопка отсутствует) или выбрать соответствующий бланк: бланк заказа, бланк для ответов или бланк подписки.
В области задач Параметры: Буклет в разделе Форма можно использовать чистый лист (кнопка отсутствует) или выбрать соответствующий бланк: бланк заказа, бланк для ответов или бланк подписки. По мере наполнения буклета не забывайте постоянно его сохранять, щелкая кнопку Сохранить на панели инструментов.
По мере наполнения буклета не забывайте постоянно его сохранять, щелкая кнопку Сохранить на панели инструментов.
 В макете буклета есть графические поля, в которые уже вставлены какие-либо рисунки. Как правило, их нужно заменить на Ваши собственные.
В макете буклета есть графические поля, в которые уже вставлены какие-либо рисунки. Как правило, их нужно заменить на Ваши собственные. Если Вам не хватает страниц для размещения материала, добавьте их.
Если Вам не хватает страниц для размещения материала, добавьте их. По умолчанию создается односторонняя страница. Чтобы создать двусторонние страницы, в меню Файл выберите команду Параметры стра ницы и в открывшемся списке щелкните Брошюра. Затем щелкните ОК. Вы увидите, что кнопка Перемещение по страницам приобрела вид
По умолчанию создается односторонняя страница. Чтобы создать двусторонние страницы, в меню Файл выберите команду Параметры стра ницы и в открывшемся списке щелкните Брошюра. Затем щелкните ОК. Вы увидите, что кнопка Перемещение по страницам приобрела вид Это означает, что страницы 2 и 3 двусторонние.
Это означает, что страницы 2 и 3 двусторонние.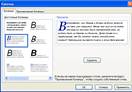 Иногда первая выделенная буква текста (буквица) помогает привлечь внимание к тексту или помогает заполнить страницу, на которой мало текста.
Иногда первая выделенная буква текста (буквица) помогает привлечь внимание к тексту или помогает заполнить страницу, на которой мало текста.


