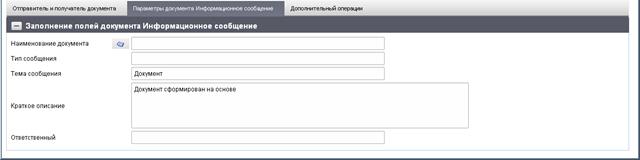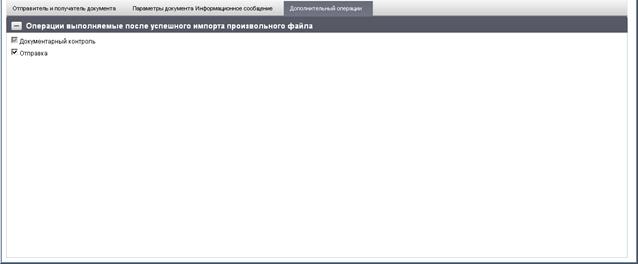Заглавная страница Избранные статьи Случайная статья Познавательные статьи Новые добавления Обратная связь КАТЕГОРИИ: ТОП 10 на сайте Приготовление дезинфицирующих растворов различной концентрацииТехника нижней прямой подачи мяча. Франко-прусская война (причины и последствия) Организация работы процедурного кабинета Смысловое и механическое запоминание, их место и роль в усвоении знаний Коммуникативные барьеры и пути их преодоления Обработка изделий медицинского назначения многократного применения Образцы текста публицистического стиля Четыре типа изменения баланса Задачи с ответами для Всероссийской олимпиады по праву 
Мы поможем в написании ваших работ! ЗНАЕТЕ ЛИ ВЫ?
Влияние общества на человека
Приготовление дезинфицирующих растворов различной концентрации Практические работы по географии для 6 класса Организация работы процедурного кабинета Изменения в неживой природе осенью Уборка процедурного кабинета Сольфеджио. Все правила по сольфеджио Балочные системы. Определение реакций опор и моментов защемления |
Сценарий «Автоматический импорт произвольных файлов»
1. Пользователь открывает списковую форму документа «Способы автоматического импорта файлов», который расположен в дереве навигации по пути: «Документы – Служебные». 2. Для каждой организации, которая может выступать в роли отправителя документа с произвольным файлом, пользователь определяет способы автоматического импорта файлов и задает: 2.1. Название функции обработки файла. В данный момент должна быть указана только одна функция, которая выполняет формирование документа «Информационное сообщение» и добавляет исходный файл во вложение. 2.2. Параметры для вычисления адреса отправителя и адреса получателя. 2.3. Предварительные значения полей документа «Информационное сообщение». 2.4. Дополнительные операции, которые нужно выполнять при импорте файла. 3. Пользователь открывает пункт меню «Документы – Произвольные – Информационные сообщения – Информационное сообщение». Открывает список выбора у операции «Импорт». Устанавливает флаг «Автоматический импорт». 4. Затем пользователь открывает апплет автоматического импорта-экспорта. Выбирает закладку «Настройка расширенного импорта». В списке «Способы импорта» отображаются документы «Способы автоматического импорта файлов», созданные ранее текущим пользователем. 5. После чего пользователь устанавливает активность способов импорта и для каждого способа настраивает каталог для импорта, каталог для ошибок и успешно обработанных файлов. 6. Для нескольких способов импорта пользователь может указать один и тот же каталог для импорта, только при условии, что каждый из способов обрабатывает файлы с индивидуальной маской имени файла. Т.е. если способ № 1 импорта файлов обрабатывает только файлы с маской *.doc, а способ № 2 – файлы с маской *.xls, то для обоих способов можно указать один и тот же каталог для импорта. Если пользователь указывает для нескольких способов импорта, обрабатывающих файлы с одинаковыми масками, один и тот же каталог для импорта, то выводится сообщение об ошибке в настройках. 7. Выполненные настройки сохраняются в локальном хранилище пользовательских настроек. 8. Апплет с заданной периодичностью из каталогов для импорта извлекает файлы. По имени каталога определяется способ импорта файла. Если к одному каталогу привязано несколько способов импорта, то выбираем способ импорта по маске файла.
9. Апплет передает файл и идентификатор способа импорта на сервер (гуид документа «Способы автоматического импорта файлов»). 10. По идентификатору загружается документ «Способы автоматического импорта файлов». Из документа извлекается имя функции по обработке файла. Файл и документ передается функции по обработке файла. 11. Функция по обработке файла создает «Информационное сообщение». На основе параметров «Способа импорта файла» вычисляется адрес отправителя, адрес получателя, заполняются поля документа, файл добавляется во вложение. Документ сохраняется в БД на статусе «Черновик». Если в параметрах задано выполнение дополнительной операции, например, документарного контроля, то происходит дальнейшая обработка документа. 12. Результат импорта файла передается в апплет. Если импорт завершился успешно, то файл перемещается в каталог для успешных файлов, иначе в каталог для ошибочных файлов, при этом создается новый файл с расширением *.info, в который записывается сообщение об ошибке импорта или выполнения документарного контроля. Экранная форма документа ЭФ документа «Способы автоматического импорта файлов» представлена на рисунках 214-216. Форма содержит следующие закладки: – «Отправитель и получатель документа»; – «Параметры документа Информационное сообщение»; – «Дополнительные операции».
Рисунок 214. ЭФ документа «Способы автоматического импорта файлов», закладки «Отправитель и получатель документа» Перечень полей документа «Способы автоматического импорта файлов», закладки «Отправитель и получатель документа» приведен в таблице 113. Таблица 113. Описание полей документа «Способы автоматического импорта файлов», закладки «Отправитель и получатель документа»
ЭФ документа «Способы автоматического импорта файлов», закладки «Параметры документа «Информационное сообщение»» представлена на рисунке 215.
Рисунок 215. ЭФ документа «Способы автоматического импорта файлов», закладки «Параметры документа Информационное сообщение» Перечень полей документа «Способы автоматического импорта файлов», закладки «Параметры документа Информационное сообщение» приведен в таблице 114. Таблица 114. Описание полей документа «Способы автоматического импорта файлов», закладки «Параметры документа Информационное сообщение»
ЭФ документа «Способы автоматического импорта файлов», закладки «Дополнительные операции» представлена на рисунке 216.
Рисунок 216. ЭФ документа «Способы автоматического импорта файлов», закладки «Дополнительные операции» Перечень полей документа «Способы автоматического импорта файлов», закладки «Дополнительные операции» приведен в таблице 115. Таблица 115. Описание полей документа «Способы автоматического импорта файлов», закладки «Дополнительные операции»
| ||||||||||||||||||||||||||||||||||||||||||||||||||||||||||||||||||||||||