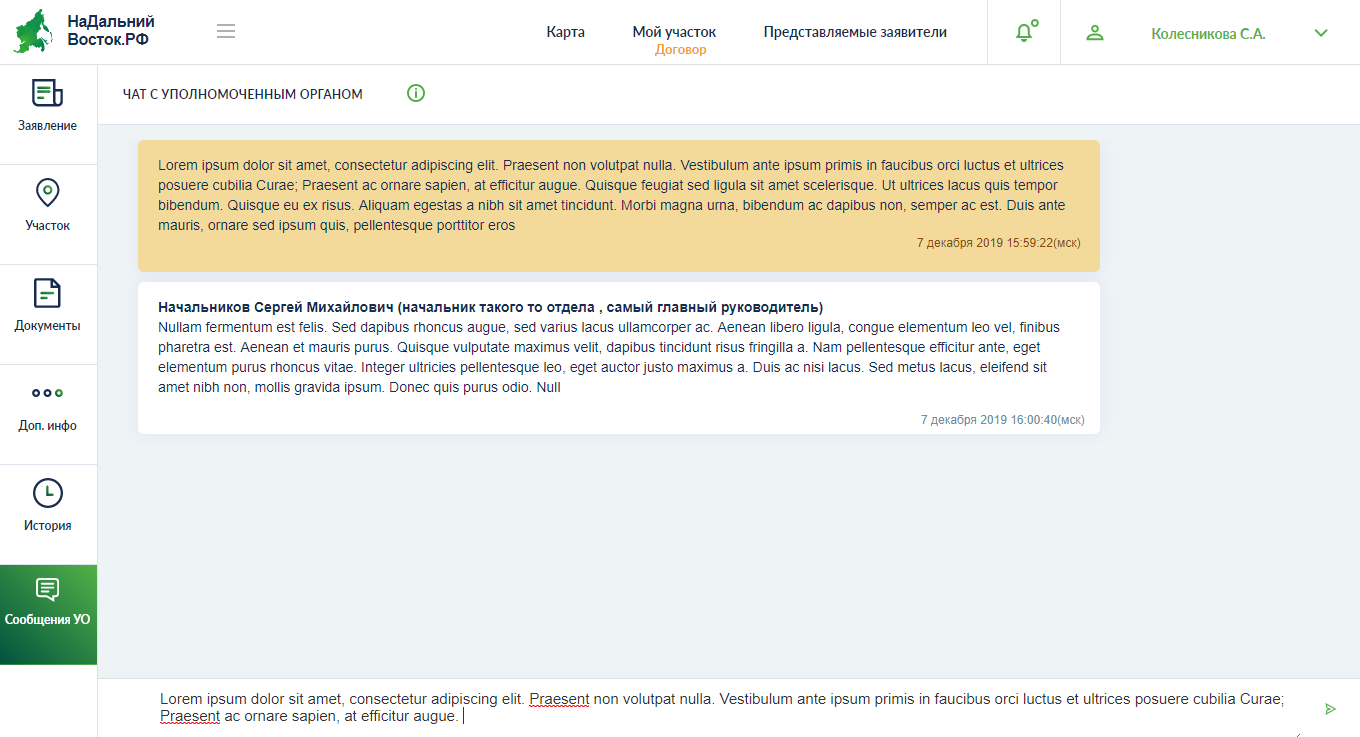Заглавная страница Избранные статьи Случайная статья Познавательные статьи Новые добавления Обратная связь КАТЕГОРИИ: ТОП 10 на сайте Приготовление дезинфицирующих растворов различной концентрацииТехника нижней прямой подачи мяча. Франко-прусская война (причины и последствия) Организация работы процедурного кабинета Смысловое и механическое запоминание, их место и роль в усвоении знаний Коммуникативные барьеры и пути их преодоления Обработка изделий медицинского назначения многократного применения Образцы текста публицистического стиля Четыре типа изменения баланса Задачи с ответами для Всероссийской олимпиады по праву 
Мы поможем в написании ваших работ! ЗНАЕТЕ ЛИ ВЫ?
Влияние общества на человека
Приготовление дезинфицирующих растворов различной концентрации Практические работы по географии для 6 класса Организация работы процедурного кабинета Изменения в неживой природе осенью Уборка процедурного кабинета Сольфеджио. Все правила по сольфеджио Балочные системы. Определение реакций опор и моментов защемления |
Добавить фотографии / видеофайлы
Чтобы добавить фотографию / видеофайл, следует: 1. Нажать кнопку «Выбрать файл». 2. Отметить файлы для загрузки (Рисунок 62). 3. Нажать кнопку «Открыть».
Рисунок 62 – Прикрепление фотографий Удалить файлы Для удаления добавленных файлов следует отметить их нажатием на их наименования, затем нажать кнопку Экспортировать файлы Для выгрузки файлов следует выбрать их, нажав на их наименования, затем нажать кнопку Распечатать файлы Для печати документов необходимо отметить их нажатием на наименования, затем нажать кнопку После этого откроется новое окно браузера со сформированным изображением. Далее пользователь может настроить параметры печати стандартными средствами (выбрать принтер, количество копий и т. п.) либо сохранить сформированное изображение в формате pdf. Работа в карточке заявления Для работы с заявлением необходимо перейти в раздел «Мой участок». После этого будет открыта карточка заявления (Рисунок 63).
Рисунок 63 – Карточка заявления Карточка заявления содержит следующие вкладки: - «Заявление»; - «Участок»; - «Документы»; - «Доп. инфо»; - «История»; - «Сообщения УО». Вкладка «Заявление» Назначение: отслеживание состояния заявления, работа с заявлением. Просмотр истории обработки заявления и работа с ним происходят на вкладке «Заявление» (Рисунок 64).
Рисунок 64 – Вкладка «Заявление на земельный участок» По умолчанию на странице отображен последний статус заявления и доступные действия, которые требуется выполнить. Вкладка «Участок» Назначение: просмотр информации о земельном участке. На вкладке «Участок» отображены общие сведения о земельном участке (Рисунок 65).
Рисунок 65 – Вкладка «Участок» Вкладка «Документы» Назначение: просмотр прикрепленных документов. Вкладка «Документы» содержит документы, прикрепленные заявителем и сотрудником уполномоченного органа в рамках обработки заявки (Рисунок 66).
Рисунок 66 – Вкладка «Документы» Чтобы скачать один или несколько документов, необходимо: 1. Выделить документы нажатием на их наименования. 2. Нажать кнопку «Скачать документы» (Рисунок 67).
Рисунок 67 – Скачивание нескольких документов Для печати документов нажать кнопку
Вкладка «Доп. инфо» Назначение: просмотр информации о контрольных точках предоставления земельного участка. Для просмотра дополнительной информации о заявлении следует перейти на вкладку «Дополнительная информация» (Рисунок 68).
Рисунок 68 – Дополнительная информация Вкладка «История» Назначение: просмотр всех выполненных операций по заявлению. Для просмотра истории статусов обработки заявления с указанием ответственных за выполнение операций следует перейти на вкладку «История» (Рисунок 69).
Рисунок 69 – История обработки заявления Вкладка «Сообщения УО» Назначение: обмен сообщениями между заявителем и сотрудником уполномоченного органа, ответственного за обработку заявления. Для открытия окна онлайн-чата необходимо открыть карточку заявления и выбрать вкладку «Сообщения УО». Для отправки сообщения необходимо в окне «Сообщения УО» ввести текст в поле ввода и нажать кнопку
Рисунок 70 – Вкладка «Сообщения заявителя»
|
|||||
|
Последнее изменение этой страницы: 2021-05-12; просмотров: 113; Нарушение авторского права страницы; Мы поможем в написании вашей работы! infopedia.su Все материалы представленные на сайте исключительно с целью ознакомления читателями и не преследуют коммерческих целей или нарушение авторских прав. Обратная связь - 3.147.103.8 (0.005 с.) |
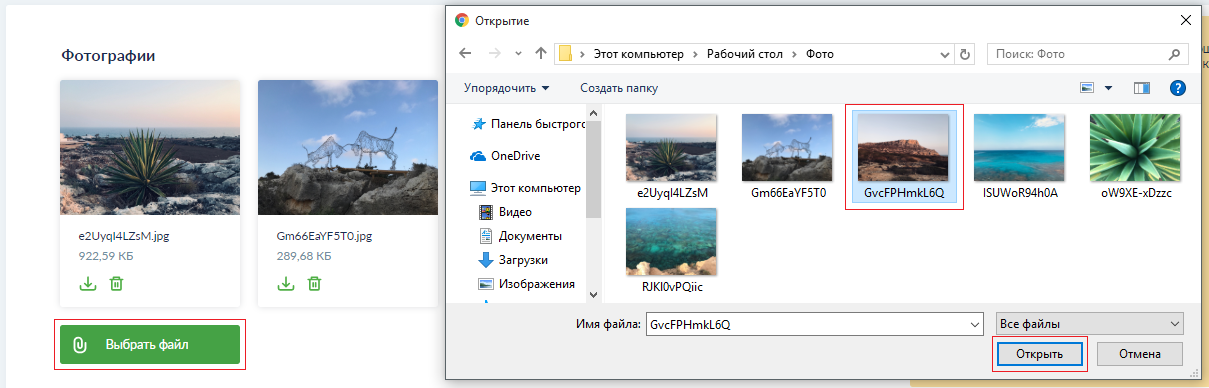
 .
. .
. .
.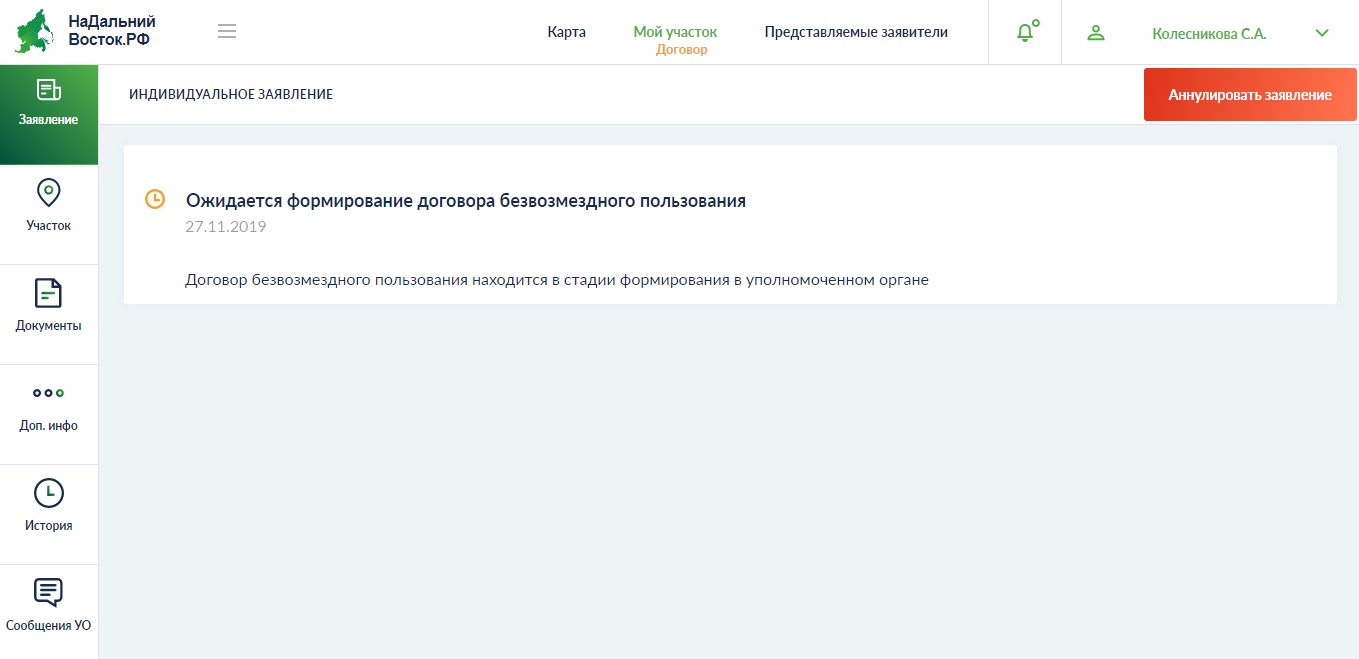
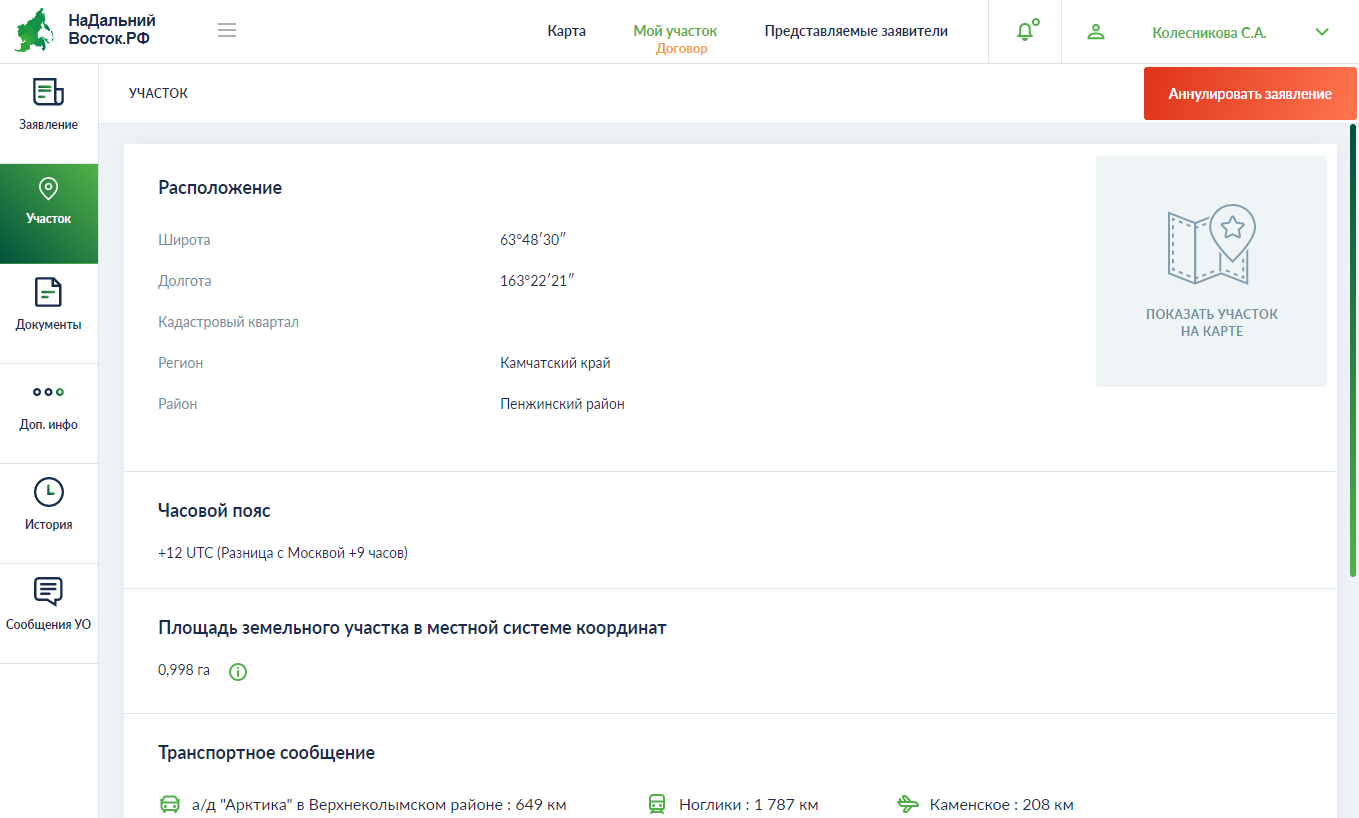

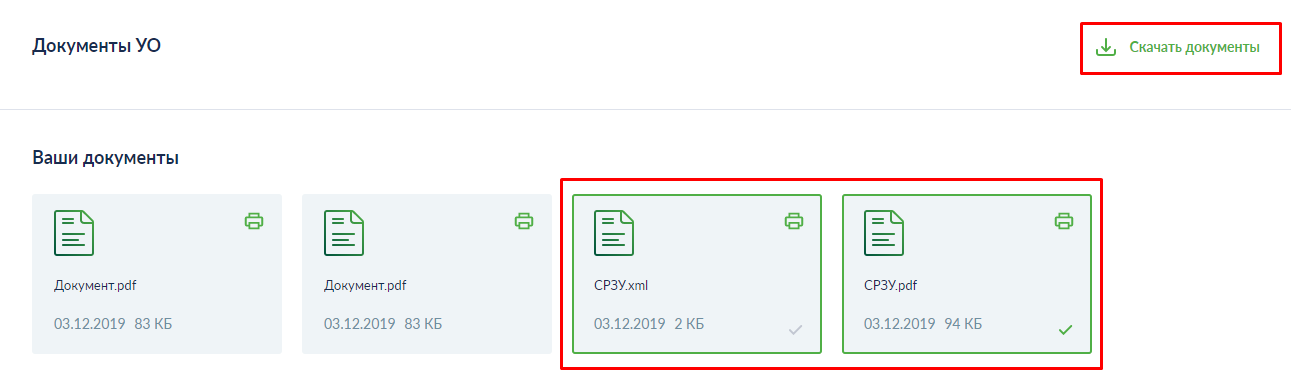

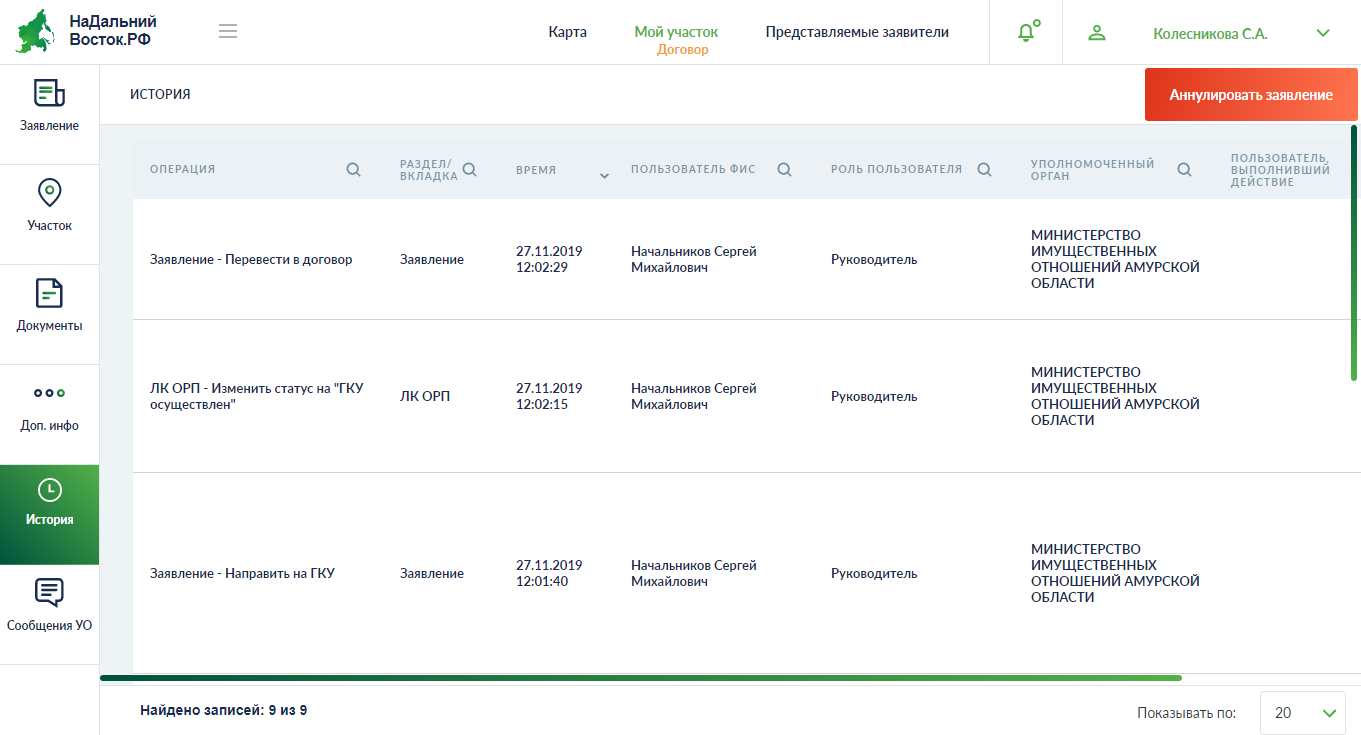
 (Рисунок 70).
(Рисунок 70).