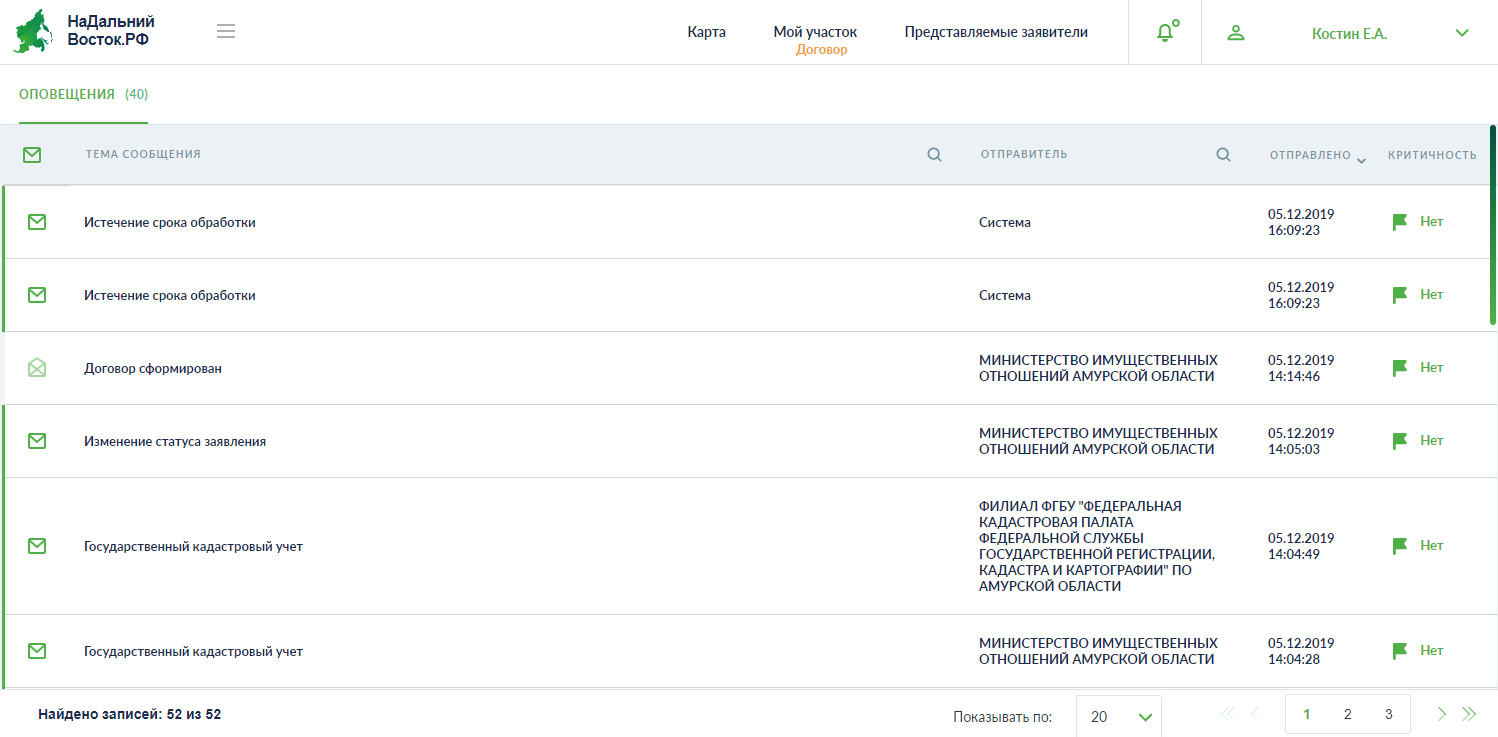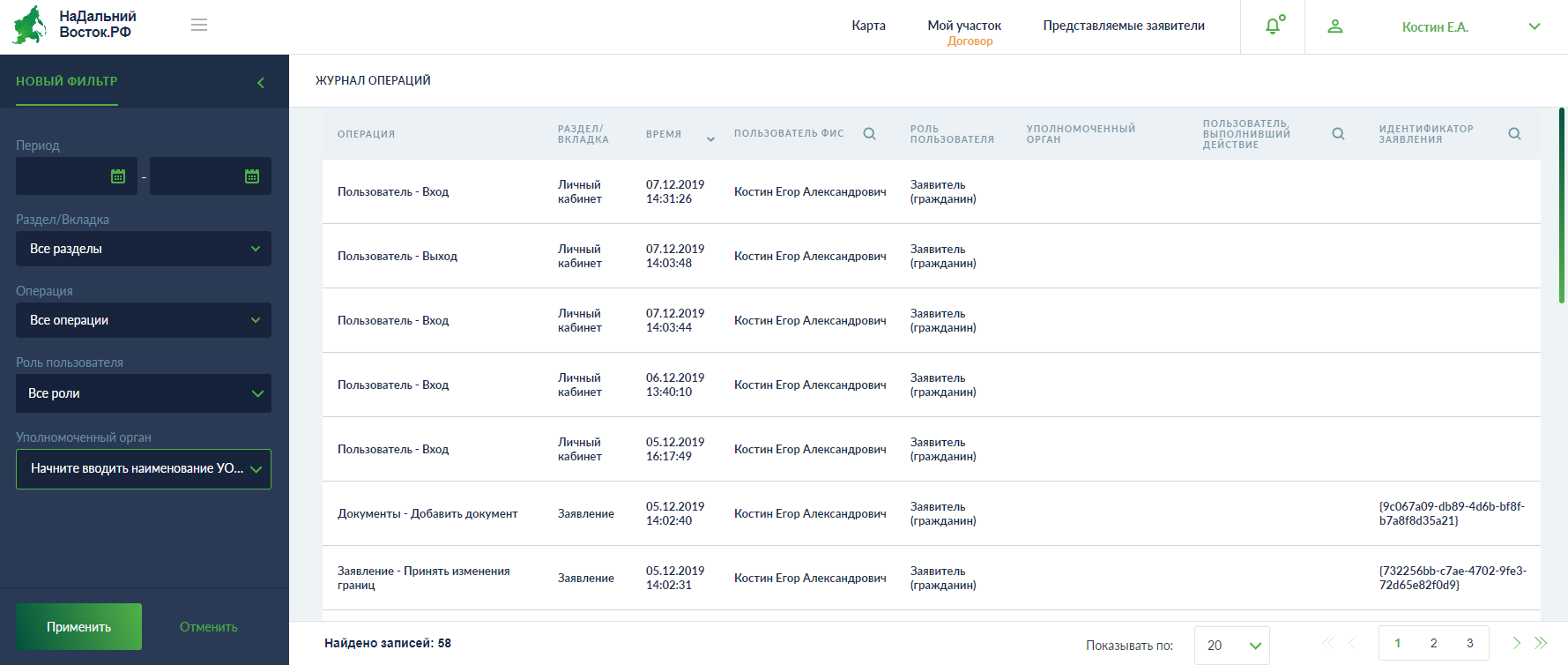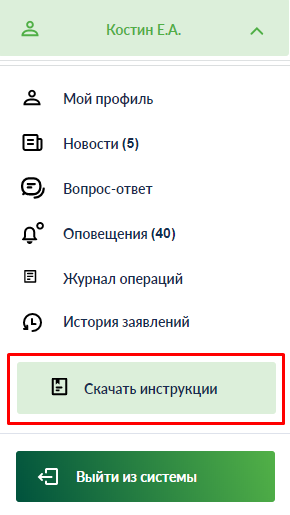Заглавная страница Избранные статьи Случайная статья Познавательные статьи Новые добавления Обратная связь КАТЕГОРИИ: ТОП 10 на сайте Приготовление дезинфицирующих растворов различной концентрацииТехника нижней прямой подачи мяча. Франко-прусская война (причины и последствия) Организация работы процедурного кабинета Смысловое и механическое запоминание, их место и роль в усвоении знаний Коммуникативные барьеры и пути их преодоления Обработка изделий медицинского назначения многократного применения Образцы текста публицистического стиля Четыре типа изменения баланса Задачи с ответами для Всероссийской олимпиады по праву 
Мы поможем в написании ваших работ! ЗНАЕТЕ ЛИ ВЫ?
Влияние общества на человека
Приготовление дезинфицирующих растворов различной концентрации Практические работы по географии для 6 класса Организация работы процедурного кабинета Изменения в неживой природе осенью Уборка процедурного кабинета Сольфеджио. Все правила по сольфеджио Балочные системы. Определение реакций опор и моментов защемления |
Работа с разделом «Нормативное регулирование»
Для перехода к разделу «Нормативное регулирование» необходимо нажать ссылку раздела в шапке страницы (Рисунок 20).
Рисунок 20 – Кнопка перехода к разделу «Нормативное регулирование» Раздел содержит перечень нормативно-правовых актов (Рисунок 21).
Рисунок 21 – Раздел «Нормативное регулирование» Документы могут быть отфильтрованы по принадлежности к какому-либо региону либо к федеральному уровню. Для просмотра и скачивания нормативно-правового акта необходимо нажать на ссылку с его наименованием. Работа с разделом «О Дальнем Востоке» Для перехода к разделу публикации справочной информации о Дальнем Востоке и его территориях необходимо нажать ссылку раздела в шапке страницы (Рисунок 22):
Рисунок 22 – Кнопка перехода к разделу публикации справочной информации о Дальнем Востоке и его территориях Раздел содержит интерактивную карту и справочную информацию о выбранной территории. Для перехода к справке о другом регионе необходимо выбрать его на картосхеме (Рисунок 23).
Рисунок 23 – Интерактивная карта и справочная информация о выбранном регионе При выборе определенной территории отображается следующая информация: - информация об административном центре; - площадь территории; - численность населения; - плотность населения; - ресурсы; - природные условия; - климатические условия; - информация о животном мире.
Описание работы в личном кабинете гражданина Начало работы Запуск Системы 1. Запустить браузер. 2. В адресной строке ввести адрес НаДальнийВосток.рф и нажать клавишу Enter. После этого будет открыта главная страница Системы (Рисунок 24).
Рисунок 24 – Главная страница Системы Регистрация в Системе Для работы в личном кабинете пользователь должен иметь подтвержденную учетную запись в ЕСИА (gosuslugi.ru). Для регистрации в ЕСИА необходимо: 1. Нажать кнопку «Зарегистрироваться» в правом верхнем углу страницы (Рисунок 25).
Рисунок 25 – Кнопки «Войти / Зарегистрироваться» 2. Указать в регистрационной форме необходимые данные. 3. Нажать кнопку «Зарегистрироваться». 4. Заполнить профиль пользователя. 5. Пройти подтверждение личности для получения полного доступа ко всем электронным государственным услугам:
· обратиться в центр обслуживания; · получить код подтверждения личности по почте; · воспользоваться усиленной квалифицированной электронной подписью или универсальной электронной картой. Вход в личный кабинет Для входа в личный кабинет необходимо: 1. Нажать кнопку «Войти» в правом верхнем углу страницы (Рисунок 26).
Рисунок 26 – Кнопки «Войти / Зарегистрироваться» 2. В окне авторизации ввести номер мобильного телефона / адрес электронной почты и пароль (Рисунок 27).
Рисунок 27 – Авторизация в Системе 3. Нажать кнопку «Войти». Пользователь может авторизоваться под учетной записью ЕСИА также в случаях, когда его профиль был создан сотрудником уполномоченного органа (далее – УО), органа регистрации прав или многофункционального центра, при этом все данные в профиле будут заменены данными ЕСИА. После авторизации пользователь может выполнять все операции в Системе самостоятельно. На время авторизации гражданина у сотрудника УО пропадает возможность работы от лица заявителя, а после авторизации становятся невозможными редактирование и удаление профиля пользователя. Если в личном кабинете заявителя от его лица работает сотрудник уполномоченного органа, многофункционального центра или органа регистрации прав, при входе пользователя в Систему на странице авторизации будет отображаться окно, в котором необходимо выбрать вариант входа в личный кабинет (Рисунок 28): 1. Режим просмотра – нажать кнопку «Режим просмотра». При выборе данного режима редактирование данных в личном кабинете будет невозможно. 2. Режим полной функциональности – нажать кнопку «Полный функционал». При выборе данного режима будет доступно выполнение всех действий в Системе, в этом случае работа сотрудников УО, МФЦ или ОРП в этом личном кабинете будет невозможна.
Рисунок 28 – Выбор варианта входа в личный кабинет Если в личном кабинете заявителя от его лица работает сотрудник уполномоченного органа, который вносит сведения по операциям, совершенным с заявлением вне Системы, то при входе пользователя в Систему на странице авторизации будет отображаться окно с сообщением, а вход в личный кабинет заявителя будет возможен только в режиме просмотра (Рисунок 29). В режиме просмотра редактирование данных в личном кабинете будет невозможно.
Рисунок 29 –Вход в личный кабинет в режиме просмотра Обратная связь Чтобы задать вопрос по работе в Системе, отправить предложение или сообщить о выявленных ошибках, следует воспользоваться кнопкой «Обратная связь» внизу страницы (Рисунок 30).
Рисунок 30 – Кнопка «Обратная связь» В открывшейся форме (Рисунок 31) необходимо: 1. Заполнить поля: · «Вид обращения»; · «Категория обращения»; · «Тема обращения»; · «Email»; · «Телефон»; · «Обращение». 2. При необходимости прикрепить к обращению файлы. 3. Нажать кнопку «Отправить».
Рисунок 31 – Форма обратной связи Также по вопросам, связанным с функционированием Системы, следует обращаться в службу технической поддержки по телефону горячей линии +7 800 200 32 51. Выход из Системы Для выхода из Системы необходимо: 1. Нажать на ФИО пользователя в верхнем правом углу страницы. 2. Нажать кнопку «Выйти из системы» в открывшемся списке (Рисунок 32).
Рисунок 32 – Кнопка «Выход» Меню пользователя При нажатии на ФИО пользователя в правом верхнем углу страницы открывается меню (Рисунок 33), включающее: - ссылки на разделы: · «Мой профиль»; · «Новости»; · «Вопрос-ответ»; · «Оповещения»; · «Журнал операций»; · «История заявлений»; - кнопки: · «Скачать инструкции»; · «Выйти из системы». Для перехода в раздел личного кабинета необходимо: 1. Нажать на ФИО пользователя в правом верхнем углу страницы. 2. Нажать на наименование раздела.
Рисунок 33 – Меню пользователя Мой профиль Назначение: просмотр и редактирование информации о пользователе и его детях. Раздел «Мой профиль» (Рисунок 34) включает вкладки: - «Информация о заявителе»; - «Дети».
Рисунок 34 – Профиль пользователя Информация о заявителе На вкладке «Информация о заявителе» отображаются данные пользователя, разделенные на три блока: - Основная информация: · ФИО; · Пол; · Дата рождения; · Гражданство; · Документ, удостоверяющий личность; · СНИЛС; · ИНН; - Контактная информация: · Мобильный телефон; · Адрес электронной почты; · Почтовый адрес; · Адрес регистрации; - Дополнительная информация: · Телефон; · Почта; · Способ получения проектов документов. Сведения в блоках «Основная информация» и «Контактная информация» автоматически загружаются в Систему из личного кабинета портала «Госуслуги» и доступны только для просмотра. Для изменения информации следует отредактировать ее в личном кабинете портала «Госуслуги». Данные будут обновлены при следующем входе в личный кабинет. Поля в блоке «Дополнительная информация» доступны для редактирования. Чтобы изменить информацию, необходимо: 1. Нажать кнопку 2. Внести изменения. 3. Подтвердить сохранение изменений нажатием кнопки Дети На вкладке «Дети» отображаются сведений о детях заявителя. Чтобы загрузить информацию о ребенке с портала «Госуслуги», необходимо: 1. Перейти на вкладку «Дети» в разделе «Мой профиль». 2. Нажать кнопку «Загрузить данные о ребенке из ЕСИА» (Рисунок 35).
Рисунок 35 – Кнопки «Добавить ребенка», «Загрузить данные о ребенке из ЕСИА»
3. В открывшемся модальном окне выбрать ребенка, сведения о котором требуется добавить в профиль (Рисунок 36).
Рисунок 36 – Добавление данных о ребенке из ЕСИА 4. Нажать кнопку «Добавить ребенка». Будет открыта карточка ребенка со сведениями, загруженными с портала «Госуслуги». 5. Вручную заполнить пустые поля, обязательные для заполнения. 6. Нажать кнопку «Сохранить». Для отмены – кнопку «Отменить». Чтобы обновить данные о ребенке, необходимо: 1. Перейти на вкладку «Дети» в разделе «Мой профиль». 2. Нажать кнопку «Загрузить данные о ребенке из ЕСИА» (Рисунок 35). 3. В открывшемся модальном окне выбрать ребенка, сведения о котором уже добавлены в профиль (Рисунок 36). 4. Нажать кнопку «Добавить ребенка». 5. В открывшемся модальном окне нажать кнопку «Обновить». Для отмены – кнопку «Закрыть» (Рисунок 37).
Рисунок 37 – Обновление данных о ребенке Чтобы ввести сведения о ребенке вручную, необходимо: 1. Перейти на вкладку «Дети» в разделе «Мой профиль». 2. Нажать кнопку «Добавить ребенка» (Рисунок 35). 3. В открывшейся форме заполнить обязательные поля (Рисунок 38). Для данных ребенка, совпадающих с родительскими, можно установить отметку «Совпадает с родительским» – в этом случае поля будут заполнены автоматически. 4. Сохранить изменения нажатием кнопки «Сохранить». Для отмены следует нажать кнопку «Отменить».
Рисунок 38 – Добавление информации о детях При добавлении в профиль пользователя информации о детях выполняется проверка по датам их рождения – они должны быть не старше 14 лет. Если ребенок уже достиг четырнадцатилетнего возраста, следует создать для него собственную учетную запись. Чтобы изменить информацию о детях, необходимо: 1. Нажать кнопку 2. Внести необходимые изменения. 3. Нажать кнопку «Сохранить». Для отмены сохранения следует нажать кнопку «Отменить». Сведения, загруженные с портала «Госуслуги», недоступны для редактирования. Для удаления из профиля сведений о ребенке необходимо: 1. Нажать кнопку 2. Нажать кнопку «Удалить» в нижней части страницы. Если в Системе есть действующее заявление с участием ребенка, его удаление из профиля родителя невозможно. В этом случае при попытке удаления карточки ребенка из профиля пользователя, данные из которого используются в заявлении, будет отображено модальное окно с сообщением о невозможности удаления (Рисунок 39).
Рисунок 39 – Сообщение о невозможности удаления сведений о ребенке Новости Назначение: просмотр новостей, предназначенных для пользователей Системы. В разделе «Новости» публикуется информация о планируемых изменениях, обновлениях, информационные сообщения и т. д. (Рисунок 40).
Рисунок 40 – Раздел «Новости» Непрочитанные новости обозначены значком Чтобы открыть содержимое новости, нужно нажать на ее тему в столбце «Тема сообщения» (Рисунок 41).
Рисунок 41 – Содержимое новости Вопрос-ответ Назначение: просмотр ответов на часто задаваемые вопросы по работе с Системой. При переходе в раздел «Вопрос-ответ» открывается список вопросов (Рисунок 42).
Рисунок 42 – Раздел «Вопрос-ответ» Для просмотра ответа на вопрос следует нажать на него левой кнопкой мыши (Рисунок 43), повторное нажатие скрывает ответ.
Рисунок 43 – Просмотр ответа на вопрос Оповещения Назначение: просмотр оповещений, направленных в личный кабинет. Чтобы открыть список последних непрочитанных сообщений, следует нажать кнопку
Рисунок 44 – Список оповещений Для просмотра сообщения следует нажать на него в списке. Чтобы отметить все сообщения как прочитанные, следует нажать кнопку «Прочитано все» в нижней части окна. Для просмотра полного списка оповещений следует перейти в раздел «Оповещения» (Рисунок 45).
Рисунок 45 – Раздел «Оповещения» Непрочитанные сообщения обозначены значком Чтобы просмотреть сообщение, следует нажать на его заголовок. Повторное нажатие скрывает текст сообщения. Журнал операций Назначение: просмотр информации о совершенных операциях в Системе. При переходе в раздел «Журнал операций» открывается реестр действий, выполненных в Системе (Рисунок 46).
Рисунок 46 – Журнал операций История заявлений Назначение: просмотр истории заявлений пользователя. При переходе в раздел «История заявлений» открывается реестр всех заявлений, поданных пользователем (Рисунок 47).
Рисунок 47 – История заявлений Чтобы перейти в карточку заявления, необходимо нажать на его тип в столбце «Тип заявления» (Рисунок 48).
Рисунок 48 – Карточка заявления из истории заявлений Скачать инструкции Чтобы скачать инструкцию, необходимо: 1. Нажать на ФИО в правом верхнем углу страницы. 2. Нажать кнопку «Скачать инструкции» в открывшемся списке (Рисунок 49).
Рисунок 49 – Кнопка «Скачать инструкции» 3. В открывшемся модальном окне (Рисунок 50) отметить инструкции для скачивания. 4. Нажать кнопку «Загрузить». Для отмены – кнопку «Отменить».
Рисунок 50 – Модальное окно «Скачивание инструкций» Актуальные инструкции размещены в личном кабинете пользователя и доступны в режиме 24х7.
|
||||||||
|
Последнее изменение этой страницы: 2021-05-12; просмотров: 85; Нарушение авторского права страницы; Мы поможем в написании вашей работы! infopedia.su Все материалы представленные на сайте исключительно с целью ознакомления читателями и не преследуют коммерческих целей или нарушение авторских прав. Обратная связь - 18.222.35.77 (0.057 с.) |

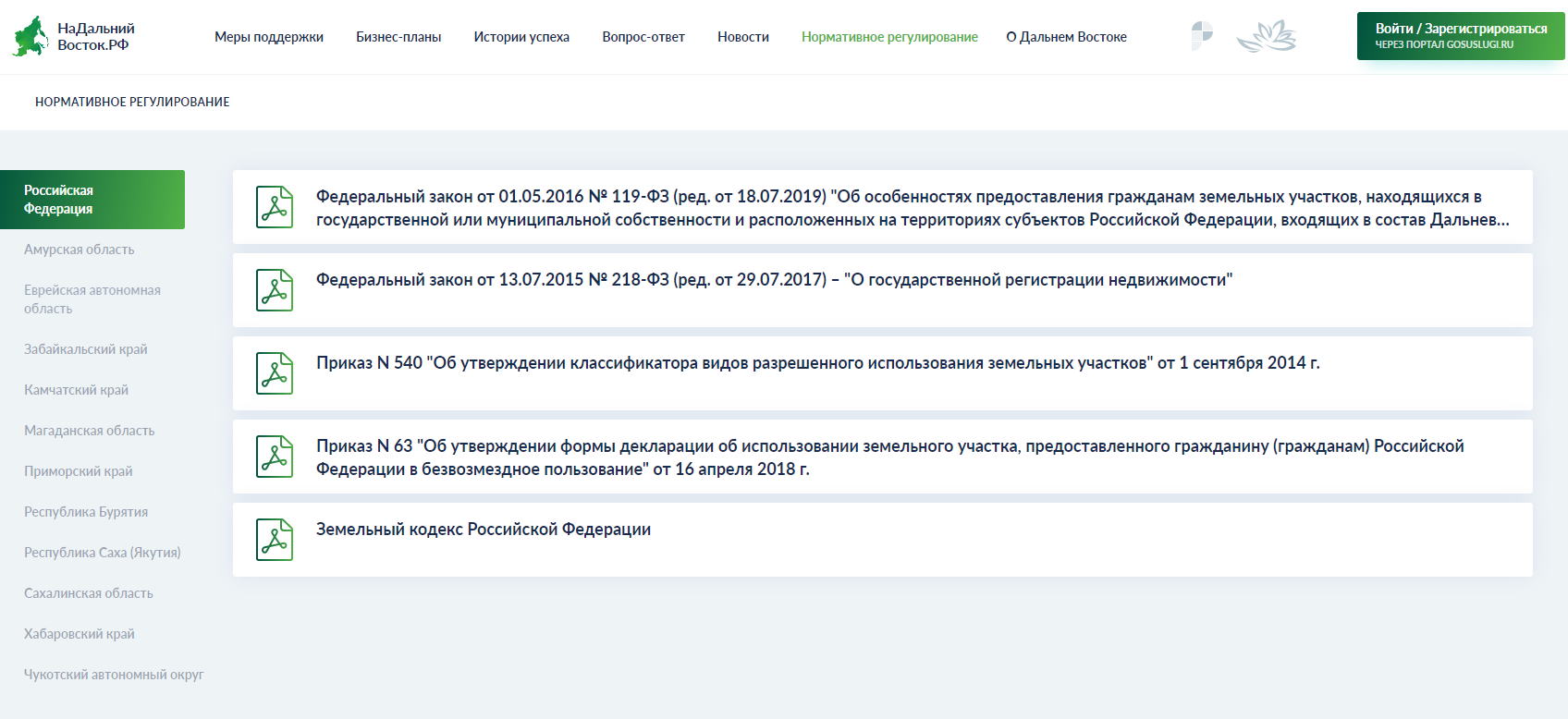


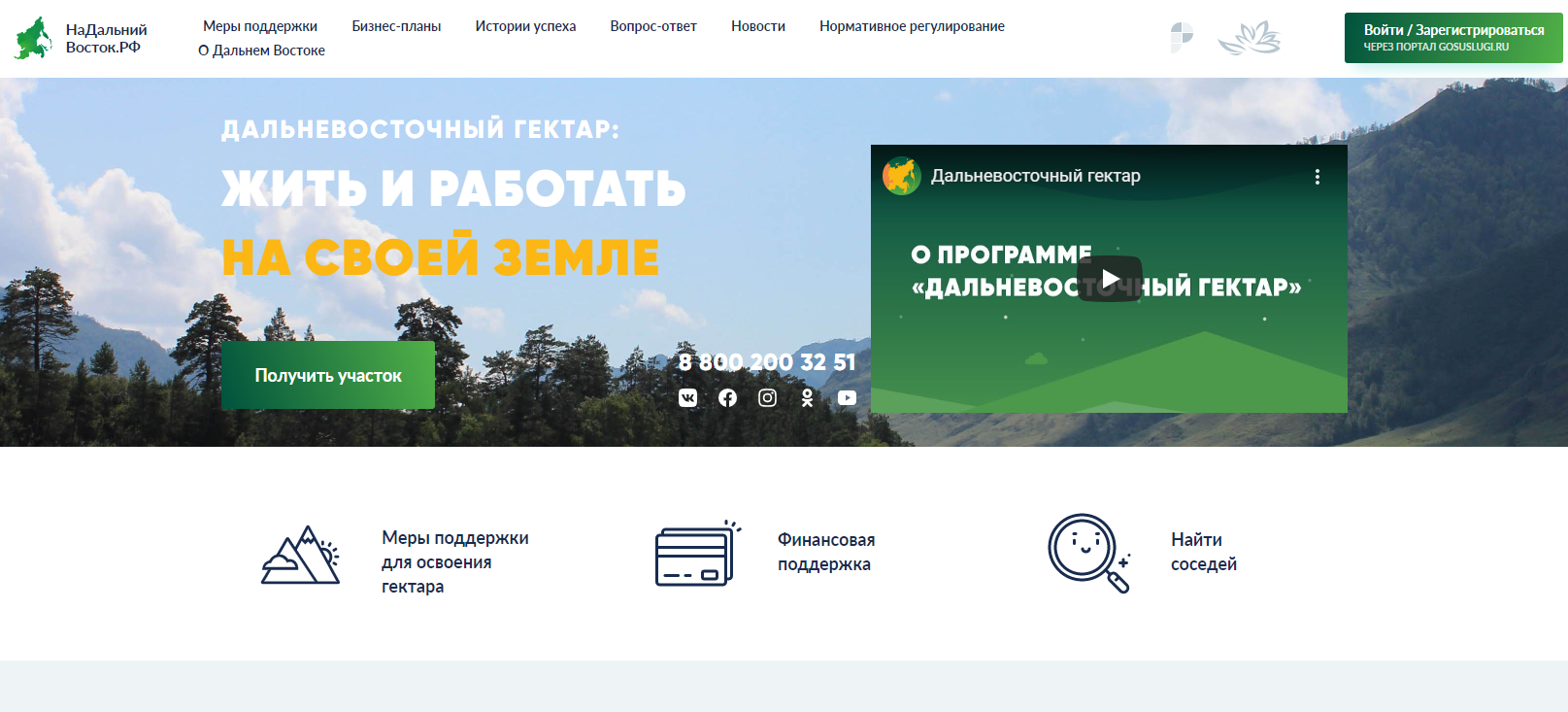
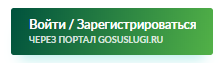

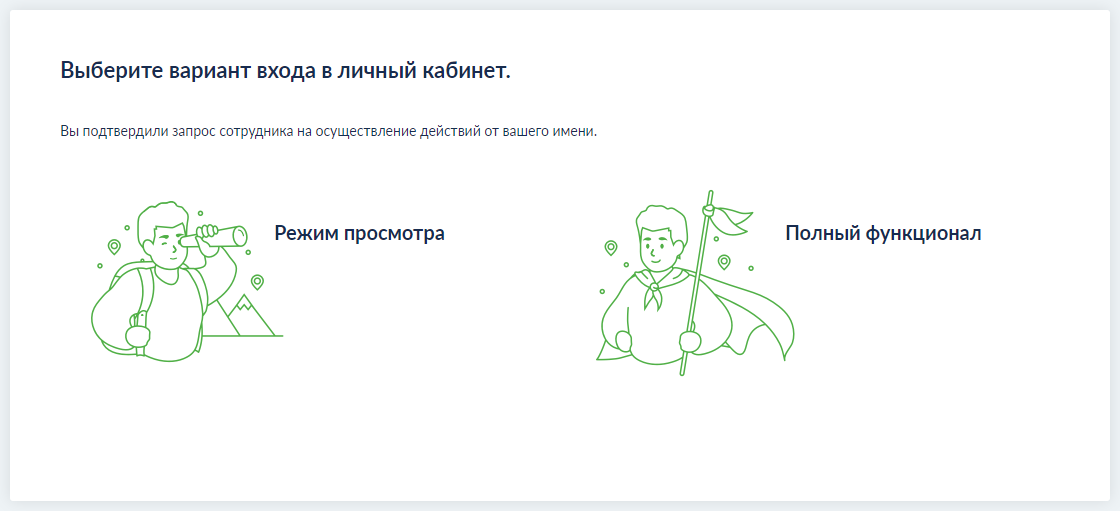
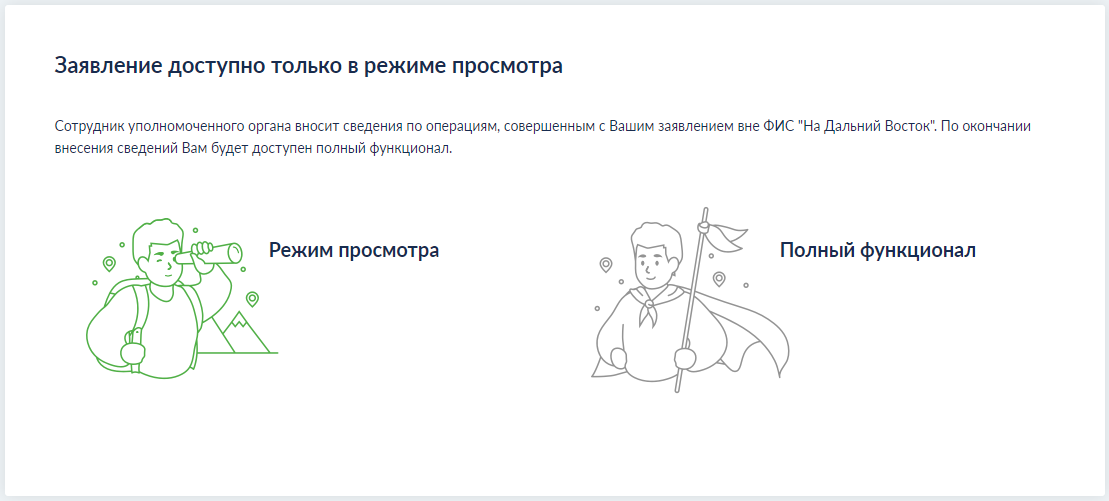



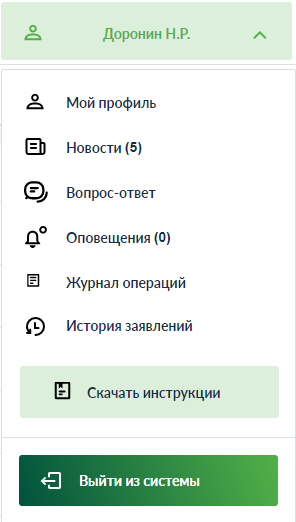
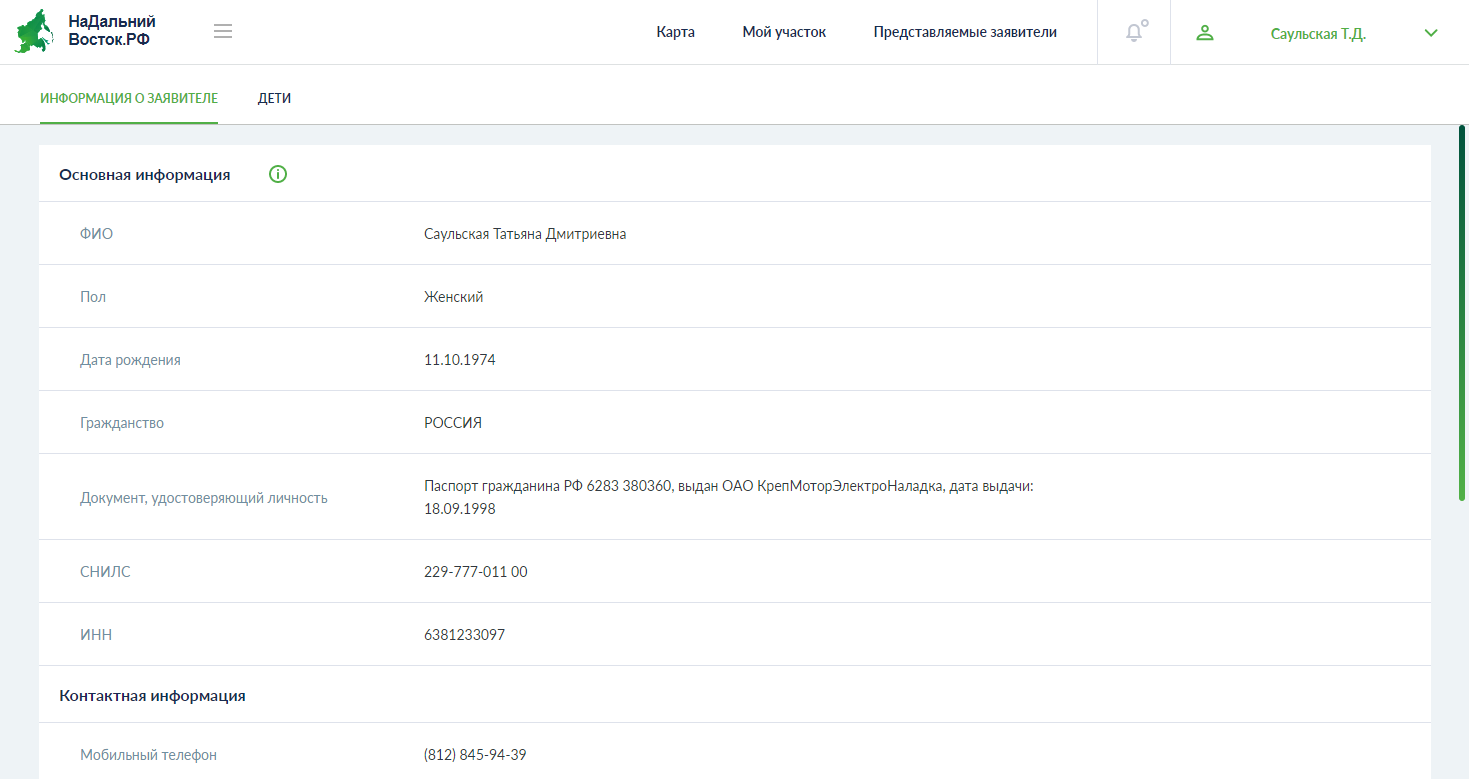
 .
. или отменить нажатием кнопки
или отменить нажатием кнопки  .
.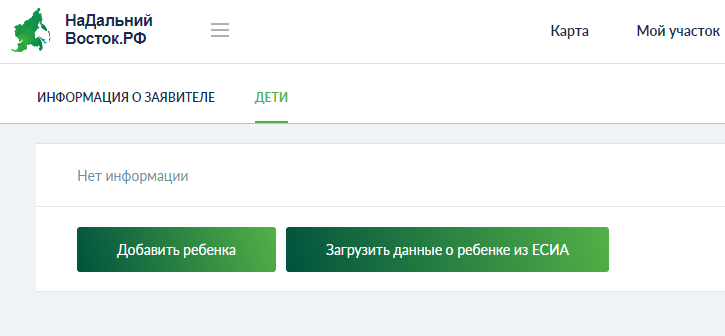
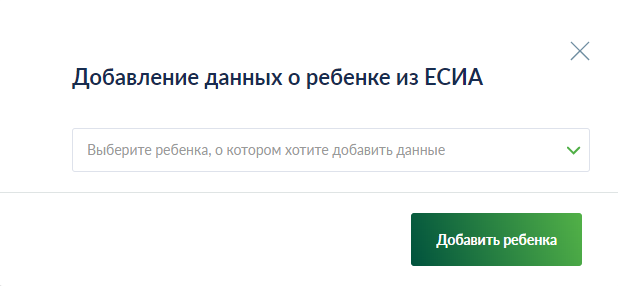
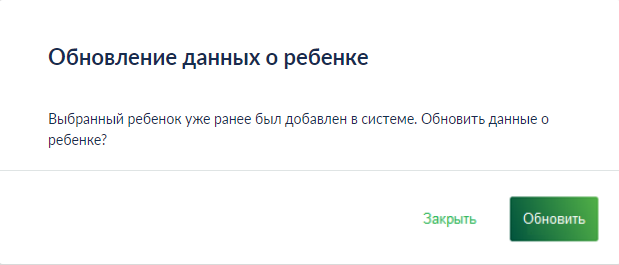

 напротив ФИО ребенка.
напротив ФИО ребенка.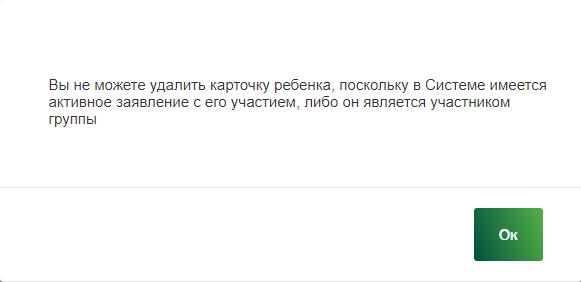
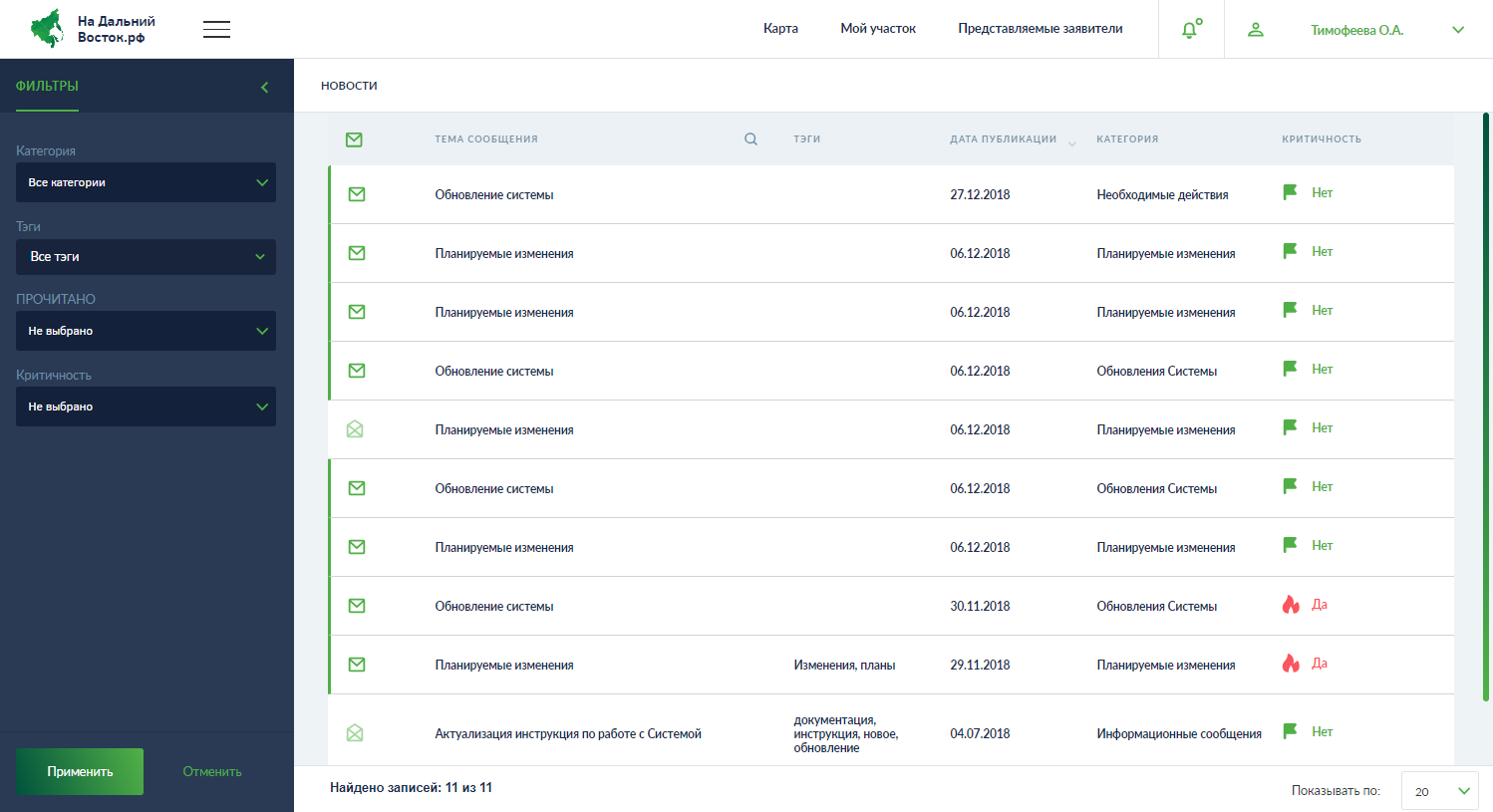
 , прочитанные – значком
, прочитанные – значком  .
.
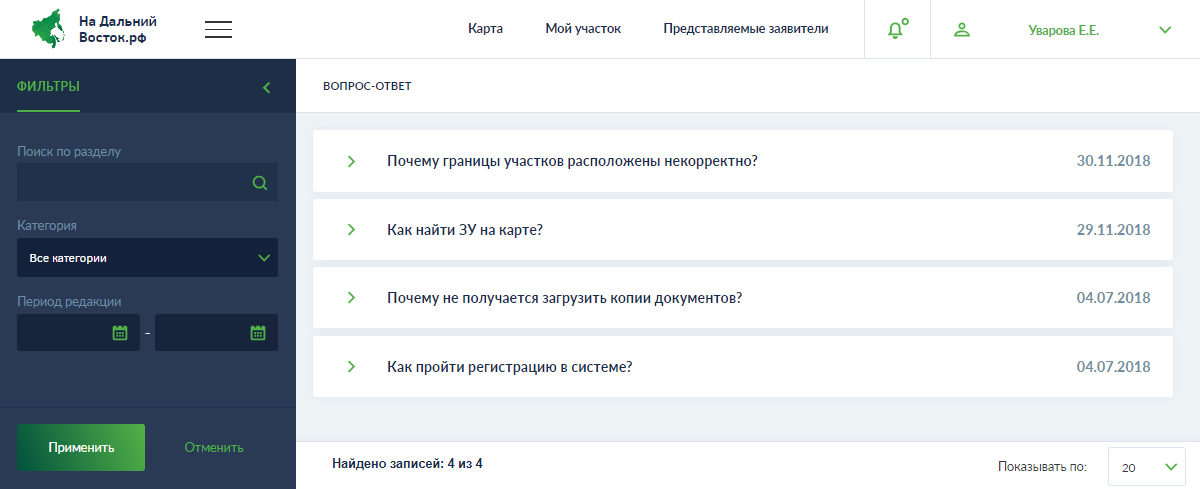
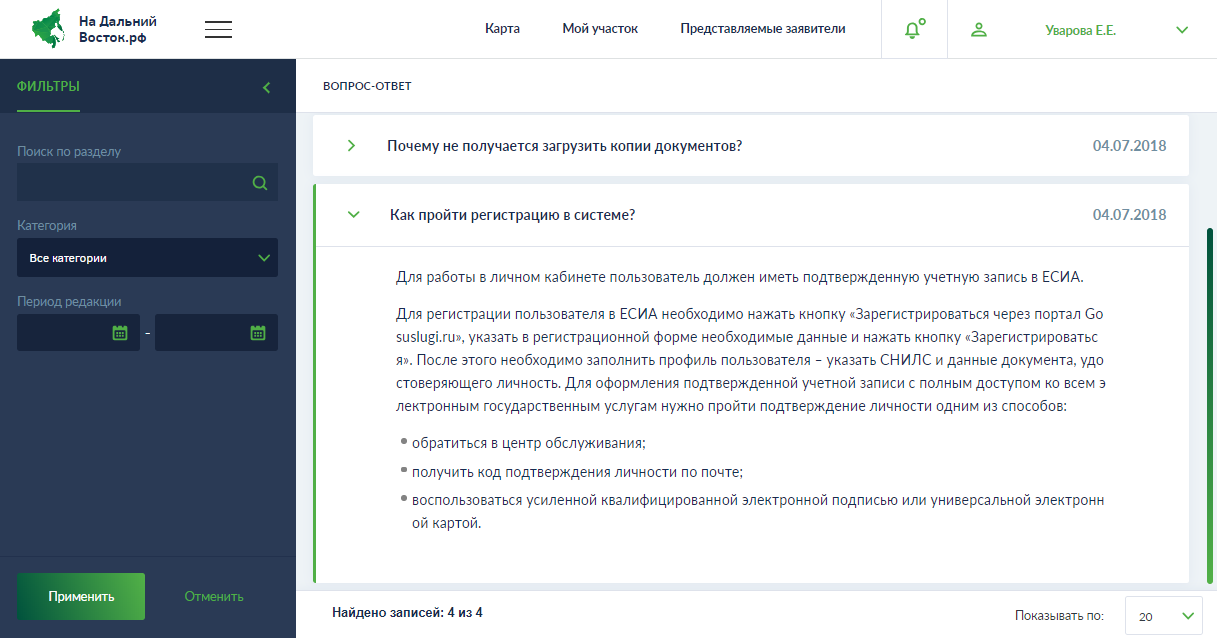
 в правом верхнем углу слева от ФИО пользователя (Рисунок 44).
в правом верхнем углу слева от ФИО пользователя (Рисунок 44).