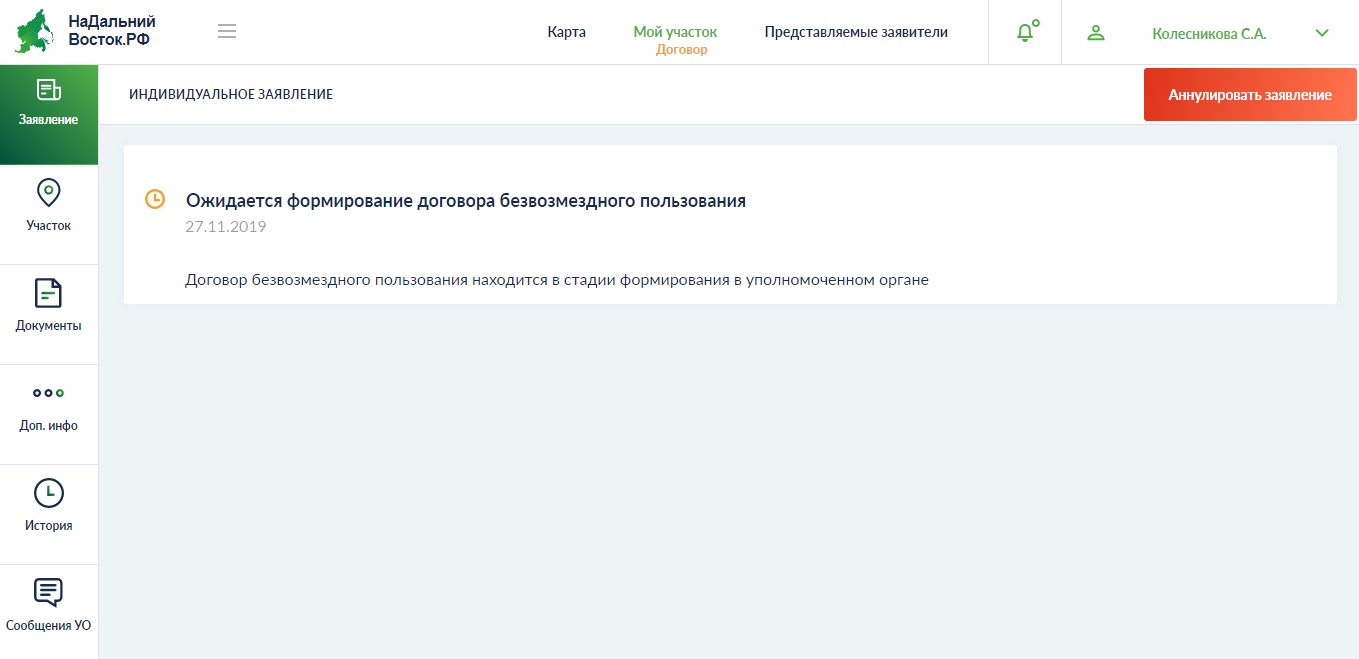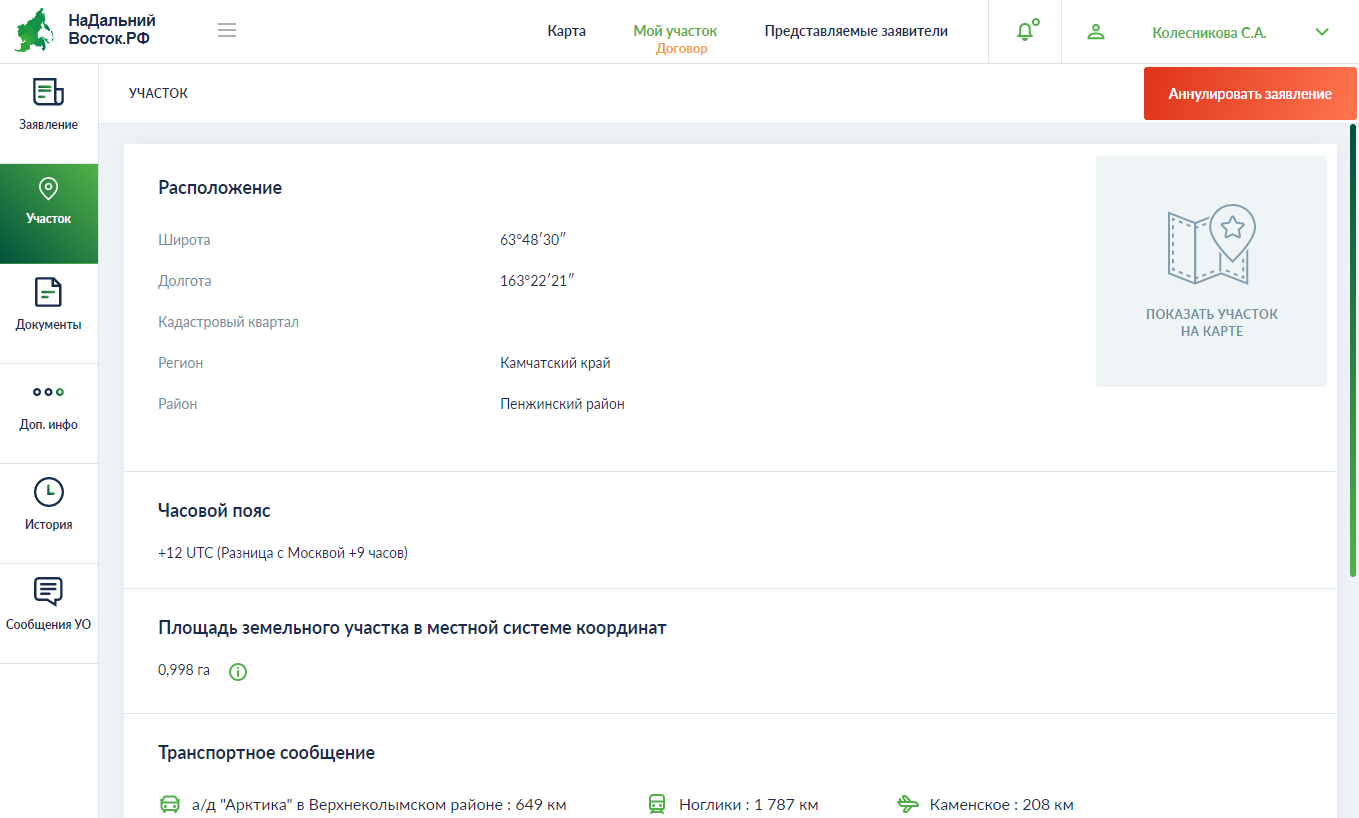Заглавная страница Избранные статьи Случайная статья Познавательные статьи Новые добавления Обратная связь КАТЕГОРИИ: ТОП 10 на сайте Приготовление дезинфицирующих растворов различной концентрацииТехника нижней прямой подачи мяча. Франко-прусская война (причины и последствия) Организация работы процедурного кабинета Смысловое и механическое запоминание, их место и роль в усвоении знаний Коммуникативные барьеры и пути их преодоления Обработка изделий медицинского назначения многократного применения Образцы текста публицистического стиля Четыре типа изменения баланса Задачи с ответами для Всероссийской олимпиады по праву 
Мы поможем в написании ваших работ! ЗНАЕТЕ ЛИ ВЫ?
Влияние общества на человека
Приготовление дезинфицирующих растворов различной концентрации Практические работы по географии для 6 класса Организация работы процедурного кабинета Изменения в неживой природе осенью Уборка процедурного кабинета Сольфеджио. Все правила по сольфеджио Балочные системы. Определение реакций опор и моментов защемления |
Инструкция по работе в личном кабинете гражданинаСтр 1 из 17Следующая ⇒
Инструкция по работе в личном кабинете гражданина Лист утверждения
2020 Утвержден
Федеральная служба государственной регистрации, кадастра и картографии
оказание услуг по сопровождению федеральной информационной системы по предоставлению земельных участков гражданам российской федерации на территории дальневосточного федерального округа
Инструкция по работе в личном кабинете гражданина
Листов 109
2020 Аннотация В инструкции содержится описание работы в федеральной информационной системе по предоставлению земельных участков гражданам Российской Федерации на территории Дальневосточного федерального округа (далее – портал «НаДальнийВосток.РФ», Система). Для удобного поиска информации в документе рекомендуется использовать панель «Навигация»[1]: 1. Нажать сочетание клавиш Ctrl + F. 2. Перейти на вкладку «Заголовки». 3. Нажать на заголовок с интересующей информацией, например: «Подать индивидуальное заявление». Некоторые заголовки могут быть свернуты. Чтобы развернуть все заголовки, нужно: 1. Нажать правой кнопкой мыши по любому заголовку. 2. Выбрать пункт «Развернуть все». Для поиска информации по ключевым словам необходимо ввести их в поисковое поле на панели «Навигация». Найденные совпадения будут выделены желтым на вкладках «Заголовки», «Страницы» и «Результаты». Содержание 1 Описание работы с публичным порталом ФИС «На Дальний Восток». 5 1.1.... Главная страница. 5 1.2.... Работа с разделом «Меры поддержки». 5 1.2.1 Получение информации о мерах государственной поддержки. 6 1.2.2 Получение информации о кредитных продуктах. 7 1.3.... Работа с разделом «Бизнес-планы». 8 1.4.... Работа с разделом «Истории успеха». 10 1.5.... Работа с разделом «Вопрос-Ответ». 12 1.6.... Работа с разделом «Новости». 13 1.7.... Работа с разделом «Нормативное регулирование». 14 1.8.... Работа с разделом «О Дальнем Востоке». 15 2 Описание работы в личном кабинете гражданина. 17 2.1.... Начало работы.. 17 2.1.1 Запуск Системы.. 17 2.1.2 Регистрация в Системе. 17 2.1.3 Вход в личный кабинет. 17 2.1.4 Обратная связь. 19 2.1.5 Выход из Системы.. 20 2.2.... Меню пользователя. 21 2.2.1 Мой профиль. 22 2.2.2 Новости. 26 2.2.3 Вопрос-ответ. 26 2.2.4 Оповещения. 27 2.2.5 Журнал операций. 29
2.2.6 История заявлений. 29 2.2.7 Скачать инструкции. 30 2.3.... Общие принципы работы в личном кабинете. 31 2.3.1 Работа с картой. 31 2.3.2 Работа с файлами. 48 2.3.3 Работа в карточке заявления. 49 2.4.... Подача заявления о предоставлении земельного участка в безвозмездное пользование. 54 2.4.1 Подать индивидуальное заявление. 54 2.4.2 Подать коллективное заявление. 58 2.4.3 Подать заявление с полномочиями представителя. 69 2.5.... Действия с заявлением о предоставлении земельного участка в безвозмездное пользование. 74 2.5.1 Отследить статус заявления. 74 2.5.2 Согласовать изменение границ земельного участка. 76 2.5.3 Аннулировать заявление. 80 2.6.... Действия с договором безвозмездного пользования земельным участком.. 81 2.6.1 Подписать договор. 81 2.6.2 Выбрать виды разрешенного использования земельного участка. 85 2.6.3 Подать заявление об изменении местоположения границ земельного участка. 90 2.6.4 Подписать дополнительное соглашение к договору. 95 2.6.5 Подать заявление об отказе от договора и предоставлении другого участка. 96 2.6.6 Подать заявление об одностороннем отказе от земельного участка. 99 2.6.7 Вступить в наследство. 101 2.7.... Подача декларации об использовании земельного участка. 101 2.7.1 Заполнить декларацию.. 103 2.7.2 Сформировать декларацию.. 105 2.7.3 Направление декларации на рассмотрение в уполномоченный орган. 106 Таблица изменений. 108 Описание работы с публичным порталом ФИС «На Дальний Восток» Главная страница Главная страница публичного портала содержит следующие компоненты (Рисунок 24): - ссылки на следующие разделы: · «Меры поддержки»; · «Бизнес-планы»; · «Истории успеха»; · «Вопрос-Ответ»; · «Новости»; · «Нормативное регулирование»; · «О Дальнем Востоке» - информационные блоки: · телефон горячей линии; · ссылки на страницы проекта в социальных сетях ВКонтакте, Facebook, Instagram, Одноклассники, Youtube; · видео о программе «Дальневосточный гектар»; · ссылки на разделы «Меры поддержки для освоения гектара», «Финансовая поддержка»; · ссылку на группу «Дальневосточный гектар: мы соседи!» в социальной сети ВКонтакте; · раздел публикации сведений о лучших практиках и историях успеха;
· краткая инструкция по получению земельного участка; · новостной блок; · примеры бизнес-планов; · ссылки на правительственные ресурсы субъектов Дальневосточного федерального округа; · контактные данные службы технической поддержки. Для просмотра всей информации, содержащейся на главной странице, необходимо воспользоваться полосой прокрутки. Работа с разделом «Новости» Для перехода к разделу публикации новостей необходимо нажать ссылку на раздел в шапке страницы (Рисунок 18).
Рисунок 18 – Кнопка перехода к разделу «Новости» В данном разделе представлена новостная сводка по программе «Дальневосточный гектар» (Рисунок 19). Для отображения текста конкретной новости следует нажать на ее заголовок.
Рисунок 19 – Раздел публикации новостей В разделе предусмотрены варианты отображения списка новостей («за неделю», «за месяц» или «все»), а также реализована возможность поиска по новостям. Начало работы Запуск Системы 1. Запустить браузер. 2. В адресной строке ввести адрес НаДальнийВосток.рф и нажать клавишу Enter. После этого будет открыта главная страница Системы (Рисунок 24).
Рисунок 24 – Главная страница Системы Регистрация в Системе Для работы в личном кабинете пользователь должен иметь подтвержденную учетную запись в ЕСИА (gosuslugi.ru). Для регистрации в ЕСИА необходимо: 1. Нажать кнопку «Зарегистрироваться» в правом верхнем углу страницы (Рисунок 25).
Рисунок 25 – Кнопки «Войти / Зарегистрироваться» 2. Указать в регистрационной форме необходимые данные. 3. Нажать кнопку «Зарегистрироваться». 4. Заполнить профиль пользователя. 5. Пройти подтверждение личности для получения полного доступа ко всем электронным государственным услугам: · обратиться в центр обслуживания; · получить код подтверждения личности по почте; · воспользоваться усиленной квалифицированной электронной подписью или универсальной электронной картой. Вход в личный кабинет Для входа в личный кабинет необходимо: 1. Нажать кнопку «Войти» в правом верхнем углу страницы (Рисунок 26).
Рисунок 26 – Кнопки «Войти / Зарегистрироваться» 2. В окне авторизации ввести номер мобильного телефона / адрес электронной почты и пароль (Рисунок 27).
Рисунок 27 – Авторизация в Системе 3. Нажать кнопку «Войти». Пользователь может авторизоваться под учетной записью ЕСИА также в случаях, когда его профиль был создан сотрудником уполномоченного органа (далее – УО), органа регистрации прав или многофункционального центра, при этом все данные в профиле будут заменены данными ЕСИА. После авторизации пользователь может выполнять все операции в Системе самостоятельно. На время авторизации гражданина у сотрудника УО пропадает возможность работы от лица заявителя, а после авторизации становятся невозможными редактирование и удаление профиля пользователя. Если в личном кабинете заявителя от его лица работает сотрудник уполномоченного органа, многофункционального центра или органа регистрации прав, при входе пользователя в Систему на странице авторизации будет отображаться окно, в котором необходимо выбрать вариант входа в личный кабинет (Рисунок 28): 1. Режим просмотра – нажать кнопку «Режим просмотра». При выборе данного режима редактирование данных в личном кабинете будет невозможно.
2. Режим полной функциональности – нажать кнопку «Полный функционал». При выборе данного режима будет доступно выполнение всех действий в Системе, в этом случае работа сотрудников УО, МФЦ или ОРП в этом личном кабинете будет невозможна.
Рисунок 28 – Выбор варианта входа в личный кабинет Если в личном кабинете заявителя от его лица работает сотрудник уполномоченного органа, который вносит сведения по операциям, совершенным с заявлением вне Системы, то при входе пользователя в Систему на странице авторизации будет отображаться окно с сообщением, а вход в личный кабинет заявителя будет возможен только в режиме просмотра (Рисунок 29). В режиме просмотра редактирование данных в личном кабинете будет невозможно.
Рисунок 29 –Вход в личный кабинет в режиме просмотра Обратная связь Чтобы задать вопрос по работе в Системе, отправить предложение или сообщить о выявленных ошибках, следует воспользоваться кнопкой «Обратная связь» внизу страницы (Рисунок 30).
Рисунок 30 – Кнопка «Обратная связь» В открывшейся форме (Рисунок 31) необходимо: 1. Заполнить поля: · «Вид обращения»; · «Категория обращения»; · «Тема обращения»; · «Email»; · «Телефон»; · «Обращение». 2. При необходимости прикрепить к обращению файлы. 3. Нажать кнопку «Отправить».
Рисунок 31 – Форма обратной связи Также по вопросам, связанным с функционированием Системы, следует обращаться в службу технической поддержки по телефону горячей линии +7 800 200 32 51. Выход из Системы Для выхода из Системы необходимо: 1. Нажать на ФИО пользователя в верхнем правом углу страницы. 2. Нажать кнопку «Выйти из системы» в открывшемся списке (Рисунок 32).
Рисунок 32 – Кнопка «Выход» Меню пользователя При нажатии на ФИО пользователя в правом верхнем углу страницы открывается меню (Рисунок 33), включающее: - ссылки на разделы: · «Мой профиль»; · «Новости»; · «Вопрос-ответ»; · «Оповещения»; · «Журнал операций»; · «История заявлений»; - кнопки: · «Скачать инструкции»; · «Выйти из системы». Для перехода в раздел личного кабинета необходимо: 1. Нажать на ФИО пользователя в правом верхнем углу страницы. 2. Нажать на наименование раздела.
Рисунок 33 – Меню пользователя Мой профиль Назначение: просмотр и редактирование информации о пользователе и его детях. Раздел «Мой профиль» (Рисунок 34) включает вкладки:
- «Информация о заявителе»; - «Дети».
Рисунок 34 – Профиль пользователя Информация о заявителе На вкладке «Информация о заявителе» отображаются данные пользователя, разделенные на три блока: - Основная информация: · ФИО; · Пол; · Дата рождения; · Гражданство; · Документ, удостоверяющий личность; · СНИЛС; · ИНН; - Контактная информация: · Мобильный телефон; · Адрес электронной почты; · Почтовый адрес; · Адрес регистрации; - Дополнительная информация: · Телефон; · Почта; · Способ получения проектов документов. Сведения в блоках «Основная информация» и «Контактная информация» автоматически загружаются в Систему из личного кабинета портала «Госуслуги» и доступны только для просмотра. Для изменения информации следует отредактировать ее в личном кабинете портала «Госуслуги». Данные будут обновлены при следующем входе в личный кабинет. Поля в блоке «Дополнительная информация» доступны для редактирования. Чтобы изменить информацию, необходимо: 1. Нажать кнопку 2. Внести изменения. 3. Подтвердить сохранение изменений нажатием кнопки Дети На вкладке «Дети» отображаются сведений о детях заявителя. Чтобы загрузить информацию о ребенке с портала «Госуслуги», необходимо: 1. Перейти на вкладку «Дети» в разделе «Мой профиль». 2. Нажать кнопку «Загрузить данные о ребенке из ЕСИА» (Рисунок 35).
Рисунок 35 – Кнопки «Добавить ребенка», «Загрузить данные о ребенке из ЕСИА» 3. В открывшемся модальном окне выбрать ребенка, сведения о котором требуется добавить в профиль (Рисунок 36).
Рисунок 36 – Добавление данных о ребенке из ЕСИА 4. Нажать кнопку «Добавить ребенка». Будет открыта карточка ребенка со сведениями, загруженными с портала «Госуслуги». 5. Вручную заполнить пустые поля, обязательные для заполнения. 6. Нажать кнопку «Сохранить». Для отмены – кнопку «Отменить». Чтобы обновить данные о ребенке, необходимо: 1. Перейти на вкладку «Дети» в разделе «Мой профиль». 2. Нажать кнопку «Загрузить данные о ребенке из ЕСИА» (Рисунок 35). 3. В открывшемся модальном окне выбрать ребенка, сведения о котором уже добавлены в профиль (Рисунок 36). 4. Нажать кнопку «Добавить ребенка». 5. В открывшемся модальном окне нажать кнопку «Обновить». Для отмены – кнопку «Закрыть» (Рисунок 37).
Рисунок 37 – Обновление данных о ребенке Чтобы ввести сведения о ребенке вручную, необходимо: 1. Перейти на вкладку «Дети» в разделе «Мой профиль». 2. Нажать кнопку «Добавить ребенка» (Рисунок 35). 3. В открывшейся форме заполнить обязательные поля (Рисунок 38). Для данных ребенка, совпадающих с родительскими, можно установить отметку «Совпадает с родительским» – в этом случае поля будут заполнены автоматически. 4. Сохранить изменения нажатием кнопки «Сохранить». Для отмены следует нажать кнопку «Отменить».
Рисунок 38 – Добавление информации о детях При добавлении в профиль пользователя информации о детях выполняется проверка по датам их рождения – они должны быть не старше 14 лет. Если ребенок уже достиг четырнадцатилетнего возраста, следует создать для него собственную учетную запись.
Чтобы изменить информацию о детях, необходимо: 1. Нажать кнопку 2. Внести необходимые изменения. 3. Нажать кнопку «Сохранить». Для отмены сохранения следует нажать кнопку «Отменить». Сведения, загруженные с портала «Госуслуги», недоступны для редактирования. Для удаления из профиля сведений о ребенке необходимо: 1. Нажать кнопку 2. Нажать кнопку «Удалить» в нижней части страницы. Если в Системе есть действующее заявление с участием ребенка, его удаление из профиля родителя невозможно. В этом случае при попытке удаления карточки ребенка из профиля пользователя, данные из которого используются в заявлении, будет отображено модальное окно с сообщением о невозможности удаления (Рисунок 39).
Рисунок 39 – Сообщение о невозможности удаления сведений о ребенке Новости Назначение: просмотр новостей, предназначенных для пользователей Системы. В разделе «Новости» публикуется информация о планируемых изменениях, обновлениях, информационные сообщения и т. д. (Рисунок 40).
Рисунок 40 – Раздел «Новости» Непрочитанные новости обозначены значком Чтобы открыть содержимое новости, нужно нажать на ее тему в столбце «Тема сообщения» (Рисунок 41).
Рисунок 41 – Содержимое новости Вопрос-ответ Назначение: просмотр ответов на часто задаваемые вопросы по работе с Системой. При переходе в раздел «Вопрос-ответ» открывается список вопросов (Рисунок 42).
Рисунок 42 – Раздел «Вопрос-ответ» Для просмотра ответа на вопрос следует нажать на него левой кнопкой мыши (Рисунок 43), повторное нажатие скрывает ответ.
Рисунок 43 – Просмотр ответа на вопрос Оповещения Назначение: просмотр оповещений, направленных в личный кабинет. Чтобы открыть список последних непрочитанных сообщений, следует нажать кнопку
Рисунок 44 – Список оповещений Для просмотра сообщения следует нажать на него в списке. Чтобы отметить все сообщения как прочитанные, следует нажать кнопку «Прочитано все» в нижней части окна. Для просмотра полного списка оповещений следует перейти в раздел «Оповещения» (Рисунок 45).
Рисунок 45 – Раздел «Оповещения» Непрочитанные сообщения обозначены значком Чтобы просмотреть сообщение, следует нажать на его заголовок. Повторное нажатие скрывает текст сообщения. Журнал операций Назначение: просмотр информации о совершенных операциях в Системе. При переходе в раздел «Журнал операций» открывается реестр действий, выполненных в Системе (Рисунок 46).
Рисунок 46 – Журнал операций История заявлений Назначение: просмотр истории заявлений пользователя. При переходе в раздел «История заявлений» открывается реестр всех заявлений, поданных пользователем (Рисунок 47).
Рисунок 47 – История заявлений Чтобы перейти в карточку заявления, необходимо нажать на его тип в столбце «Тип заявления» (Рисунок 48).
Рисунок 48 – Карточка заявления из истории заявлений Скачать инструкции Чтобы скачать инструкцию, необходимо: 1. Нажать на ФИО в правом верхнем углу страницы. 2. Нажать кнопку «Скачать инструкции» в открывшемся списке (Рисунок 49).
Рисунок 49 – Кнопка «Скачать инструкции» 3. В открывшемся модальном окне (Рисунок 50) отметить инструкции для скачивания. 4. Нажать кнопку «Загрузить». Для отмены – кнопку «Отменить».
Рисунок 50 – Модальное окно «Скачивание инструкций» Актуальные инструкции размещены в личном кабинете пользователя и доступны в режиме 24х7. Работа с картой Для запуска раздела «Карта» следует выполнить одно из следующих действий: - со страницы с информацией о профиле пользователя или другого раздела перейти к разделам «Карта» или «Мой участок», выбрав их из списка доступных разделов; - нажать на кнопку «Выбрать участок» на главной странице публичного портала «НаДальнийВосток.рф»; - нажать на кнопку «Оформить участок в личное пользование» на странице с информацией о профиле пользователя.
Рисунок 51 – Интерфейс Геопортала Раздел «Карта» включает следующие элементы интерфейса (Рисунок 51): - Область карты; - Панель инструментов, содержащая следующие группы инструментов: · Управление картой; · Поиск; · Формирование испрашиваемого земельного участка (ЗУ); · Измерения; · Идентификация; · Справка; · Экспорт фрагмента карты. При наведении курсора мыши на инструмент отображается его название (Рисунок 52). Для выбора инструмента следует нажать на соответствующую ему кнопку.
Рисунок 52 – Панель инструментов - Обзорная карта с инструментами управления масштабом и экстентом карты, а также инструменты публикации ссылки на Геопортал. По умолчанию обзорная карта с инструментами управления масштабом и экстентом карты не отображаются. Для открытия обзорной карты с инструментами необходимо навести курсор мыши на инструмент «Показать/скрыть инструменты» (троеточие) и нажать на него. Для скрытия панели следует повторно нажать на вышеуказанный инструмент. Управление картой Геопортал предоставляет возможности управления картой, описанные в пп. 2.3.1.1.1 – 2.3.1.1.10. Перемещение карты Геопортал позволяет пользователю перемещать карту в заданном направлении. Для перемещения карты необходимо навести курсор мыши на область карты и, удерживая нажатой левую кнопку мыши, переместить карту в нужном направлении. Изменение масштаба карты Геопортал позволяет увеличивать / уменьшать масштаб карты следующими способами: - с помощью регулятора масштаба. Для этого следует нажать на кнопки - двойным нажатием левой кнопки мыши, при этом масштаб карты увеличивается на один шаг масштабного ряда; - вращением колесика мыши: для увеличения масштаба – от себя, для уменьшения – на себя. Управление экстентами В течение сеанса работы Геопортал хранит все экстенты карт, которые пользователь сформировал с помощью функций перемещения и масштабирования карты. Управление видимостью слоев Геопортал позволяет включать / отключать отображение доступных слоев на карте. Для перехода к списку доступных для отображения слоев следует выбрать инструмент «Управление картой»
Рисунок 53 – Панель «Управление картой» Слои, доступные для отображения, сгруппированы по типам. Для раскрытия / скрытия списка слоев, входящих в группу, необходимо нажать на кнопки Отображение легенды На панели «Управление картой» (при выборе инструмента «Управление картой» Выбор базовой карты Геопортал предоставляет возможность выбора одного из следующих слоев в качестве базовой карты: - единая электронная картографическая основа (ЕЭКО); - космические снимки. Доступны также следующие функции: - добавление аннотации к объектам на карту; - совместное отображение ЕЭКО и космических снимков путем изменения прозрачности этих слоев. Поиск Для поиска объектов необходимо перейти на панель «Поиск», выбрав инструмент «Поиск» На панели «Поиск» расположено окно ввода, предназначенное для ввода запросов, и кнопка «Найти». Также на панели расположен раскрывающийся список с названиями типов объектов, поиск по которым осуществляет Геопортал. Геопортал ФИС «На Дальний Восток» позволяет искать следующие типы объектов (Таблица 1): Таблица 1 – Типы объектов
Выбор типа объекта осуществляется наведением курсора мыши на его название в списке и щелчком левой кнопки мыши. Выбранный тип объекта отображается в строке поиска. В нижней части панели «Поиск» отображается список объектов выбранного типа, удовлетворяющих поисковому запросу пользователя. Геопортал предоставляет возможности поиска, описанные в пп. 2.3.1.2.1 – 2.3.1.2.4. 2.3.1.2.1 Вывод вариантов значений поискового запроса в раскрывающийся список поисковой строки В процессе ввода запроса в строку поиска на панели «Поиск» в раскрывающемся списке поискового поля появляются варианты значений (объекты), в атрибутах которых содержатся буквы и/или цифры, введенные пользователем (Рисунок 54). Такими атрибутами могут являться кадастровый номер для объектов недвижимости, уникальный идентификатор, наименование объекта.
Рисунок 54 – Результаты поиска Атрибутивный поиск Поиск по реестровому номеру Поиск по реестровому номеру осуществляется для территориальных зон и зон с особыми условиями использования территории. Для поиска по реестровому номеру необходимо выбрать тип объектов («ТЗЗ», «ЗОУИТ») на панели «Поиск», ввести реестровый номер в строку поиска и нажать на кнопку «Найти». Реестровый номер указывается в соответствии с пунктами 14 – 21.1 приложения № 2 к приказу Минэкономразвития России от 24.11.2015 № 877 (ред. от 16.11.2018) «Об утверждении порядка кадастрового деления территории Российской Федерации, порядка присвоения объектам недвижимости кадастровых номеров, номеров регистрации, реестровых номеров границ». После этого в окне результатов поиска отобразится список всех объектов, удовлетворяющих запросу. При поиске объекта типов «ТЗЗ» или «ЗОУИТ» по реестровому номеру запрос разбивается на элементы по знакам препинания. Например, в случае запроса «12:13-6.58» будет найдена зона, у которой есть все эти цифры в любом порядке. Для просмотра информации по конкретному объекту следует нажать на его название в списке. В окне результатов поиска отобразится информация по найденному объекту (в случае ее наличия), объект будет подсвечен цветом, а карта центрирована относительно него. Поиск по адресу Поиск по адресу осуществляется для объектов недвижимости (земельный участок, объект капитального строительства). Для поиска по адресу следует выбрать тип объектов «ГКН» («Участки», «ОКС») на панели «Поиск», ввести искомый адрес или его часть в строку поиска на панели «Поиск» и нажать кнопку «Найти». Если поиск осуществляется по полному адресу объекта, на вкладке «Поиск» в окне результатов поиска отображается информация по найденному объекту (в случае ее наличия), объект подсвечивается цветом, а карта центрируется относительно него. Если поиск осуществляется по части адреса объекта, на вкладке «Поиск» в окне результатов поиска отображается список всех объектов, удовлетворяющих запросу. Для просмотра информации по конкретному объекту необходимо нажать на его название в списке. После этого в окне результатов поиска отобразится информация по найденному объекту, объект будет подсвечен цветом, а карта центрирована относительно него. Поиск по названию Поиск по названию осуществляется для испрашиваемых земельных участков, ТЗЗ, территориальных зон, зон с особыми условиями использования территории, границ, лесничеств и лесопарков. Для поиска по названию необходимо выбрать тип объектов на панели «Поиск», ввести искомое название или его часть в строку поиска на панели «Поиск» и нажать кнопку «Найти». Если поиск осуществляется по полному названию объекта, на вкладке «Поиск» в окне результатов поиска отображается информация по найденному объекту (в случае ее наличия), объект подсвечивается цветом, а карта центрируется относительно него. Если поиск осуществляется по части названия объекта, на вкладке «Поиск» в окне результатов поиска отображается список всех объектов, удовлетворяющих запросу. Для просмотра информации по конкретному объекту необходимо нажать на его название в списке. После этого в окне результатов поиска отобразится информация по найденному объекту, объект будет подсвечен цветом, а карта центрирована относительно него. Пространственный поиск Геопортал позволяет осуществлять пространственный поиск существующих объектов и сформированных пользователем испрашиваемых земельных участков. Выбор смежных участков Пользователь имеет возможность выбрать для подачи заявления земельный участок вместе со смежными к нему земельными участками. Смежные участки могут быть выбраны только для земельного участка, стоящего на государственном кадастровом учете и доступного для предоставления, при отсутствии пересечений данного земельного участка с ТЗЗ. Поиск смежных участков выполняется только среди земельных участков, находящихся на государственном кадастровом учете, доступных для предоставления и не пересекающихся с ТЗЗ. Доступны два способа выбора земельного участка вместе со смежными (пп. 2.3.1.7.1, 2.3.1.7.2). Измерение длины линии Для измерения длины линии необходимо выбрать инструмент «Измерить расстояние», расположенный на панели «Измерения», после чего указать на карте начальную и промежуточные точки линии и дважды щелкнуть левой кнопкой мыши по конечной точке линии. При добавлении каждой промежуточной точки длина построенной линии и количество точек отображаются в окне, расположенном возле добавленной точки. После завершения построения линии длина линии и количество точек отображаются в окне возле конечной точки линии. Промежуточные и конечный результаты измерений отображаются на панели «Измерения». Удалить построенную линию и результат измерений можно с помощью кнопки «Х» в правой части окна, содержащего результат измерения. При проведении нового измерения построенная ранее линия автоматически удаляется с карты. Измерение площади полигона Для измерения площади полигона следует выбрать инструмент «Измерить площадь», расположенный на панели «Измерения», после чего указать на карте начальную и промежуточные точки вершин измеряемого полигона и дважды щелкнуть левой кнопкой мыши по конечной точке полигона. При добавлении каждой промежуточной точки площадь и количество точек отображаются в окне, расположенном возле добавленной точки. После завершения построения полигона площадь полигона и количество вершин полигона отображаются в окне возле конечной точки линии. Промежуточные и конечный результаты измерений отображаются на панели «Измерения». Удалить построенный полигон и результат измерений можно с помощью кнопки «Х» в правой части окна, содержащего результат измерения. При проведении нового измерения построенный ранее полигон автоматически удаляется с карты. Получение координат точки Для получения координат выбранной точки следует выбрать инструмент «Показать координату точки», расположенный на панели «Измерения», после чего указать на карте необходимую точку. Координаты указанной точки отображаются в окне возле нее, а также на панели «Измерения». Удалить значение координат точки можно с помощью кнопки «Х» в правой части окна, содержащего координаты. При определении координат новой точки указанная ранее точка автоматически удаляется с карты. Экспорт фрагмента карты Геопортал позволяет сформировать экстент карты для экспорта и печати, добавить к нему комментарий, вывести изображение карты с комментарием на печать и сохранить в формате.jpeg. Добавление комментария Для печати или сохранения фрагмента карты с комментарием следует указать необходимый текст в отведенном для этого поле на панели печати. Работа с файлами Прикрепить документы Чтобы прикрепить документ, необходимо: 1. Нажать кнопку «Выбрать файл» (Рисунок 60).
Рисунок 60 – Прикрепление документов 2. В открывшемся окне отметить файл для загрузки. 3. Нажать кнопку «Открыть» (Рисунок 61). Нажатие кнопки «Отмена» прерывает процесс прикрепления документа.
Рисунок 61 – Добавление документа Удалить файлы Для удаления добавленных файлов следует отметить их нажатием на их наименования, затем нажать кнопку Экспортировать файлы Для выгрузки файлов следует выбрать их, нажав на их наименования, затем нажать кнопку Распечатать файлы Для печати документов необходимо отметить их нажатием на наименования, затем нажать кнопку После этого откроется новое окно браузера со сформированным изображением. Далее пользователь может настроить параметры печати стандартными средствами (выбрать принтер, количество копий и т. п.) либо сохранить сформированное изображение в формате pdf. Работа в карточке заявления Для работы с заявлением необходимо перейти в раздел «Мой участок». После этого будет открыта карточка заявления (Рисунок 63).
Рисунок 63 – Карточка заявления Карточка заявления содержит следующие вкладки: - «Заявление»; - «Участок»; - «Документы»; - «Доп. инфо»; - «История»; - «Сообщения УО». Вкладка «Заявление» Назначение: отслеживание состояния заявления, работа с заявлением. Просмотр истории обработки заявления и работа с ним происходят на вкладке «Заявление» (Рисунок 64).
Рисунок 64 – Вкладка «Заявление на земельный участок» По умолчанию на странице отображен последний статус заявления и доступные действия, которые требуется выполнить. Вкладка «Участок» Назначение: просмотр информации о земельном участке. На вкладке «Участок» отображены общие сведения о земельном участке (Рисунок 65).
Рисунок 65 – Вкладка «Участок» Вкладка «Документы»
|
|||||||||||||||||||||||||||||
|
Последнее изменение этой страницы: 2021-05-12; просмотров: 136; Нарушение авторского права страницы; Мы поможем в написании вашей работы! infopedia.su Все материалы представленные на сайте исключительно с целью ознакомления читателями и не преследуют коммерческих целей или нарушение авторских прав. Обратная связь - 18.223.160.61 (0.242 с.) |
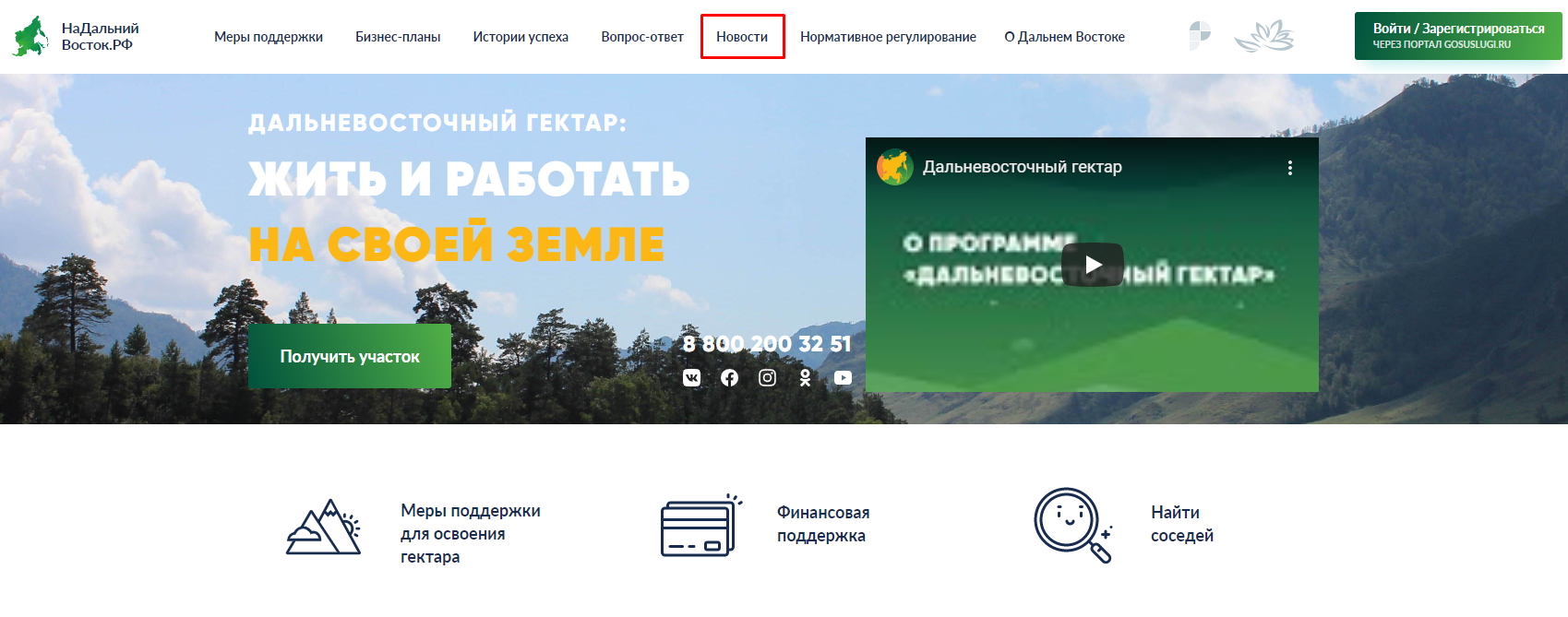

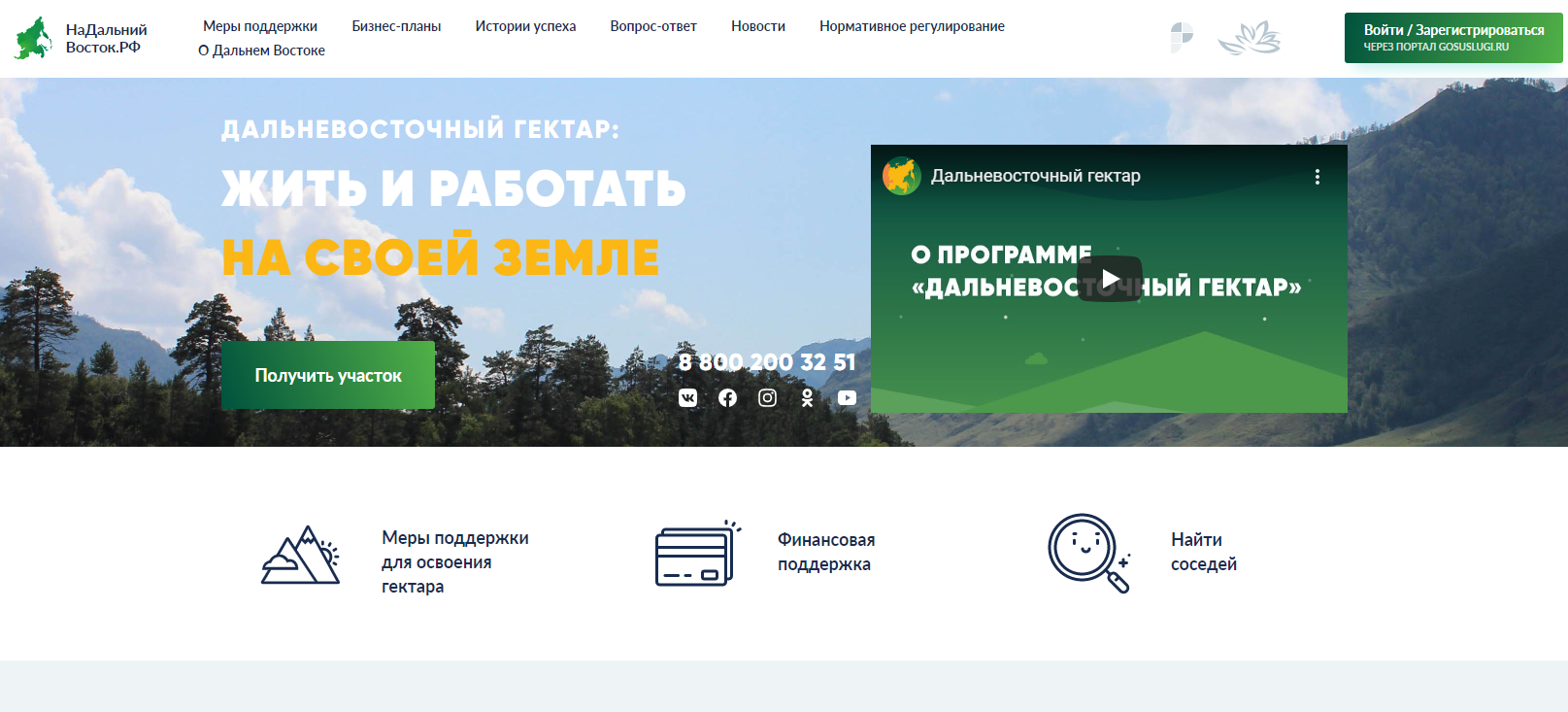
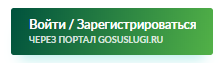

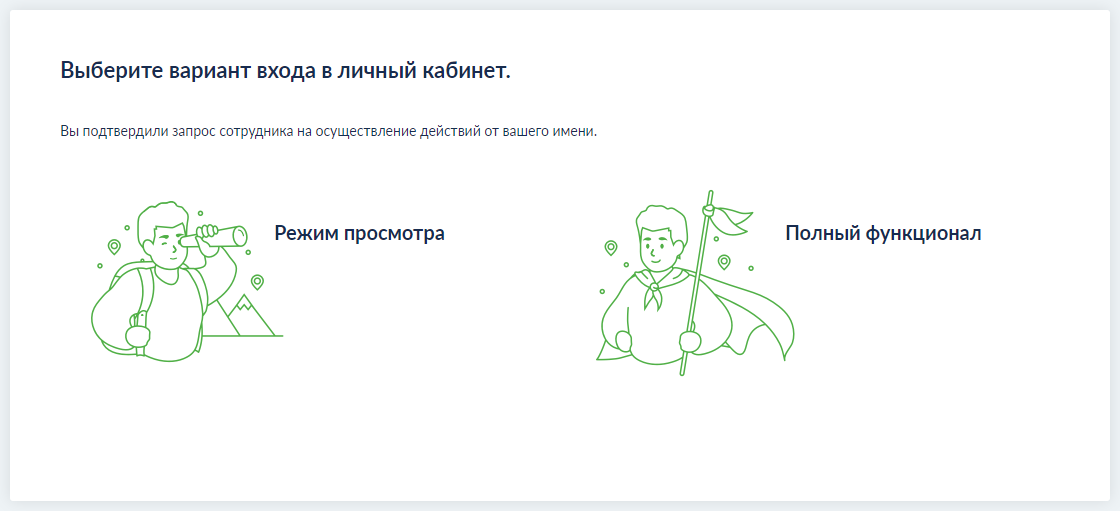
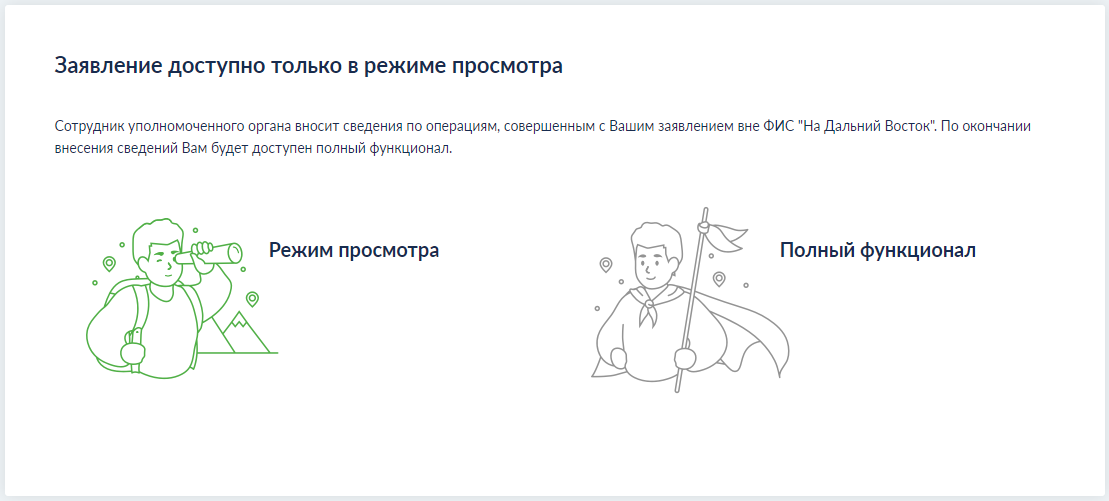



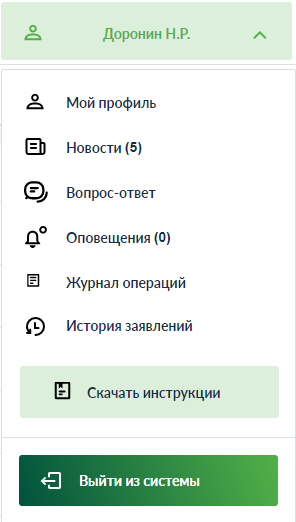
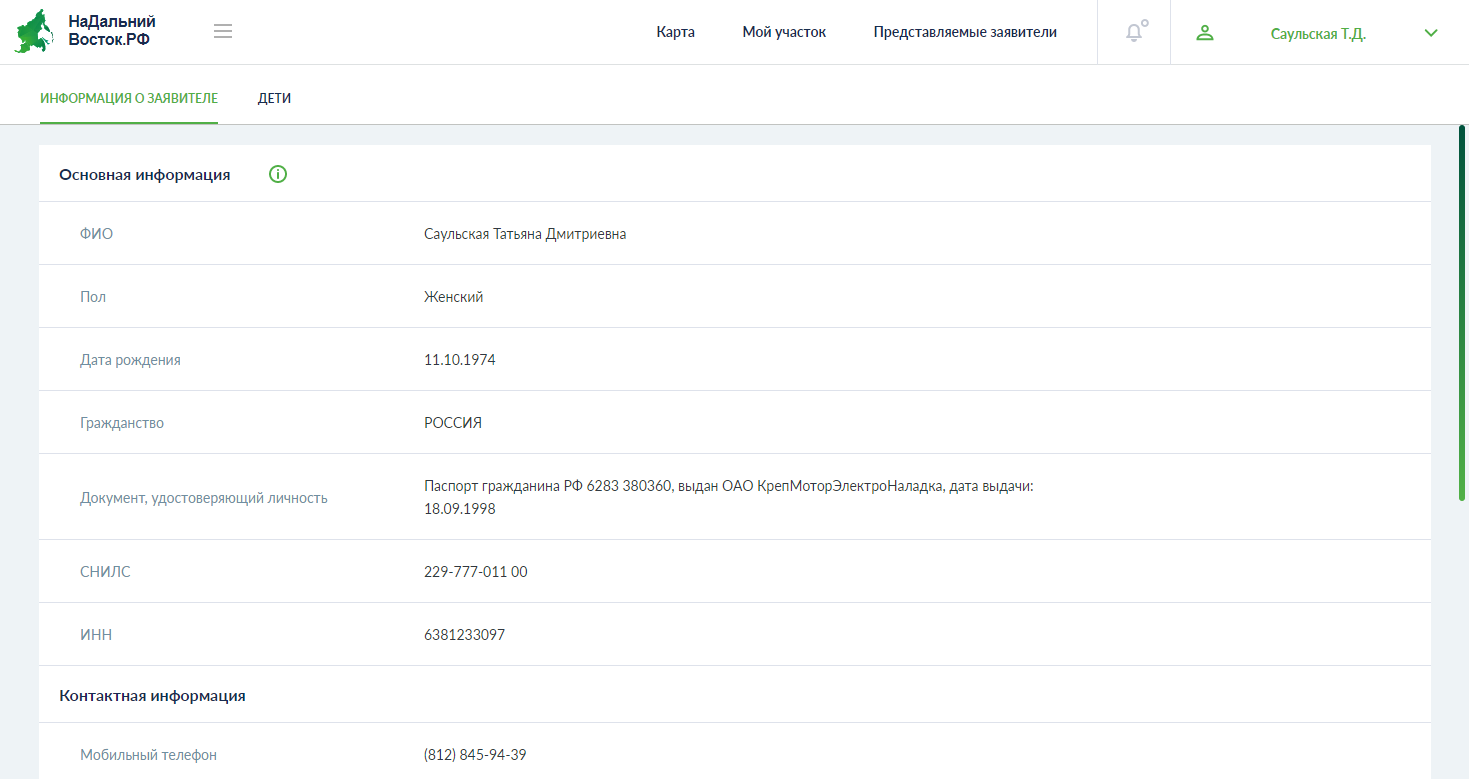
 .
. или отменить нажатием кнопки
или отменить нажатием кнопки  .
.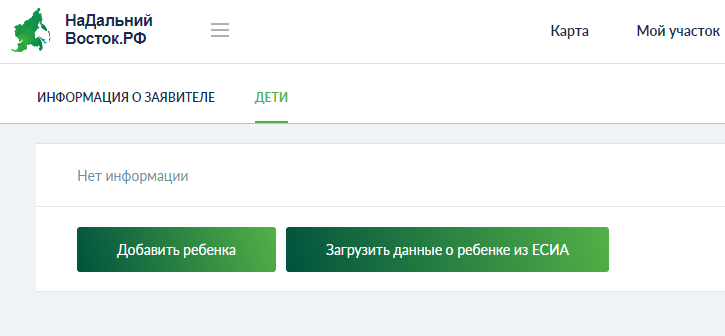
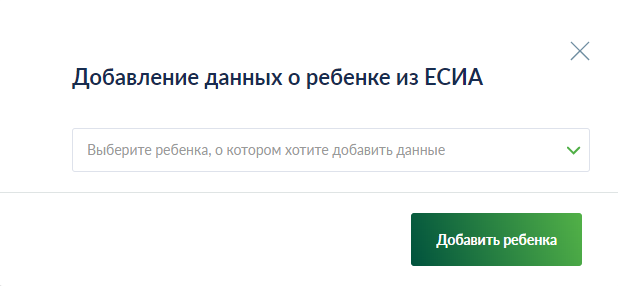
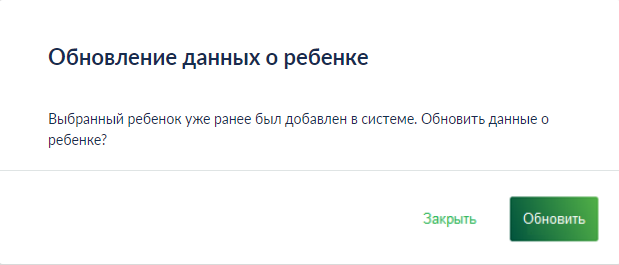

 напротив ФИО ребенка.
напротив ФИО ребенка.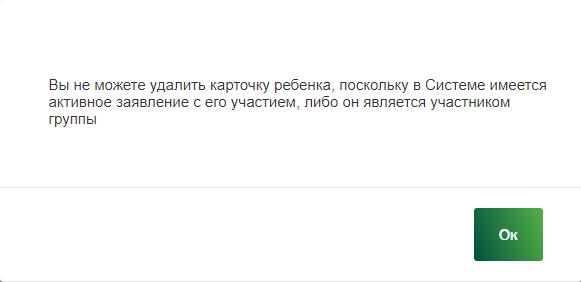
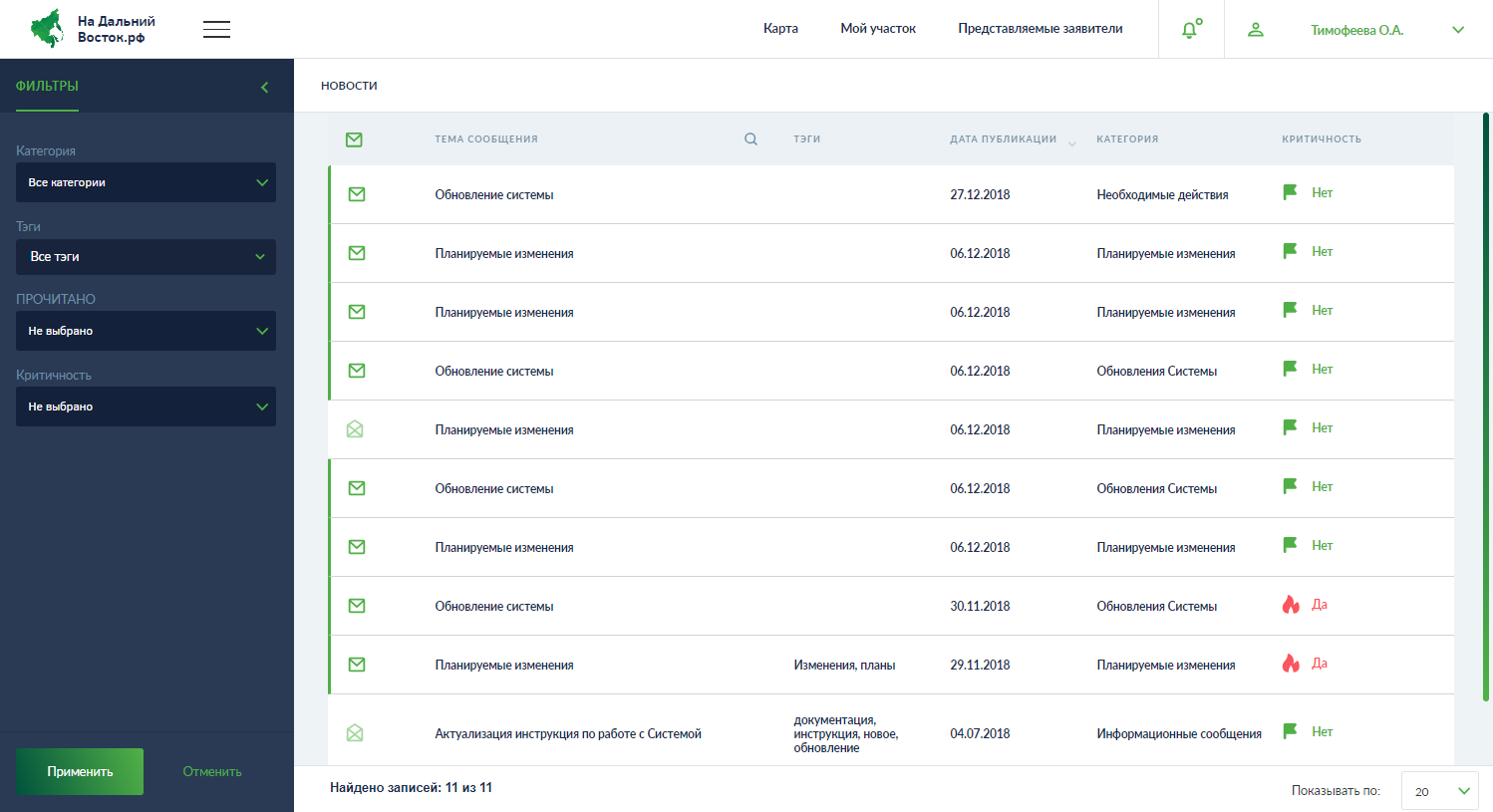
 , прочитанные – значком
, прочитанные – значком  .
.
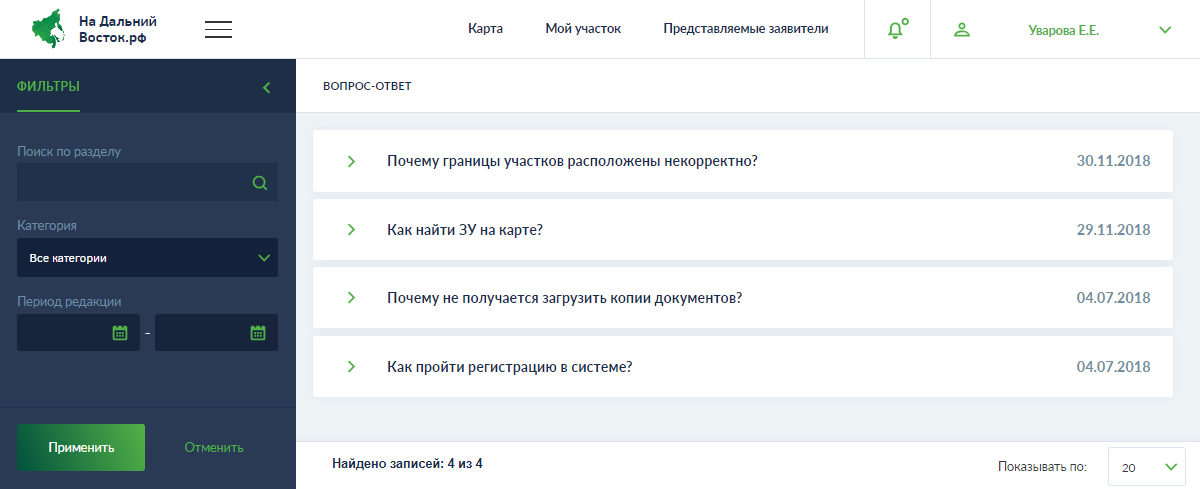
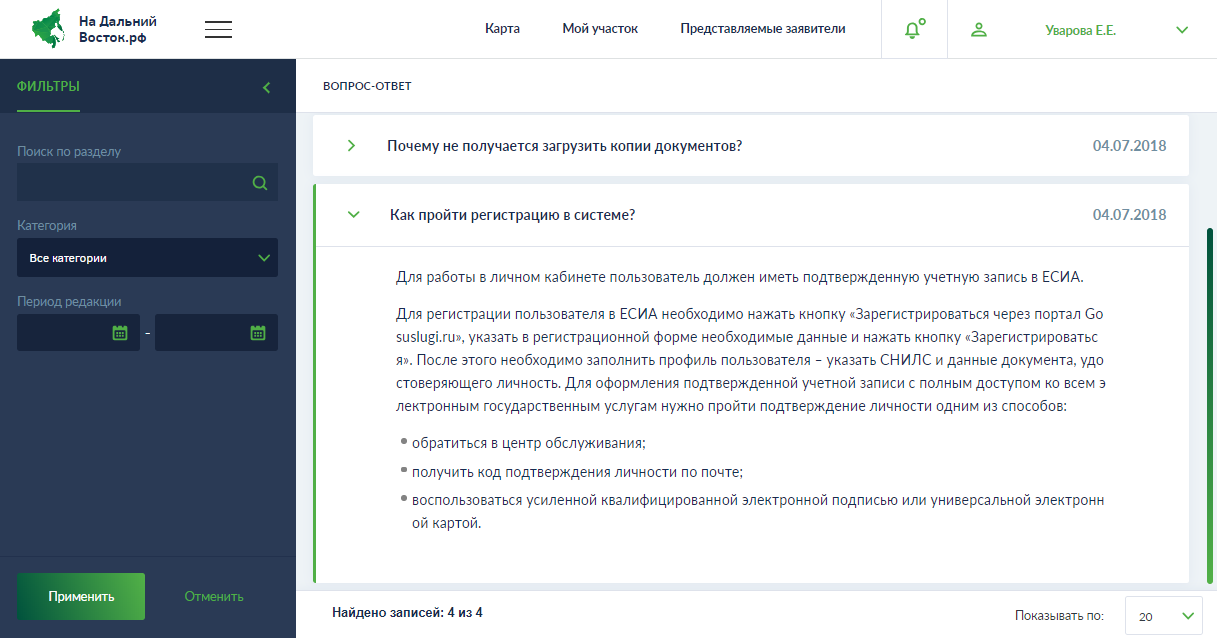
 в правом верхнем углу слева от ФИО пользователя (Рисунок 44).
в правом верхнем углу слева от ФИО пользователя (Рисунок 44).
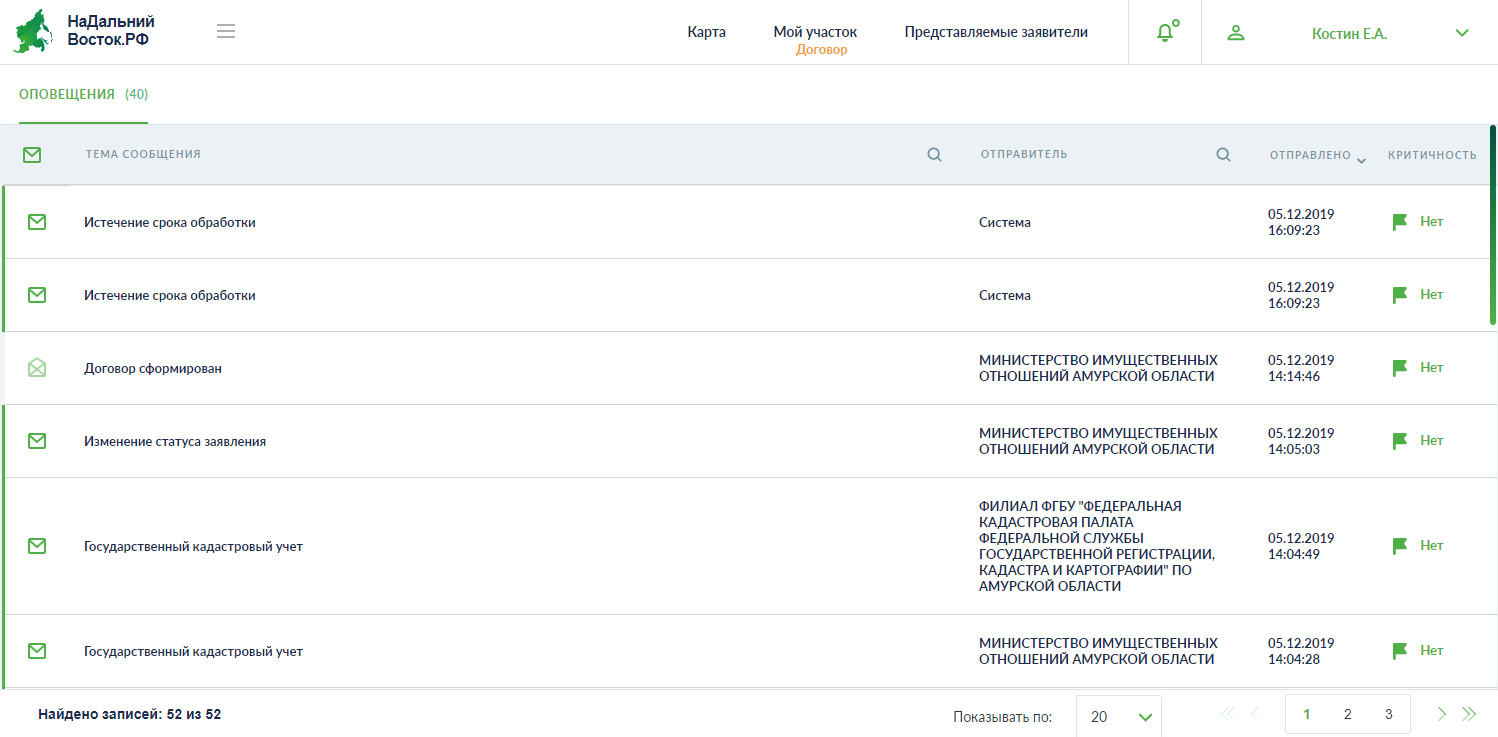
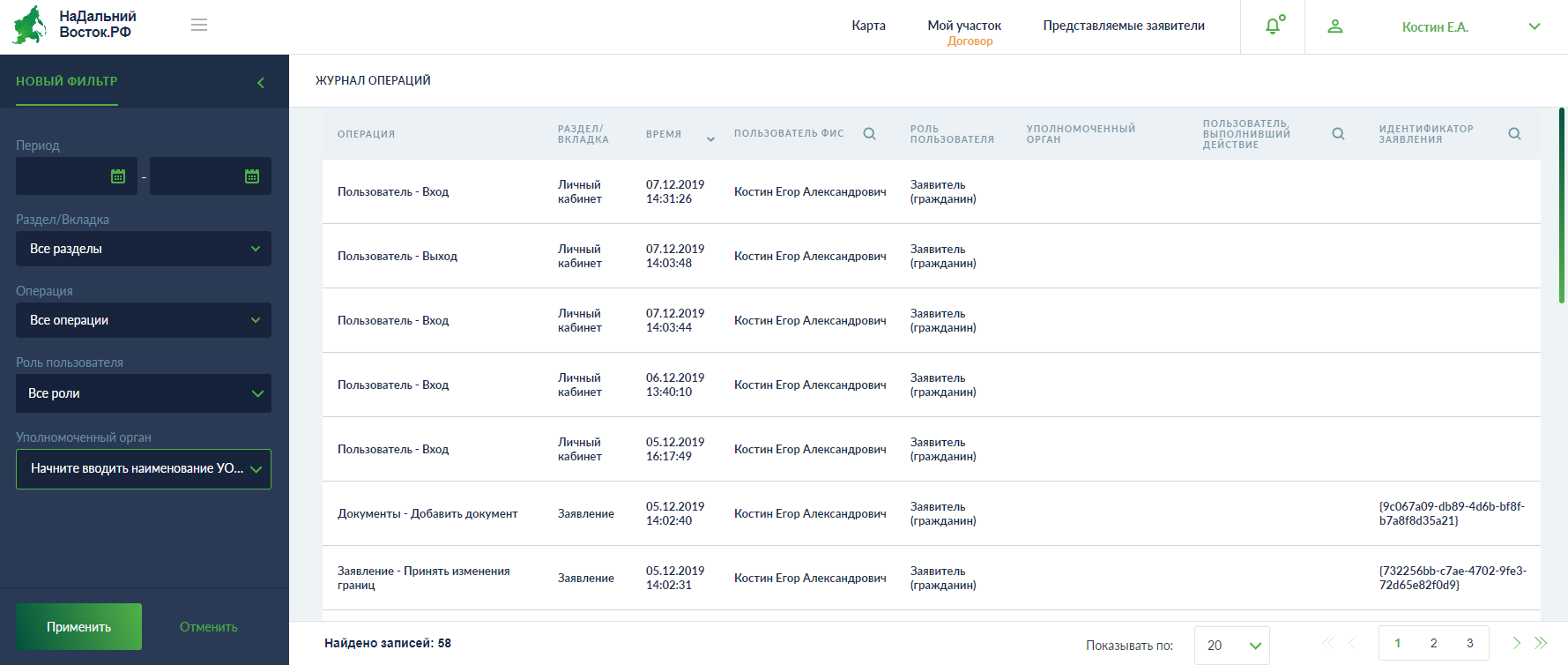


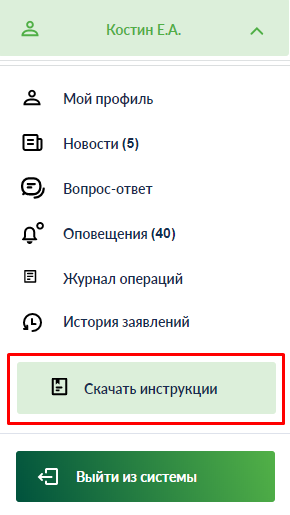


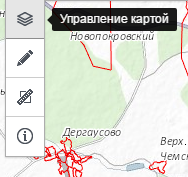
 , расположенные на обзорной карте;
, расположенные на обзорной карте; , расположенный на панели инструментов. На открывшейся панели «Управление картой» необходимо выбрать слои путем установки флагов напротив их названий (Рисунок 53). Для того чтобы слои не отображались на карте, следует снять флаги напротив их названий.
, расположенный на панели инструментов. На открывшейся панели «Управление картой» необходимо выбрать слои путем установки флагов напротив их названий (Рисунок 53). Для того чтобы слои не отображались на карте, следует снять флаги напротив их названий.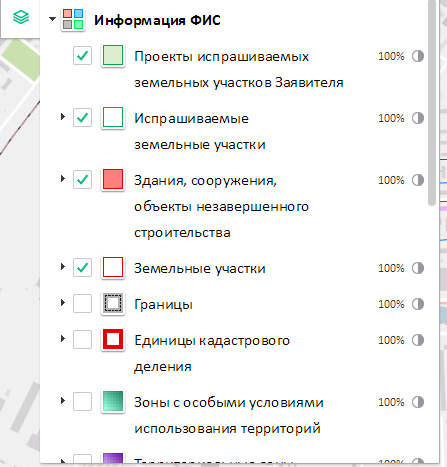
 или
или  . При раскрытии сгруппированного списка слоев отображается легенда слоев, входящих в группу.
. При раскрытии сгруппированного списка слоев отображается легенда слоев, входящих в группу. на панели инструментов.
на панели инструментов.
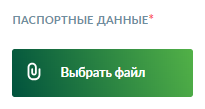

 .
. .
. .
.